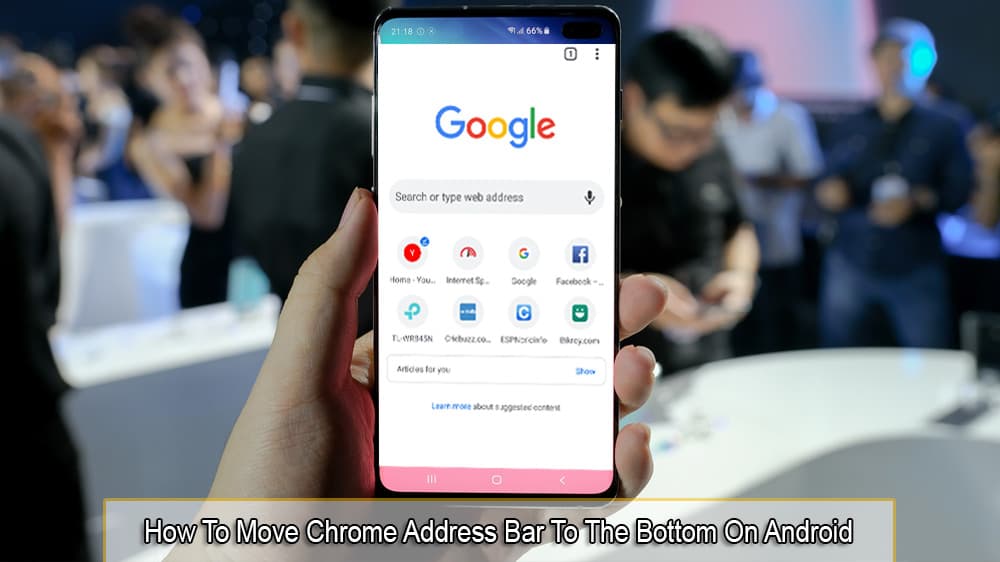Kuinka muuttaa oletus Google-tili

Käytätkö useita Google-tilejä Android- ja PC-laitteilla etkä tiedä, kuinka muuttaa oletustiliä? Lue lisätietoja oppiaksesi salaiset vaiheet.
Googletat jotain, ja kun napsauttamasi sivusto latautuu, ääni alkaa kuulua tyhjästä. Etsit ympäriltäsi ja huomaat, että se on automaattisesti toistettava video, ugh! Automaattinen toisto voi olla erittäin ärsyttävää ja häiritsevää, mutta voitko tehdä asialle jotain?
Yksi nopea ratkaisu olisi napsauttaa välilehteä hiiren kakkospainikkeella ja mykistää se. Tämä ei estä videon toistoa sillä hetkellä tai tulevaisuudessa, mutta ääni ei ainakaan häiritse sinua. Hyvä uutinen on, että voit siirtyä selaimesi asetuksiin ja estää videoiden automaattisen toiston.
Videon automaattinen toisto ei tunne rajoja, joten näyttää siltä, että sinun on kaivettava Android-laitteen Chromen asetuksia videoiden automaattisen toiston poistamiseksi käytöstä. Voit poistaa sen käytöstä napauttamalla kolmea pistettä näytön oikeassa yläkulmassa ja siirtymällä kohtaan Asetukset. Napauta Sivuston asetukset -vaihtoehtoa, ja automaattinen toisto on toinen alaspäin. Valitse se ja poista se käytöstä.
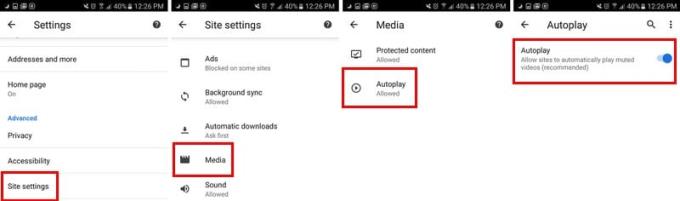
Jos automaattinen toisto yllättää, kun käytät Chromea työpöydälläsi, voit sammuttaa sen seuraavasti. Kirjoita selaimen osoitepalkkiin chrome://flags/#autoplay-policy
Kun lippuikkuna tulee näkyviin, automaattinen toisto erottuu keltaisena, ja se on myös ensimmäinen vaihtoehto luettelossa. Napsauta oikealla olevaa avattavaa valikkoa ja valitse vaihtoehto, jonka mukaan Asiakirjan käyttäjän aktivointi vaaditaan.
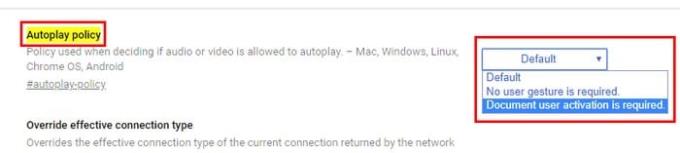
Onko sivustolla liian monta automaattisesti toistettavaa videota? On olemassa tapa poistaa videot käytöstä vain kyseisellä sivustolla. Voit tehdä tämän napsauttamalla lukkokuvaketta https:n vasemmalla puolella.

Etsi Flash-vaihtoehto, sen pitäisi olla kuudes alaspäin. Napsauta oikealla olevaa pudotusvalikkoa. Se asetetaan oletuksena Kysy, mutta kun napsautat sitä, näkyviin tulee vaihtoehto estää flash-sisältö. Valitse se ja tekemäsi muutokset tallennetaan automaattisesti.
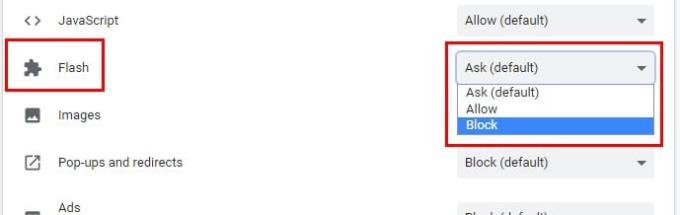
Firefoxia ei ehkä käytä yhtä monta käyttäjää kuin Chromea, mutta se on silti yksi suosituimmista selaimista. Estä videoiden toistaminen Firefoxissa kirjoittamalla osoitepalkkiin noin: config. Kun se avautuu, kirjoita media.autoplay.default.
Firefox korostaa sen sinisellä, ja napsauttamalla sitä, Enter integer value -ruutu tulee näkyviin. Jos kirjoitat yhden, kaikki videoiden automaattinen toisto estetään. Jos lisäät kaksi, sinulta kysytään jokaisella vierailemallasi sivustolla, sallitko videoiden automaattisen toiston.

Jos haluat estää videoiden toistamisen itsenäisesti Firefox for Androidissa, sinun on myös kirjoitettava osoitepalkkiin about: config. Kirjoita oikean yläkulman hakupalkkiin media.autoplay.default. Napauta numeroa ja estä kaikkien videoiden automaattinen toisto lisäämällä yksi ja kaksi, jotka kysytään aina, kun siirryt sivustolle.
Jotkut sivustot toistavat videoita automaattisesti, mutta jättävät äänen pois. Muut sivustot eivät ole yhtä huomaavaisia ja lisäävät ääntä, joka voi joskus saada sinut kiinni ja pelotella sinua. Käytätpä Androidia tai tietokonettasi, nuo videot eivät enää häiritse sinua. Kuinka ärsyttäviä pidät videoita, kun ne toistuvat automaattisesti?
Käytätkö useita Google-tilejä Android- ja PC-laitteilla etkä tiedä, kuinka muuttaa oletustiliä? Lue lisätietoja oppiaksesi salaiset vaiheet.
Aseta Chrome tyhjentämään evästeet poistuttaessa parantaaksesi tietoturvaa poistamalla evästeet heti, kun suljet kaikki selainikkunat. Tässä on kuinka se tehdään.
Opi, kuinka voit poistaa häiritsevät automaattisesti toistuvat videot Googlen Chromessa ja Mozillassa Firefoxissa tämän oppaan avulla.
Lue tämä artikkeli oppiaksesi, kuinka tyhjentää välimuisti ja evästeet Chromessa sekä kuinka tyhjentää selainhistoriasi Chromessa Androidilla.
Opi kaikki PIP-tilasta Google Chromessa ja kuinka voit ottaa sen käyttöön ja nauttia videoiden katselusta pienessä Kuvassa Kuvassa -ikkunassa aivan kuten voit kokea televisiossa.
Chrome saattaa olla yksi suosituimmista selaimista, mutta se ei tarkoita, että kaikki käyttävät sitä. Et ehkä luota Chromeen, kun se tulee
Ottamalla evästeet käyttöön selaimessasi voit tehdä selaimen käytöstä mukavampaa. Esimerkiksi evästeet tallentavat kirjautumistietosi sisäänkirjautumista varten
Flash-tiedostojen tuki on loppumassa. Flashia on usein pidetty mainosten, lyhyiden videoiden tai äänien ja pelien perustavanlaatuisena rakennuspalikkana. Jopa an
Google Chrome on ylivoimaisesti maailman suosituin selain siinä määrin, että käyttäjät lataavat ja määrittävät Chromen oletusselaimekseen Windowsissa – paljon...
Tämä opas auttaa sinua tekemään molempia, poistatpa tai otat evästeet käyttöön Chromessa, Operassa tai Firefoxissa.
Tämän opetusohjelman avulla opit poistamaan käytöstä ärsyttävät automaattisesti toistuvat videot Google Chromessa ja Mozilla Firefoxissa.
Joten mitä teet, jos haluat poistaa Microsoft Edgen asennuksen kokonaan Windows 10:stä? Jos sinulla on Windows 10 -versio 1803 tai uudempi, voit täysin
Ymmärrä jokaista videon työtä ottamalla tekstitykset käyttöön. Näin voit ottaa ne käyttöön Chromen verkkoversiossa ja Androidissa.
Koska Microsoft Edge vaihtoi EdgeHTML:n Chromiumiin, laajennusten lisääminen Google Chrome Web Storesta Edgeen on melko yksinkertaista. Prosessi
Näin voit ajaa useita Microsoft Teamsin esiintymiä rinnakkain
Kotisivusi on sivu, joka avautuu, kun napsautat selaimen kotipainiketta – yleensä osa yläreunassa olevaa valikkopalkkia, ja se on sivun muodossa.
Pidä Chrome-välilehdet järjestyksessä tietokoneellasi ja Android-laitteellasi. Näin voit tehdä sen.
Salasanojen tallentaminen selaimiin voi helpottaa sivustojen käyttöä, mutta se ei ole parasta mitä voit tehdä turvallisuuden kannalta. Mutta se voi olla ärsyttävää
Salasanojen tallentaminen selaimeen ei ole turvallisin tapa. Jotkut voivat kuitenkin tehdä sen joka tapauksessa, koska heidän tallentamansa salasanat ovat roskapostitilejä varten tai onko sinun selvitettävä salasana, jota käytät kyseisessä näkymässä? Näytämme, että sinun on tarkasteltava selaimesi tallentamia salasanoja.
Tiesitkö, että voit siirtää Chrome for Androidin osoitepalkin alareunaan. Tämä opetusohjelma kertoo, kuinka se tehdään.
Kun olet roottannut Android-puhelimesi, sinulla on täydet järjestelmän käyttöoikeudet ja voit suorittaa monenlaisia sovelluksia, jotka vaativat root-oikeudet.
Android-puhelimesi painikkeet eivät ole vain äänenvoimakkuuden säätämiseen tai näytön herättämiseen. Muutamalla yksinkertaisella säädöllä niistä voi tulla pikanäppäimiä nopeaan valokuvan ottamiseen, kappaleiden ohittamiseen, sovellusten käynnistämiseen tai jopa hätätoimintojen aktivoimiseen.
Jos unohdit kannettavan tietokoneesi töihin ja sinulla on kiireellinen raportti lähetettävänä pomollesi, mitä sinun pitäisi tehdä? Käytä älypuhelintasi. Vielä hienostuneempaa on muuttaa puhelimesi tietokoneeksi, jolla voit tehdä useita asioita samanaikaisesti helpommin.
Android 16:ssa on lukitusnäytön widgetit, joilla voit muuttaa lukitusnäyttöä haluamallasi tavalla, mikä tekee lukitusnäytöstä paljon hyödyllisemmän.
Androidin kuva kuvassa -tilan avulla voit pienentää videota ja katsoa sen kuva kuvassa -tilassa, jolloin voit katsoa videota toisessa käyttöliittymässä, jotta voit tehdä muita asioita.
Videoiden muokkaaminen Androidilla helpottuu tässä artikkelissa lueteltujen parhaiden videonmuokkaussovellusten ja -ohjelmistojen ansiosta. Varmista, että sinulla on kauniita, taianomaisia ja tyylikkäitä kuvia jaettavaksi ystävien kanssa Facebookissa tai Instagramissa.
Android Debug Bridge (ADB) on tehokas ja monipuolinen työkalu, jonka avulla voit tehdä monia asioita, kuten etsiä lokeja, asentaa ja poistaa sovelluksia, siirtää tiedostoja, roottata ja flashata mukautettuja ROM-levyjä sekä luoda laitteiden varmuuskopioita.
Automaattisesti napsauttavien sovellusten ansiosta sinun ei tarvitse tehdä paljoa pelatessasi pelejä, käyttäessäsi sovelluksia tai suorittaessasi laitteella olevia tehtäviä.
Vaikka mitään taikakeinoa ei olekaan, pienet muutokset laitteen lataus-, käyttö- ja säilytystavoissa voivat hidastaa akun kulumista merkittävästi.
Puhelin, jota monet ihmiset rakastavat juuri nyt, on OnePlus 13, koska siinä on erinomaisen laitteiston lisäksi myös ominaisuus, joka on ollut olemassa jo vuosikymmeniä: infrapunatunnistin (IR Blaster).