Helppo ja nopea Android Root -opas

Kun olet roottannut Android-puhelimesi, sinulla on täydet järjestelmän käyttöoikeudet ja voit suorittaa monenlaisia sovelluksia, jotka vaativat root-oikeudet.
Kun katsot videota, haluat ymmärtää, mitä he sanovat. Mutta jos sinun on vaikea ymmärtää tiettyä aksenttia, saatat jäädä paitsi tärkeästä tiedosta. Tässä Chromen tekstitysominaisuus tulee käyttöön. Se voi auttaa sinua ymmärtämään minkä tahansa videon riippumatta siitä, johtuuko se aksentista tai jos joku kuulovamma katsoo sitä.
Hyvä uutinen on, että kun otat tekstitysominaisuuden käyttöön, ne näkyvät itsestään. Sinun ei tarvitse huolehtia siitä, että otat mitään käyttöön joka kerta, kun haluat katsoa videon. Ohjeet ovat aloittelijaystävällisiä, joten sinun ei tarvitse pyytää apua tekniseltä ystävältäsi.
Kun haluat pitää tauon töistä, voit katsoa videon tekstitetyllä tavalla. Kun olet avannut Chromen, napsauta pisteitä oikeassa yläkulmassa ja siirry kohtaan Asetukset .
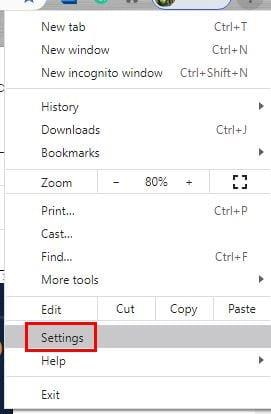
Vieritä Asetuksissa alaspäin, kunnes näet lisävaihtoehdon, ja napsauta sitä nähdäksesi lisää vaihtoehtoja. Napsauta näytön vasemmassa reunassa Lisäasetukset-kohdassa Esteettömyys, jolloin luettelon ensimmäinen vaihtoehto on Live- tekstitys . Ota tämä vaihtoehto käyttöön. Sinun ei tarvitse etsiä ja ladata mitään. Chrome hoitaa loput ja asentaa tarvittavat puheentunnistustiedostot.
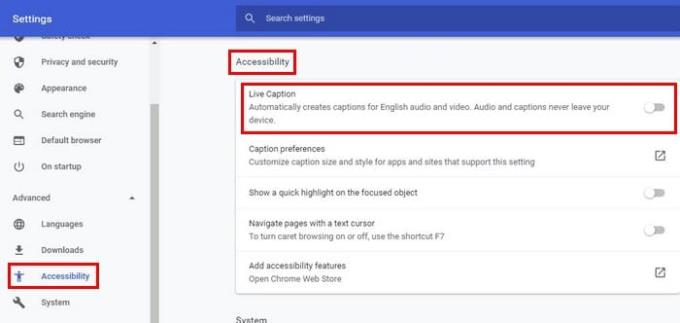
Jos yrität katsoa videota heti tekstityksen käyttöönoton jälkeen, et välttämättä näe sitä heti. Anna Chromelle aikaa ladata kaikki. Mutta jos et vieläkään näe mitään, yritä käynnistää Chrome uudelleen ja katsoa sitten mikä tahansa YouTube-video . Sinun pitäisi nähdä musta laatikko, jossa on kuvateksti.
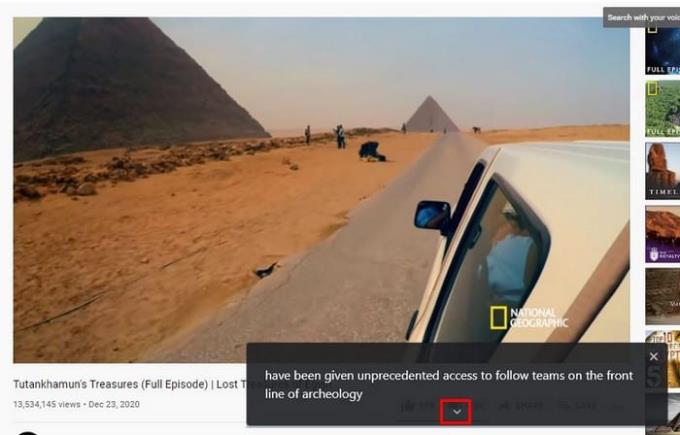
Kun olet kyllästynyt tekstitykseen, poista se napsauttamalla X-kuvaketta oikeassa yläkulmassa. Näet lisää tekstiä napsauttamalla alas osoittavaa nuolta. Tämä tekee laatikosta isomman, jotta siihen mahtuu enemmän tekstiä. Tämä on hyvä vaihtoehto niille aikoina, jolloin unohdat sen viimeisen asian, jonka he sanoivat. Pidätkö tyyliä hieman tylsänä? Näin voit maustaa asioita.
Voit lukea tekstin, mutta mikset saisi tekstistä näyttämään haluamaltasi. Voit muokata Chromen tekstitystä siirtymällä osoitteeseen chrome://settings/accessibility. Näet Tekstitysasetukset-vaihtoehdon heti tekstityksen käyttöönotto-vaihtoehdon alapuolella. Napsauta neliömerkkiä siirtyäksesi tietokoneesi tekstitysasetuksiin.
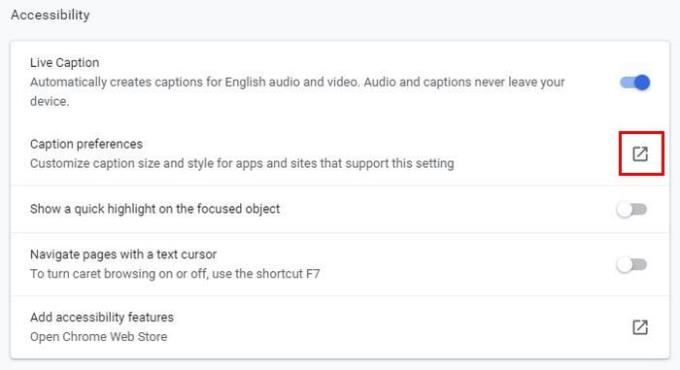
Voit muuttaa kuvatekstin väriä, ja voit valita seuraavista väreistä:
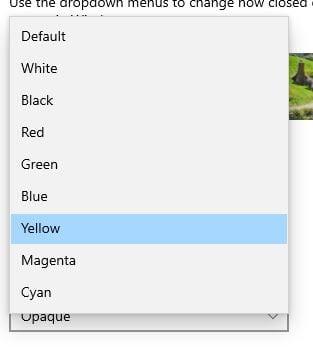
Voit muuttaa muita asioita, kuten:
Yläreunassa näet myös esikatselun siitä, miltä muokkauksesi tulee näyttämään. Jos et ole tyytyväinen näkemäänsä, voit aina tehdä lisää muutoksia.
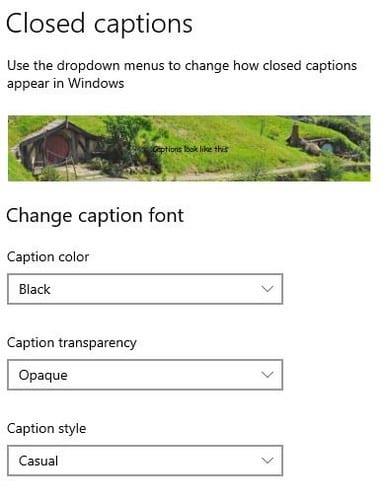
Kun haluat katsoa videoita Android-laitteellasi, voit ottaa tekstityksen käyttöön avaamalla Chromen. Napauta sitten pisteitä oikeassa yläkulmassa ja siirry kohtaan Asetukset. Pyyhkäise hieman alaspäin ja napauta Esteettömyys. Tekstitysvaihtoehto on aina alareunassa.

Ota se käyttöön ottamalla käyttöön yläreunassa oleva vaihtoehto. Voit mukauttaa kuvatekstiä valitsemalla alareunasta vaihtoehdon, kuten Kieli, Tekstin koko ja Kuvatekstin tyyli. Tekstin koko -asetukseksi voit valita Very small, Small, Normal, Large ja Very large.

Tekstitystyyliä varten voit valita seuraavista: Käytä sovelluksen oletusasetuksia, Valkoinen mustalla, Musta valkoisella, keltainen mustalla, keltainen sinisellä ja Mukautettu.
Mukautetut vaihtoehdot ovat:
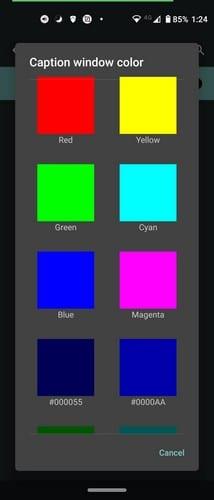
Tekstityksen ansiosta et menetä yhtäkään videossa sanottua sanaa. Oman persoonallisuuden lisääminen kuvatekstien tyyliin on myös plussaa. Jos joudut tuijottamaan tekstiä jonkin aikaa, se voi olla myös mukava katsoa. Miten aiot mukauttaa tekstityksiä tietokoneellasi tai Android-laitteellasi? Jaa ajatuksesi alla olevissa kommenteissa, ja älä unohda jakaa artikkelia muiden kanssa sosiaalisessa mediassa.
Kun olet roottannut Android-puhelimesi, sinulla on täydet järjestelmän käyttöoikeudet ja voit suorittaa monenlaisia sovelluksia, jotka vaativat root-oikeudet.
Android-puhelimesi painikkeet eivät ole vain äänenvoimakkuuden säätämiseen tai näytön herättämiseen. Muutamalla yksinkertaisella säädöllä niistä voi tulla pikanäppäimiä nopeaan valokuvan ottamiseen, kappaleiden ohittamiseen, sovellusten käynnistämiseen tai jopa hätätoimintojen aktivoimiseen.
Jos unohdit kannettavan tietokoneesi töihin ja sinulla on kiireellinen raportti lähetettävänä pomollesi, mitä sinun pitäisi tehdä? Käytä älypuhelintasi. Vielä hienostuneempaa on muuttaa puhelimesi tietokoneeksi, jolla voit tehdä useita asioita samanaikaisesti helpommin.
Android 16:ssa on lukitusnäytön widgetit, joilla voit muuttaa lukitusnäyttöä haluamallasi tavalla, mikä tekee lukitusnäytöstä paljon hyödyllisemmän.
Androidin kuva kuvassa -tilan avulla voit pienentää videota ja katsoa sen kuva kuvassa -tilassa, jolloin voit katsoa videota toisessa käyttöliittymässä, jotta voit tehdä muita asioita.
Videoiden muokkaaminen Androidilla helpottuu tässä artikkelissa lueteltujen parhaiden videonmuokkaussovellusten ja -ohjelmistojen ansiosta. Varmista, että sinulla on kauniita, taianomaisia ja tyylikkäitä kuvia jaettavaksi ystävien kanssa Facebookissa tai Instagramissa.
Android Debug Bridge (ADB) on tehokas ja monipuolinen työkalu, jonka avulla voit tehdä monia asioita, kuten etsiä lokeja, asentaa ja poistaa sovelluksia, siirtää tiedostoja, roottata ja flashata mukautettuja ROM-levyjä sekä luoda laitteiden varmuuskopioita.
Automaattisesti napsauttavien sovellusten ansiosta sinun ei tarvitse tehdä paljoa pelatessasi pelejä, käyttäessäsi sovelluksia tai suorittaessasi laitteella olevia tehtäviä.
Vaikka mitään taikakeinoa ei olekaan, pienet muutokset laitteen lataus-, käyttö- ja säilytystavoissa voivat hidastaa akun kulumista merkittävästi.
Puhelin, jota monet ihmiset rakastavat juuri nyt, on OnePlus 13, koska siinä on erinomaisen laitteiston lisäksi myös ominaisuus, joka on ollut olemassa jo vuosikymmeniä: infrapunatunnistin (IR Blaster).
Google Play on kätevä, turvallinen ja toimii hyvin useimmille ihmisille. Mutta vaihtoehtoisia sovelluskauppoja on olemassa kokonainen maailma – jotkut tarjoavat avoimuutta, jotkut yksityisyyttä korostavat ja jotkut ovat vain hauskaa vaihtelua.
TWRP:n avulla käyttäjät voivat tallentaa, asentaa, varmuuskopioida ja palauttaa laiteohjelmiston laitteilleen murehtimatta laitteen tilan vaikutuksista roottauksen, flashauksen tai uuden laiteohjelmiston asennuksen aikana Android-laitteisiin.
Jos luulet tuntevasi Galaxy-laitteesi hyvin, Good Lock näyttää, kuinka paljon enemmän se pystyy tekemään.
Useimmat meistä kohtelevat älypuhelimensa latausporttia ikään kuin sen ainoa tehtävä olisi pitää akku virtaa. Mutta tuo pieni portti on paljon tehokkaampi kuin miltä se näyttää.
Jos olet kyllästynyt yleisiin vinkkeihin, jotka eivät koskaan toimi, tässä on joitain, jotka ovat hiljaa mullistaneet tapaasi ottaa valokuvia.
Useimmat lapset mieluummin pelaavat kuin opiskelevat. Nämä sekä opettavaiset että viihdyttävät mobiilipelit vetoavat kuitenkin pieniin lapsiin.
Tutustu Samsung-puhelimesi Digitaaliseen hyvinvointiin ja katso, kuinka paljon aikaa vietät puhelimellasi päivän aikana!
Valepuhelusovellus auttaa sinua soittamaan puheluita omasta puhelimestasi välttääksesi kiusallisia ja ei-toivottuja tilanteita.
Jos todella haluat suojata puhelintasi, on aika alkaa lukita se varkauksien estämiseksi sekä suojataksesi sitä hakkeroinnilta ja huijauksilta.
Samsung-puhelimesi USB-portti on tarkoitettu muuhunkin kuin vain lataamiseen. Muuttaen puhelimesi pöytätietokoneeksi tai syöttäen virtaa muille laitteille, nämä vähän tunnetut sovellukset mullistavat tapasi käyttää laitettasi.
Kun olet roottannut Android-puhelimesi, sinulla on täydet järjestelmän käyttöoikeudet ja voit suorittaa monenlaisia sovelluksia, jotka vaativat root-oikeudet.
Android-puhelimesi painikkeet eivät ole vain äänenvoimakkuuden säätämiseen tai näytön herättämiseen. Muutamalla yksinkertaisella säädöllä niistä voi tulla pikanäppäimiä nopeaan valokuvan ottamiseen, kappaleiden ohittamiseen, sovellusten käynnistämiseen tai jopa hätätoimintojen aktivoimiseen.
Jos unohdit kannettavan tietokoneesi töihin ja sinulla on kiireellinen raportti lähetettävänä pomollesi, mitä sinun pitäisi tehdä? Käytä älypuhelintasi. Vielä hienostuneempaa on muuttaa puhelimesi tietokoneeksi, jolla voit tehdä useita asioita samanaikaisesti helpommin.
Android 16:ssa on lukitusnäytön widgetit, joilla voit muuttaa lukitusnäyttöä haluamallasi tavalla, mikä tekee lukitusnäytöstä paljon hyödyllisemmän.
Androidin kuva kuvassa -tilan avulla voit pienentää videota ja katsoa sen kuva kuvassa -tilassa, jolloin voit katsoa videota toisessa käyttöliittymässä, jotta voit tehdä muita asioita.
Videoiden muokkaaminen Androidilla helpottuu tässä artikkelissa lueteltujen parhaiden videonmuokkaussovellusten ja -ohjelmistojen ansiosta. Varmista, että sinulla on kauniita, taianomaisia ja tyylikkäitä kuvia jaettavaksi ystävien kanssa Facebookissa tai Instagramissa.
Android Debug Bridge (ADB) on tehokas ja monipuolinen työkalu, jonka avulla voit tehdä monia asioita, kuten etsiä lokeja, asentaa ja poistaa sovelluksia, siirtää tiedostoja, roottata ja flashata mukautettuja ROM-levyjä sekä luoda laitteiden varmuuskopioita.
Automaattisesti napsauttavien sovellusten ansiosta sinun ei tarvitse tehdä paljoa pelatessasi pelejä, käyttäessäsi sovelluksia tai suorittaessasi laitteella olevia tehtäviä.
Vaikka mitään taikakeinoa ei olekaan, pienet muutokset laitteen lataus-, käyttö- ja säilytystavoissa voivat hidastaa akun kulumista merkittävästi.
Puhelin, jota monet ihmiset rakastavat juuri nyt, on OnePlus 13, koska siinä on erinomaisen laitteiston lisäksi myös ominaisuus, joka on ollut olemassa jo vuosikymmeniä: infrapunatunnistin (IR Blaster).
















