Kuinka muuttaa videon nopeutta Androidilla

Muuta minkä tahansa videon nopeutta Android-laitteellasi ilmaisella hyödyllisellä sovelluksella. Lisää sekä hidastustoiminto että nopeasti eteenpäin -efekti samaan videoon.
Oletko koskaan ostanut sovellusta, jota et toivo ostavasi? Kuka ei, eikö? Sanoit, että lähetät sähköpostin palautuksesta myöhemmin, mutta sitten unohdit sen. Mutta näyttää siltä, että tarvitsit alun perin kyseisen sovelluksen. On vain yksi ongelma; et tiedä mikä sovelluksen nimi oli.
Voit toki etsiä luokkaa, johon sovellus kuuluu, ja etsiä sovelluksen, jossa lukee Ostettu, mutta on olemassa nopeampi tapa. Tarkastelemalla Google Play -ostohistoriaasi löydät helposti ostamasi sovelluksen paljon nopeammin.
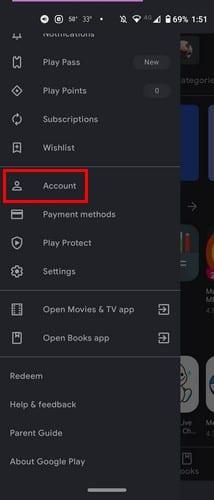
Avaa Google Play -sovellus ja napauta kolmirivistä valikkoa . Siirry kohtaan Tili . Napauta Ostoshistoria-välilehteä , niin näet kaikki Google Playsta ostamasi sovellukset. Kaikki sovellukset jaetaan kuukausiin. Yläreunasta näet, kuinka paljon rahaa olet käyttänyt kuluvan kuukauden aikana.
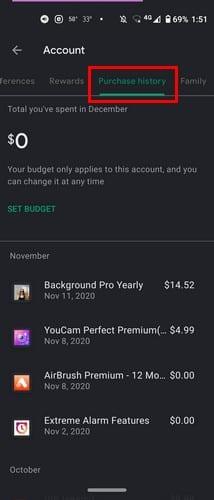
Luettelossa näet sovelluksen nimen ja ostopäivämäärän. Oikealla näet myös hinnan. Sovellukset, joiden saldo on nolla, ovat sovelluksia, joita kokeilit ilmaisena kokeiluversiona, mutta jotka peruutettiin ennen kuin he saivat mahdollisuuden laskuttaa sinua siitä. Jos napautat sovellusta, näet Näytä-vaihtoehdon, joka vie sinut sovelluksen sivulle Google Playssa. Siellä voit poistaa sovelluksen tai avata sen.
Ostohistoria-välilehden yläreunassa on vaihtoehto, jolla voit määrittää budjetin. Jos sinulla on vaikeuksia olla käyttämättä liikaa rahaa sovelluksiin, tämä ominaisuus auttaa varmasti. Napauta Aseta budjetti -vaihtoehtoa ja anna rahasumma, jonka haluat käyttää kuukausittain. Google Play näyttää sitten, kuinka paljon rahaa olet käyttänyt tähän mennessä.
Älä huoli, jos muutat mieltäsi kuluttavan summan suhteen. Näet myös vaihtoehdon, jolla voit poistaa tai muokata määrittämääsi budjettia.
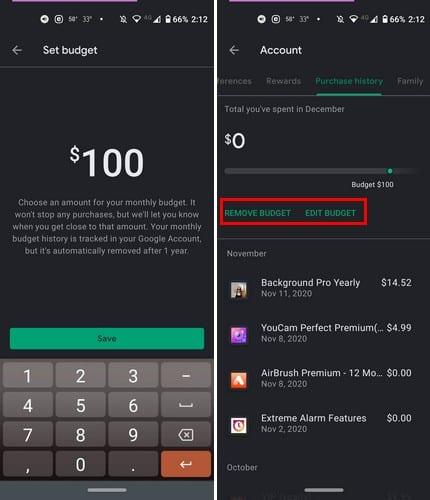
Jos haluat tarkastella Google Play -ostohistoriaasi tietokoneellasi, avaa Google Play ja napsauta vasemman reunan vaihtoehdoista Tili- vaihtoehtoa.
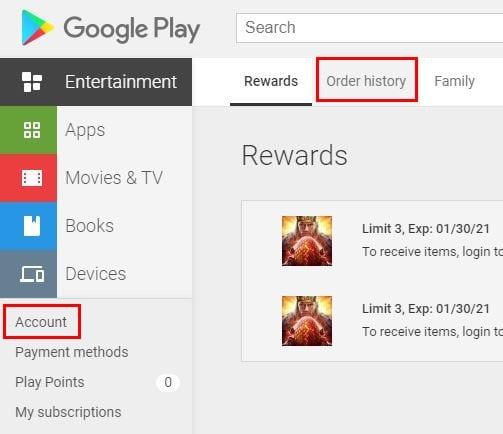
Napsauta Tilaushistoria- välilehteä nähdäksesi kaikki ostamasi sovellukset. Aivan kuten Androidissa, täällä näet myös ostopäivän ja hinnan. Sovelluksia ei jaeta osiin, vaan ne ovat siinä järjestyksessä kuin ostit ne. Siellä on myös Ilmoita ongelmasta -vaihtoehto varmuuden vuoksi.
Asetin Google Playlle budjetin Android-laitteellani, ja kun menin Google Playhin tietokoneellani, asettamani budjetti oli myös siellä. Voit myös tarkastella ostamiasi sovelluksia luokkien mukaan. Napsauta avattavaa valikkoa ja valitse, millaisia sovelluksia haluat nähdä. Käytettävissä olevat vaihtoehdot ovat Sovellukset, Elokuvat ja TV sekä Kirjat.
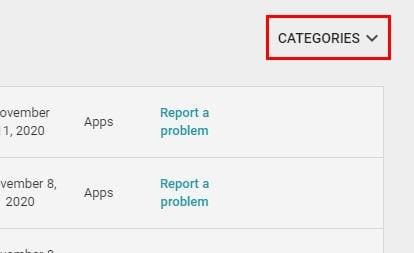
Jos olet koskaan miettinyt, millaisiin sovelluksiin käytät niin paljon rahaa, Google Play -tilaushistoriasi tarkasteleminen on tapa tehdä se. Ehkä 20 kuvankäsittelysovelluksen ostaminen ei ollutkaan niin hyvä idea.
Muuta minkä tahansa videon nopeutta Android-laitteellasi ilmaisella hyödyllisellä sovelluksella. Lisää sekä hidastustoiminto että nopeasti eteenpäin -efekti samaan videoon.
Lue tämä artikkeli oppiaksesi, kuinka tyhjentää välimuisti ja evästeet Chromessa sekä kuinka tyhjentää selainhistoriasi Chromessa Androidilla.
Opettele erilaisia menetelmiä sovellusten lataamiseen ja asentamiseen Amazon Fire -tabletille tämän vaivattoman ja vaiheittaisen oppaan avulla!
Et tiedä, kuinka asentaa APK-tiedostoja Amazon Fire -laitteisiin? Opi parhaat menetelmät APK-tiedostojen asentamiseen, joita kuka tahansa voi käyttää.
Tarkista Google Playsta Android-laitteellasi tai tietokoneellasi ostamasi sovellukset. Prosessi kestää alle minuutin.
Lopeta häviäminen Words with Friends -sivustolla käyttämällä tässä artikkelissa mainittuja vinkkejä.
Näin voit muuttaa minkä tahansa sovelluskuvakkeen kokoa ja tyyliä Android-laitteellasi. Mitkä ilmaiset sovellukset tekevät tämän?
Käynnistä Waze, valitse Auton tiedot, siirry kohtaan Lisää reititysvaihtoehtoja ja napauta Likaiset tiet. Valitse Älä salli, jos haluat ohjeistaa Wazea välttämään hiekkateitä.
Nauti nauruista luomalla parhaat meemit ilmaiseksi näillä hauskoilla ja ilmaisilla Android-sovelluksilla.
Anna kuvallesi sen ansaitsema tausta vaihtamalla tausta jollakin näistä ilmaisista Android-sovelluksista.
Pidä hauskaa kuviesi parissa ja muuta niistä hauskoja sarjakuvia näiden ilmaisten Android-sovellusten avulla.
Näet nopeasti, kuinka paljon voit antaa vinkkejä käyttämällä jotakin näistä ilmaisista Android-sovelluksista. Hengenpelastaja, jos et ole hyvä nopeassa matematiikassa.
Kun olet roottannut Android-puhelimesi, sinulla on täydet järjestelmän käyttöoikeudet ja voit suorittaa monenlaisia sovelluksia, jotka vaativat root-oikeudet.
Android-puhelimesi painikkeet eivät ole vain äänenvoimakkuuden säätämiseen tai näytön herättämiseen. Muutamalla yksinkertaisella säädöllä niistä voi tulla pikanäppäimiä nopeaan valokuvan ottamiseen, kappaleiden ohittamiseen, sovellusten käynnistämiseen tai jopa hätätoimintojen aktivoimiseen.
Jos unohdit kannettavan tietokoneesi töihin ja sinulla on kiireellinen raportti lähetettävänä pomollesi, mitä sinun pitäisi tehdä? Käytä älypuhelintasi. Vielä hienostuneempaa on muuttaa puhelimesi tietokoneeksi, jolla voit tehdä useita asioita samanaikaisesti helpommin.
Android 16:ssa on lukitusnäytön widgetit, joilla voit muuttaa lukitusnäyttöä haluamallasi tavalla, mikä tekee lukitusnäytöstä paljon hyödyllisemmän.
Androidin kuva kuvassa -tilan avulla voit pienentää videota ja katsoa sen kuva kuvassa -tilassa, jolloin voit katsoa videota toisessa käyttöliittymässä, jotta voit tehdä muita asioita.
Videoiden muokkaaminen Androidilla helpottuu tässä artikkelissa lueteltujen parhaiden videonmuokkaussovellusten ja -ohjelmistojen ansiosta. Varmista, että sinulla on kauniita, taianomaisia ja tyylikkäitä kuvia jaettavaksi ystävien kanssa Facebookissa tai Instagramissa.
Android Debug Bridge (ADB) on tehokas ja monipuolinen työkalu, jonka avulla voit tehdä monia asioita, kuten etsiä lokeja, asentaa ja poistaa sovelluksia, siirtää tiedostoja, roottata ja flashata mukautettuja ROM-levyjä sekä luoda laitteiden varmuuskopioita.
Automaattisesti napsauttavien sovellusten ansiosta sinun ei tarvitse tehdä paljoa pelatessasi pelejä, käyttäessäsi sovelluksia tai suorittaessasi laitteella olevia tehtäviä.
Vaikka mitään taikakeinoa ei olekaan, pienet muutokset laitteen lataus-, käyttö- ja säilytystavoissa voivat hidastaa akun kulumista merkittävästi.
Puhelin, jota monet ihmiset rakastavat juuri nyt, on OnePlus 13, koska siinä on erinomaisen laitteiston lisäksi myös ominaisuus, joka on ollut olemassa jo vuosikymmeniä: infrapunatunnistin (IR Blaster).


















