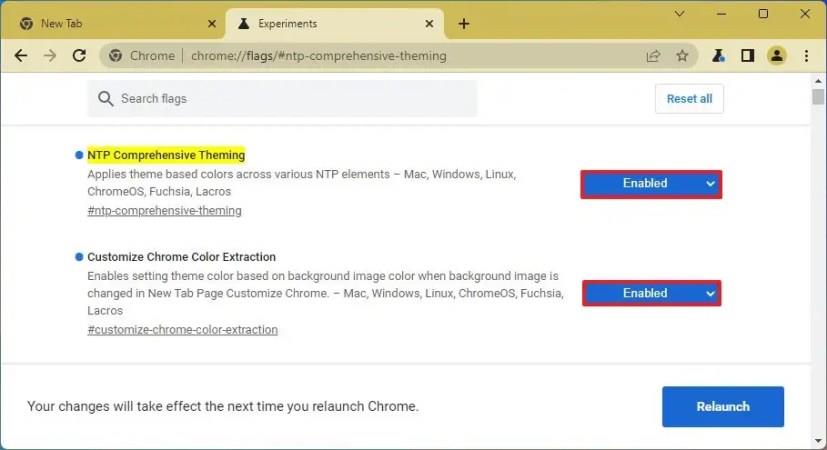Google aikoo tuoda Chromeen uuden ominaisuuden, joka valitsee automaattisesti väriteeman uuden välilehden nykyisestä taustakuvasta.
Ominaisuus on tällä hetkellä saatavilla Chromen Canary-julkaisussa (versio 110), mutta sinun on otettava se käyttöön manuaalisesti ottamalla käyttöön muutama kokeellinen asetus "liput"-sivulla.
Aiemmissa versioissa oli mahdollista vaihtaa selaimen väriteemaa, mutta siihen liittyi väriteeman valinta manuaalisesti. Vaikka tämä ominaisuus on edelleen käytettävissä, voit nyt valita taustakuvan uudelle välilehdelle, jolloin selain poimii päävärit ja määrittää väriteeman automaattisesti.
Tämä opas opettaa sinulle vaiheet, joilla voit ottaa väriteemat käyttöön automaattisesti Google Chromen uuden välilehden kuvan perusteella.
Ota väriteema käyttöön Chromen uuden välilehden taustakuvasta
Voit määrittää väriteeman Google Chromessa automaattisesti uuden välilehden taustakuvan perusteella seuraavasti:
-
Avaa Google Chrome .
-
Kirjoita seuraava polku osoitepalkkiin avataksesi "lippujen" kokeelliset asetukset tietyssä asetuksessa ja paina Enter :
chrome://flags/#customize-chrome-color-extraction
-
Käytä oikealla olevaa "Customize Chrome Color Extraction" -pudotusvalikkoa ja valitse Käytössä- vaihtoehto.
-
Kirjoita seuraava polku osoitepalkkiin avataksesi "lippujen" kokeelliset asetukset tietyssä asetuksessa ja paina Enter :
chrome://flags/#ntp-comprehensive-theming
-
Käytä oikealla olevaa "NTP Comprehensive Theming" -pudotusvalikkoa ja valitse Käytössä- vaihtoehto.
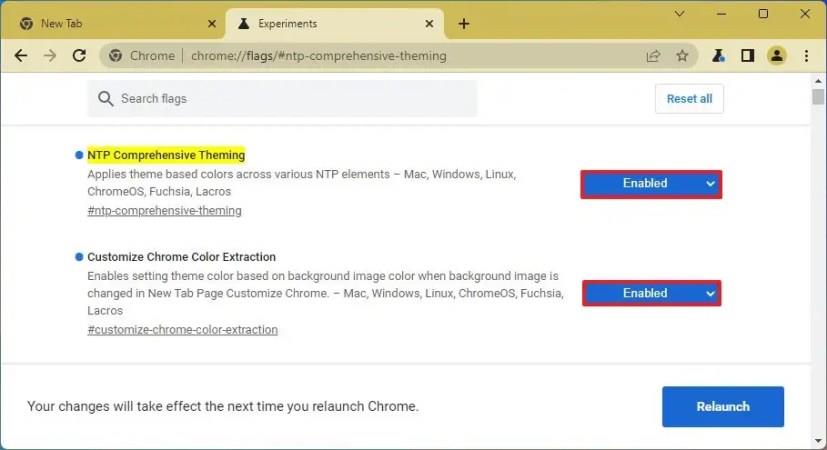
-
Napsauta Käynnistä uudelleen -painiketta.
Kun olet suorittanut vaiheet, seuraavan kerran kun avaat selaimen, huomaat, että välilehdet, osoitepalkki ja kirjanmerkit käyttävät nyt väriteemaa, joka perustuu uuden välilehden taustakuvaan.