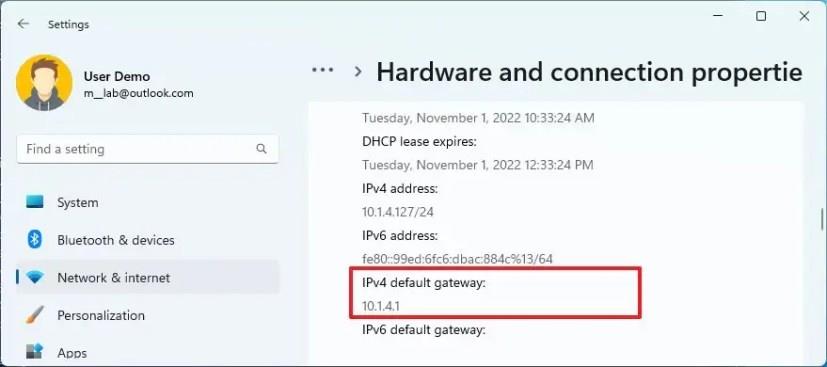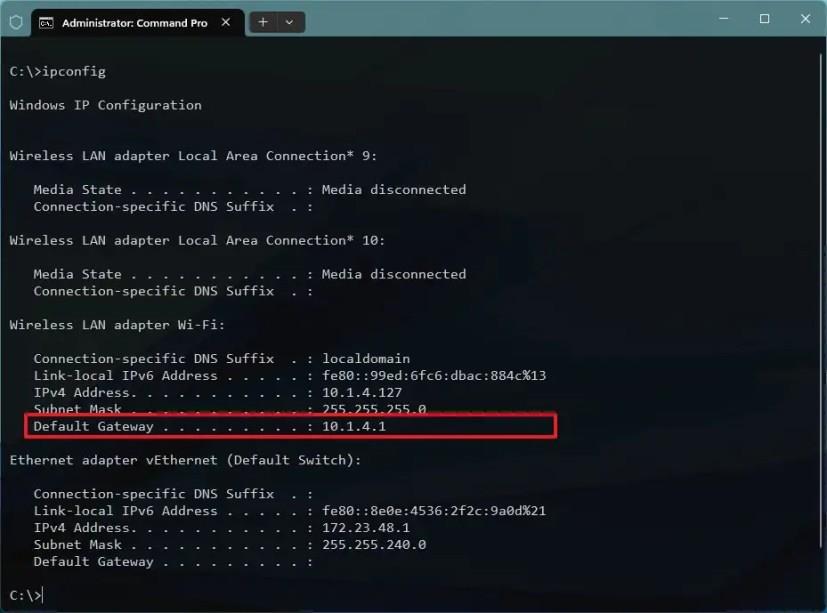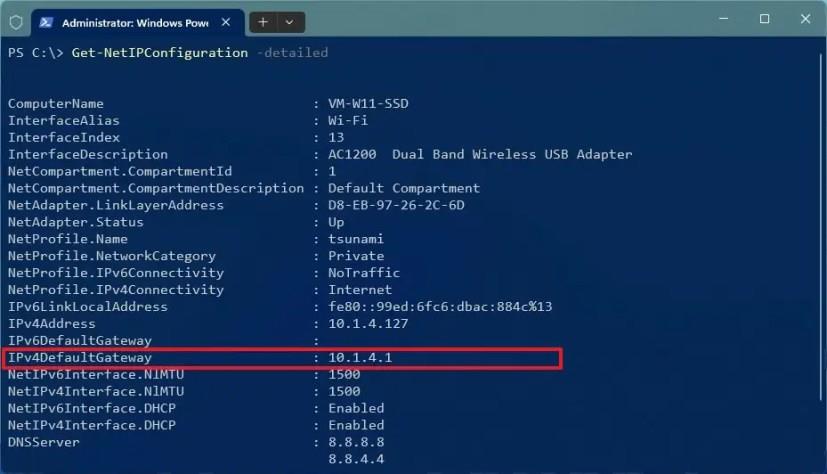Windows 11: ssä sinulla on useita tapoja määrittää reitittimesi IP-osoite, ja tässä oppaassa opit parhaat tavat löytää se komentokehotteen, PowerShellin ja Asetukset-sovelluksen avulla.
Saatat joskus joutua tuntemaan reitittimen IP-osoitteen eri syistä, mukaan lukien laitteen käyttäminen verkkoselaimen kautta Internet-yhteysongelmien vianmäärityksessä, VPN-ominaisuuksien määrittäminen tai verkkoportin avaaminen. Ainoa varoitus on, että koska näissä laitteissa ei ole näyttöä, voi olla vaikeaa tietää verkon määrityksiä päästäksesi siihen. Kyllä, voit aina katsoa reitittimen tarraa, mutta tiedot eivät välttämättä ole aina tarkkoja, ja joskus reititin ei välttämättä sijaitse samassa huoneessa, jossa olet.
Jos sinun on tiedettävä reitittimesi verkko-osoite, Windows 11 tarjoaa useita tapoja selvittää nämä tiedot Asetukset-sovelluksen, komentokehotteen ja PowerShellin avulla.
Tämä opas opettaa sinulle, kuinka löydät reitittimesi IP-osoitteen Windows 11:ssä.
Määritä reitittimen IP-osoite Windows 11:ssä
Windows 11:n avulla voit löytää reitittimen IP-osoitteen komentokehotteen, PowerShellin tai Asetukset-sovelluksen avulla.
1. Tarkista reitittimen IP asetuksista
Voit etsiä reitittimen IP-osoitteen Windows 11:ssä seuraavasti:
-
Avaa Asetukset Windows 11:ssä.
-
Napsauta Verkko ja internet .
-
Napsauta Verkon lisäasetukset -välilehteä.
-
Napsauta "Lisää asetuksia" -osiossa "Laitteisto- ja yhteysominaisuudet" -asetusta.

-
Vahvista oletusyhdyskäytävän osoite määrittääksesi reitittimen IP-osoitteen.
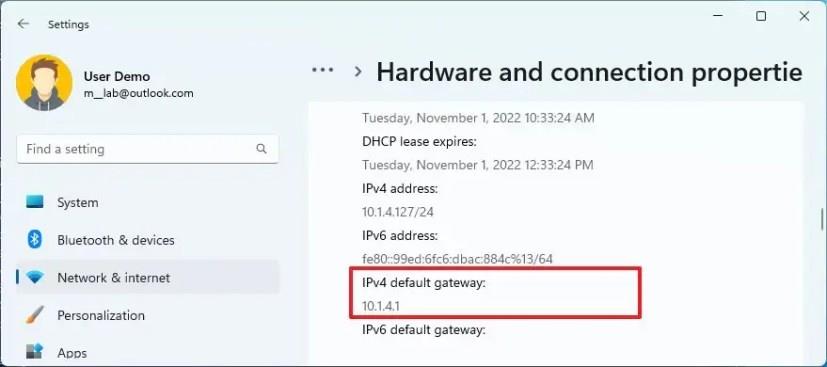
Kun olet suorittanut vaiheet, tiedät TCP/IP-osoitteen muodostaaksesi yhteyden kotiverkossasi olevaan reitittimeen.
2. Tarkista reitittimen IP komentokehotteesta (CMD)
Voit etsiä reitittimen IP-osoitteen komentokehotteesta seuraavasti:
-
Avaa Käynnistä .
-
Etsi komentokehote ja avaa sovellus napsauttamalla ylintä tulosta.
-
Kirjoita seuraava komento löytääksesi reitittimen IP-osoitteen Windows 11:ssä ja paina Enter :
ipconfig
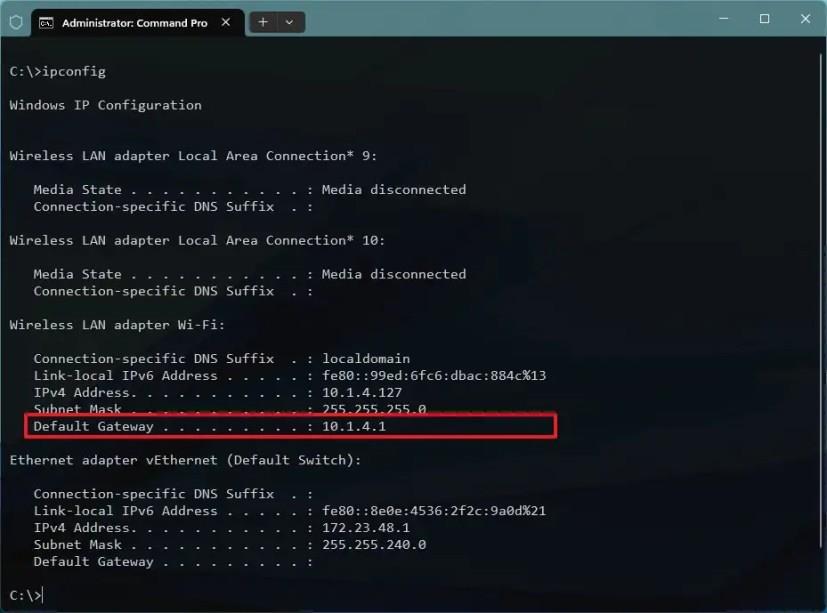
-
Vahvista "Default Gateway" -tiedot, jotka ovat reitittimen IP-osoite.
Kun olet suorittanut vaiheet, reitittimen osoite näytetään oletusyhdyskäytävänä.
2. Tarkista reitittimen IP PowerShellistä
Voit etsiä reitittimesi IP-osoitteen PowerShell-komennoilla seuraavasti:
-
Avaa Käynnistä .
-
Etsi komentokehote ja avaa sovellus napsauttamalla ylintä tulosta.
-
Kirjoita seuraava komento löytääksesi reitittimen IP-osoitteen Windows 11:ssä ja paina Enter :
Get-NetIPConfiguration - yksityiskohtainen
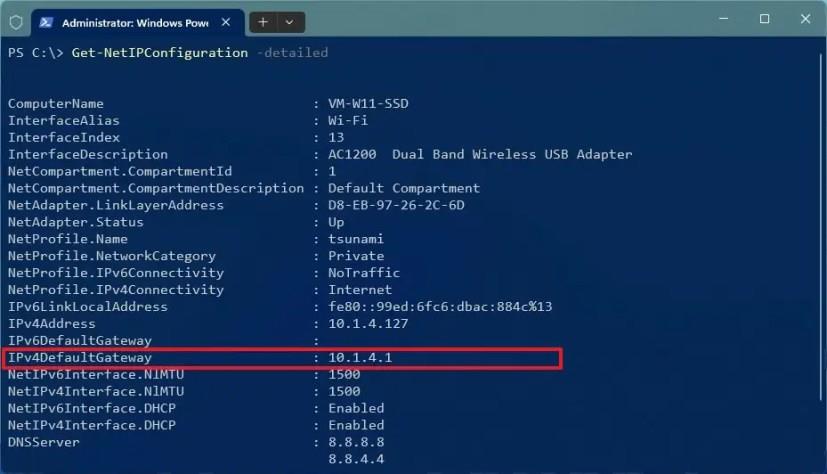
-
Vahvista IPv4DefaultGateway -tiedot, jotka ovat reitittimen osoite.
Kun vaiheet on suoritettu, PowerShell palauttaa reitittimen IP-osoitteen Windows 11:ssä.