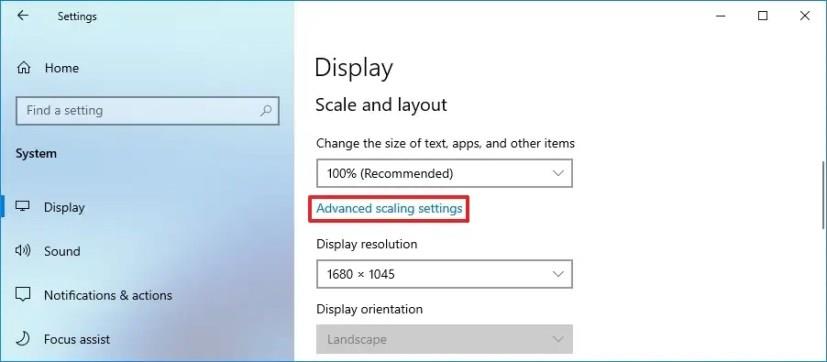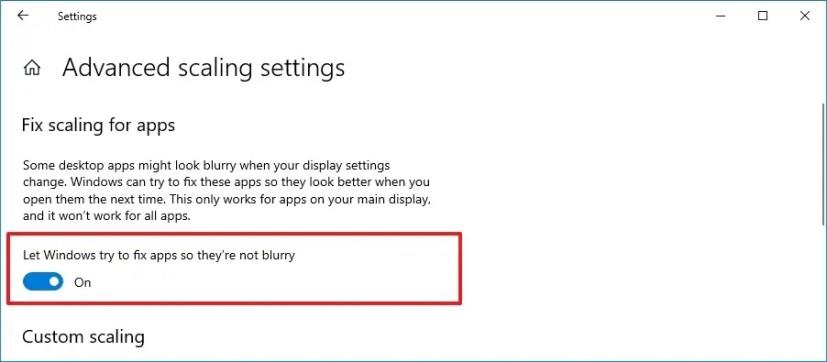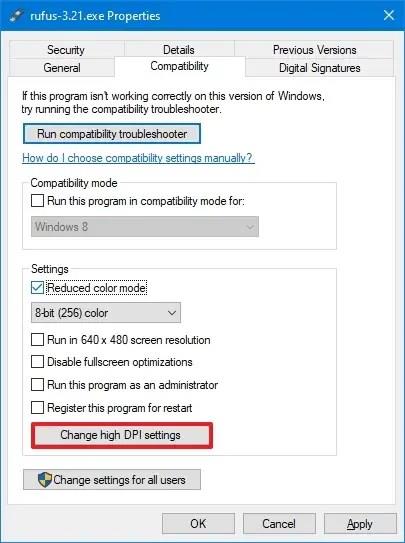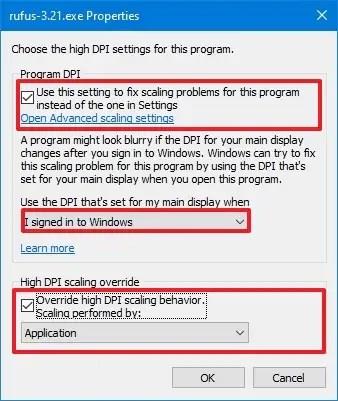Näytön skaalaus on ollut ongelma pitkään, ja vaikka Windows 10 on tehnyt muutoksia estääkseen virheellisen skaalauksen aiheuttamia epäselviä sovelluksia, se on edelleen iso ongelma, etenkin käytettäessä perinteisiä työpöytäsovelluksia ja usean näytön asetuksia.
Käyttöjärjestelmä sisältää kuitenkin Asetukset-sovelluksessa vaihtoehdon, joka helpottaa sovellusten korjaamista, kun ne muuttuvat sumeiksi ilman, että sinun tarvitsee kirjautua ulos. Esimerkiksi, kun muutat näyttöasetuksia, suoritat etäistuntoa tai laitat telakkaan tai irrotat laitteen telakasta.
Tämä opas opettaa sinulle vaiheet Windows 10 -asetusten käyttämiseksi tietokoneen skaalausongelmien korjaamiseen.
Korjaa epäselvät sovellukset Windows 10:ssä
Voit korjata epäselvät sovellukset Windows 10:n Asetukset-sovelluksesta seuraavasti:
-
Avaa Asetukset Windows 10:ssä.
-
Napsauta Järjestelmä .
-
Napsauta Näyttö .
-
Napsauta Skaalaus ja asettelu -kohdassa Skaalauksen lisäasetukset -vaihtoehtoa.
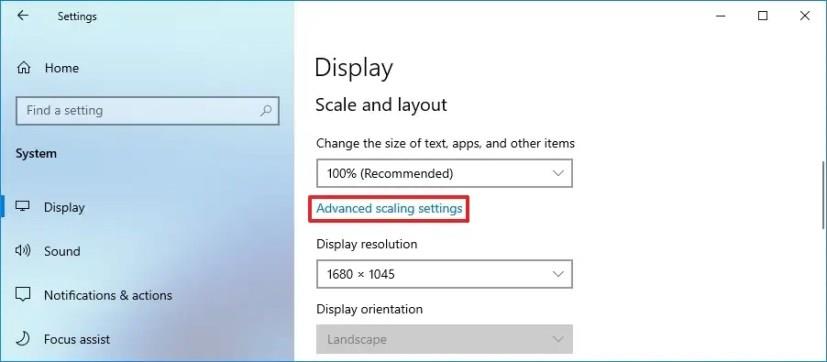
-
Ota käyttöön "Anna Windowsin yrittää korjata sovelluksia, jotta ne eivät ole epäselviä" -kytkin päälle.
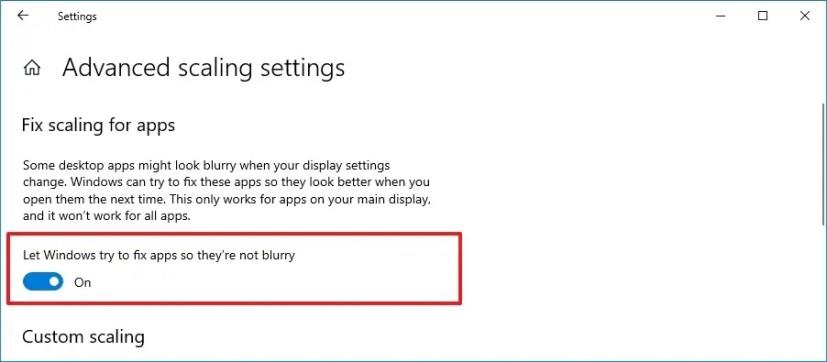
Kun olet suorittanut vaiheet, Windows 10 yrittää varmistaa, että sovellukset eivät näytä epäselviltä, kun seuraavan kerran avaat sovelluksen ilman, että sinun tarvitsee kirjautua ulos ja kirjautua takaisin laitteellesi.
Lisäksi, jos järjestelmä havaitsee, että käytät epäselvää sovellusta, ilmoitus ilmoittaa, että ongelma on mahdollista korjata, kun avaat sovelluksen uudelleen.
Tämä ominaisuus toimii vain sovelluksissa, jotka toimivat ensisijaisella näytölläsi. Jos käytät usean näytön asetusta eri mittakaavatekijöillä, sovellukset voivat silti näyttää epäselviltä toissijaisissa näytöissä. Lisäksi tämä ei välttämättä toimi kaikkien ohjelmien kanssa.
Korjaa sovellusten skaalausongelmat yksitellen Windows 10:ssä
Voit korjata Windows 10:n yleiset skaalausasetukset yksitellen ohittavien sovellusten skaalausongelmat seuraavasti:
-
Napsauta hiiren kakkospainikkeella sovelluksen .exe- tiedostoa.
-
Napsauta Ominaisuudet .
-
Napsauta Yhteensopivuus- välilehteä.
-
Napsauta "Asetukset" -kohdassa "Muuta korkean DPI:n asetuksia" -painiketta.
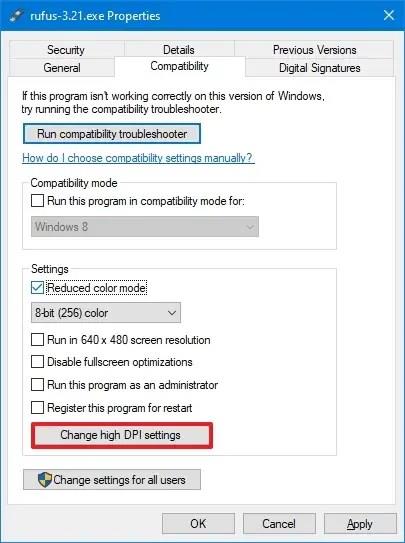
-
Valitse "Käytä tätä asetusta tämän ohjelman skaalausongelmien korjaamiseen Asetuksissa olevan asetuksen sijaan" .
-
Valitse, milloin skaalausasetuksia käytetään, mukaan lukien sovelluksen avaaminen tai Windows 10:een kirjautuminen.
-
Valitse "Ohita korkean DPI:n skaalauskäyttäytyminen" -vaihtoehto.
-
Valitse toiminta avattavasta pudotusvalikosta, mukaan lukien "Sovellus", "Järjestelmä" tai "Järjestelmä (parannettu).
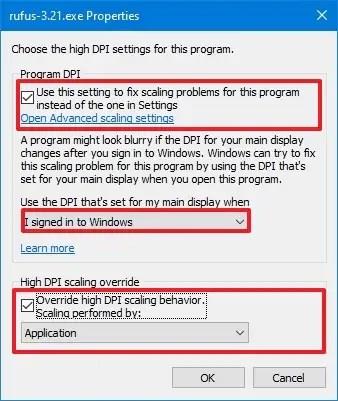
-
Napsauta OK- painiketta.
-
Napsauta Käytä- painiketta.
-
Napsauta OK- painiketta.
Kun olet suorittanut vaiheet, sovellus ei vastaa näihin asetuksiin, vaikka sinulla on ehkä määritetty tiettyjä yleisiä skaalausasetuksia Windows 10:ssä. Sen sijaan se käyttää "Yhteensopivuus"-asetuksista valitsemiasi mukautettuja asetuksia.