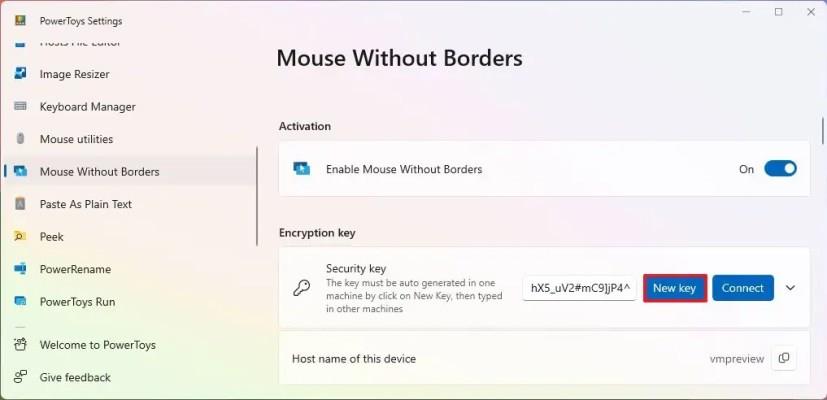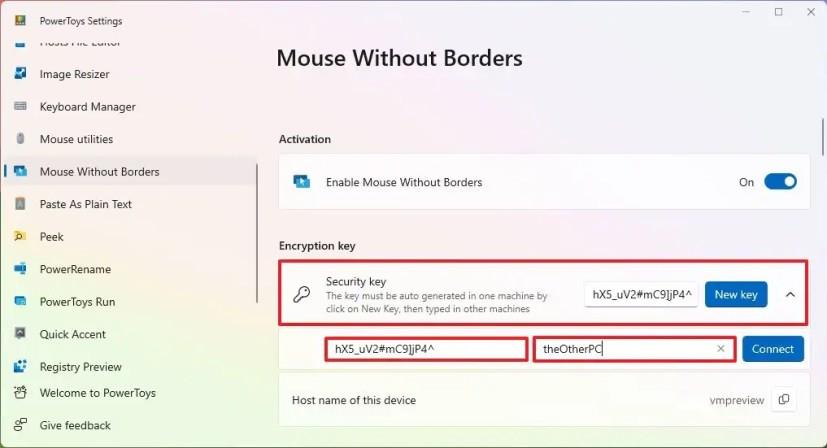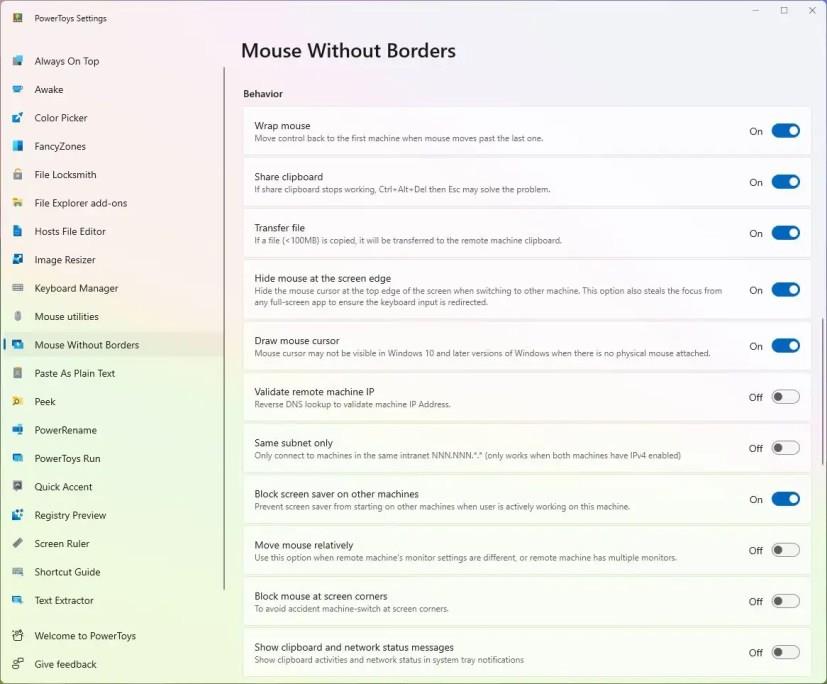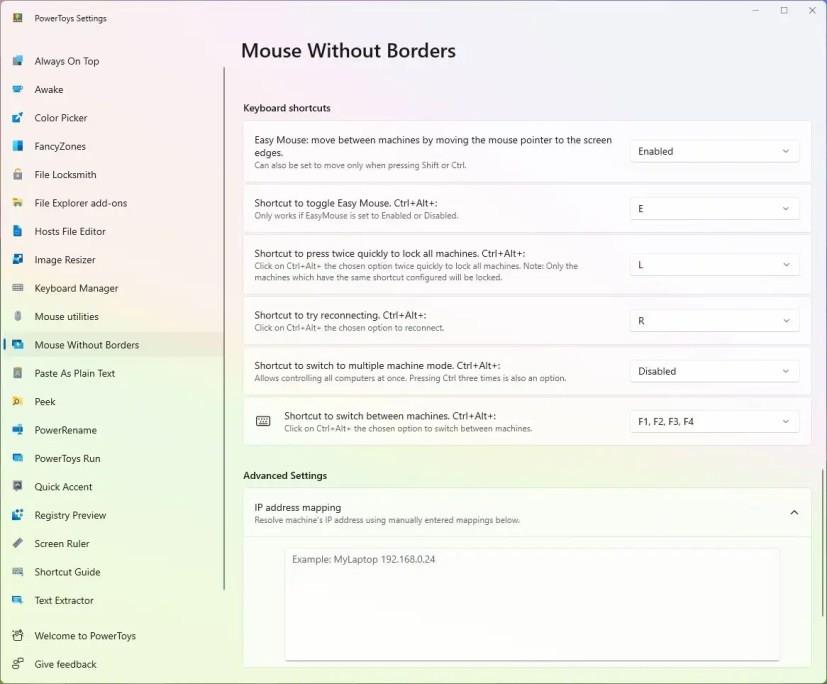Windows 11 :ssä voit jakaa hiiren osoittimen ja näppäimistön tietokoneiden välillä käyttämällä PowerToysin mukana saatavaa Mouse Without Borders -ominaisuutta, ja tässä oppaassa opit sen määrittämisen vaiheet.
Jos työskentelet useiden tietokoneiden kanssa, olet todennäköisesti käyttänyt myös useita hiiriä ja näppäimistöjä, jotka sotkevat työpöydän ja tekevät tehtävistä entistä hämmentävämpiä. Voit kuitenkin käyttää "Hiiri ilman rajoja" -ominaisuutta yhdistääksesi syöttölaitteet yhdeksi näppäimistöksi ja hiireksi.
Ominaisuus toimii luomalla suojatun yhteyden PowerToys-esiintymien välille, jotka toimivat eri laitteissa samassa verkossa. Kun olet määrittänyt ominaisuuden, voit siirtää syöttölaitteet tietokoneeseen saumattomasti siirtämällä hiiren osoittimen näytön reunaan.
Löydät samankaltaisia hiiren jakamisratkaisuja, mukaan lukien Logitech Flow , mutta ne edellyttävät ohjelmiston ostamista tai Logitechin tapauksessa sinun on käytettävä jotakin heidän tuetuista tuotteista. PowerToysin kanssa saatavilla oleva työkalu toimii kaikkien oheislaitteiden kanssa, ja se on saatavilla ilmaiseksi.
Tämä opas opettaa sinulle vaiheet, joilla voit esikatsella tiedostoja avaamatta niitä Resurssienhallinnasta Windows 11:ssä.
Jaa hiiren osoitin ja näppäimistö Windows 11 -tietokoneiden välillä
Voit jakaa hiiren ja näppäimistön laitteiden välillä Windows 11:ssä seuraavasti:
-
Avaa PowerToys Windows 11:ssä.
Pikahuomautus: Näiden ohjeiden avulla voit asentaa PowerToysin tietokoneellesi.
-
Napsauta Hiiri ilman rajoja .
-
Kytke päälle "Ota hiiri ilman rajoja käyttöön" -kytkin päälle.

Pikahuomautus: Jos saat palomuurivaroituksen, salli se.
-
Napsauta "Salausavain"-osiossa Uusi avain -painiketta.
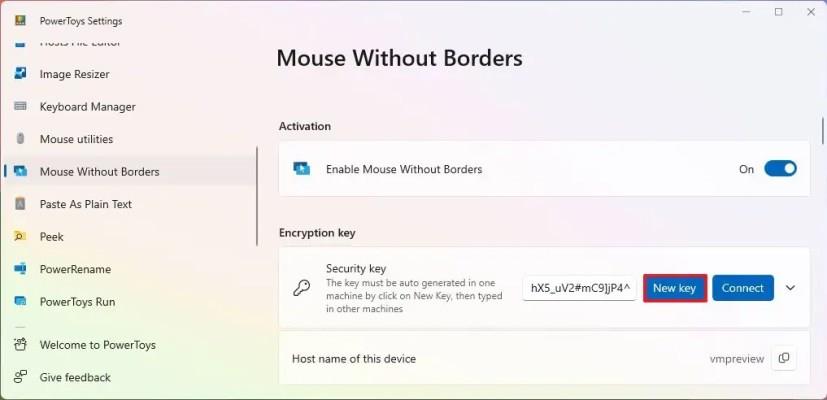
-
Kopioi salausavain.
-
Kopioi tietokoneen nimi "Tämän laitteen isäntänimi" -asetuksesta.
-
Avaa PowerToys toisella (kohde)laitteella, jolle haluat jakaa hiiren.
-
Napsauta Hiiri ilman rajoja .
-
Kytke päälle "Ota hiiri ilman rajoja käyttöön" -kytkin päälle.

-
Napsauta "Salausavain"-osiossa "Suojausavain" -asetusta (ei Uusi avain -painiketta).
-
Vahvista toisessa lähdetietokoneessa luotu suojaus.
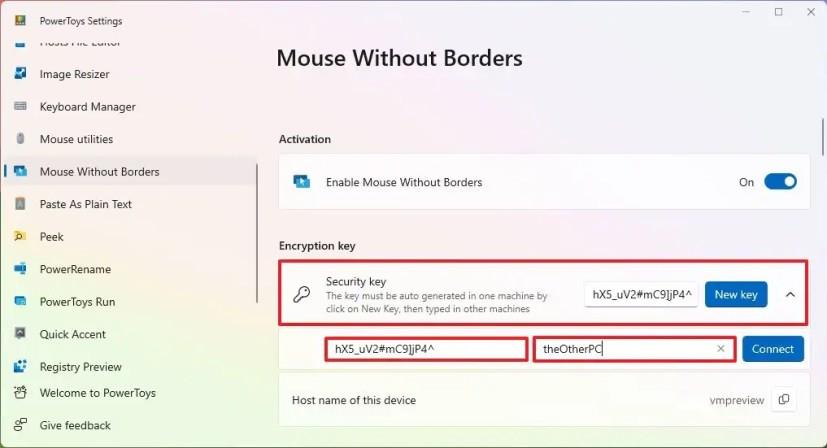
-
Vahvista laitteen nimi tai lähdetietokone.
-
Napsauta Yhdistä- painiketta.
Kun olet suorittanut vaiheet, molemmat laitteet muodostavat yhteyden PowerToysin kautta, ja voit jakaa hiiren osoittimen näyttöjen välillä niin kauan kuin tietokoneet ovat samassa verkossa.
Kun yhteys on muodostettu, huomaat myös uuden "Laiteasettelu" -osion, joka näyttää käytettävissä olevat näytöt. Tämän asetuksen avulla voit vetää ja järjestää näyttöjärjestykset uudelleen vastaamaan näyttöjen fyysistä sijaintia. Vihreä reuna korostaa hiiren kohdistimen sijaintia, ja voit käyttää "Päivitä yhteydet" -painiketta ratkaistaksesi yhteysongelmia tämän ominaisuuden avulla.
Yhteys pysyy aina aktiivisena, mutta voit aina sammuttaa ominaisuuden. Jos otat ominaisuuden takaisin käyttöön, laitteiden pitäisi muodostaa yhteys uudelleen automaattisesti.
Lisäksi "Käyttäytyminen"-osiossa voit valita työkalua käytettäessä käytettävissä olevat ominaisuudet, mukaan lukien mahdollisuuden jakaa leikepöytä ja siirtää tiedostoja tietokoneiden välillä.
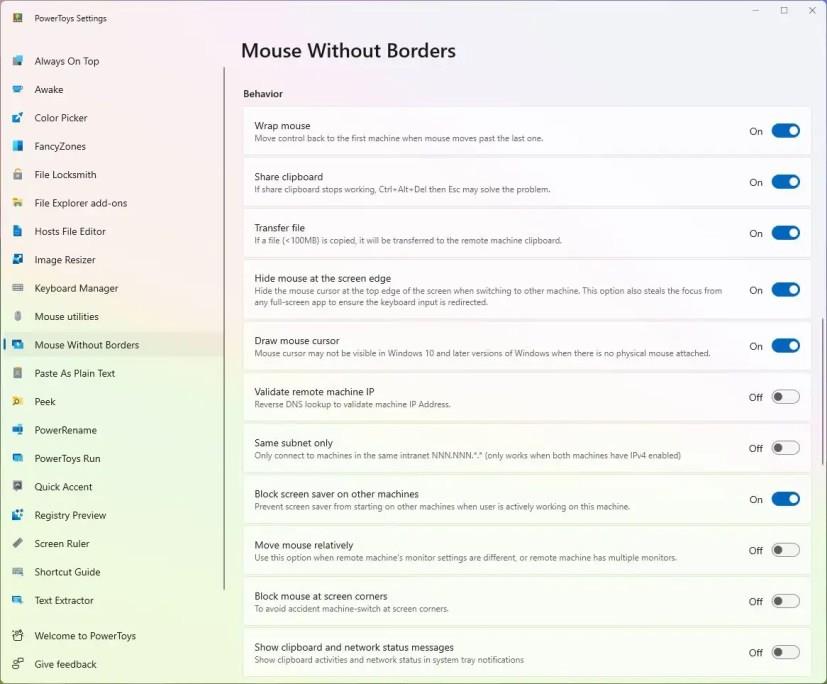
PowerToys Mouse Without Borders -toimintaasetukset
Sivun alareunassa on myös "Pikanäppäimet"-osio, jonka avulla voit muokata kokemusta entisestään. Jos tietokoneen nimi ei toimi yhteyden muodostamisessa, voit yhdistää tietokoneen IP-osoitteen isäntänimeen manuaalisesti "Lisäasetusten" avulla.
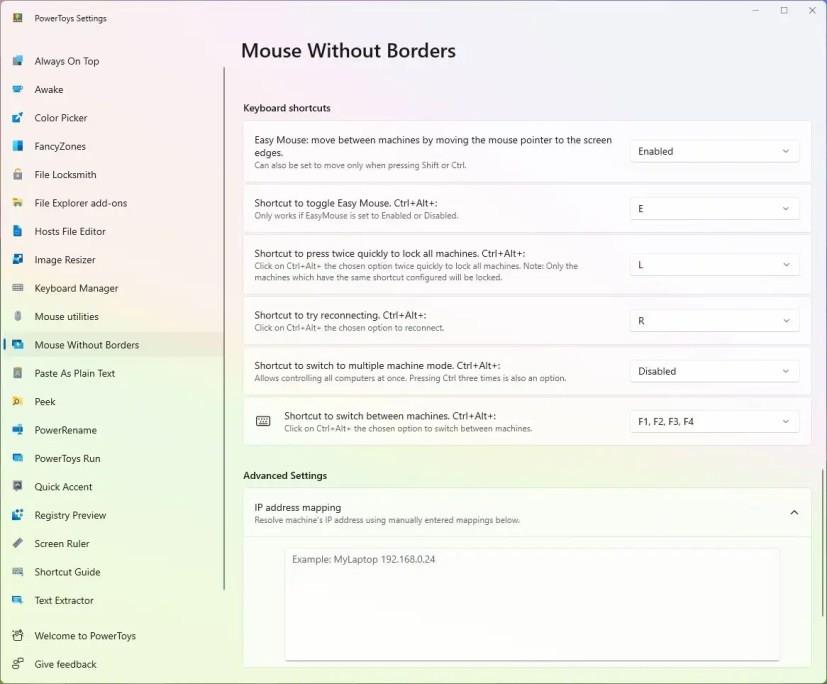
PowerToys Mouse Without Borders -pikakuvakkeet
Peekin lisäksi PowerToys sisältää joukon työkaluja, jotka voivat tehdä Windows 11:stä entistä hyödyllisemmän, kuten Peek , Hosts File Editor , File locksmith , FancyZones , Color Picker ja paljon muuta. Voit käyttää Mouse Without Borders -ohjelmaa Windows 11:ssä sekä Windows 10: ssä .