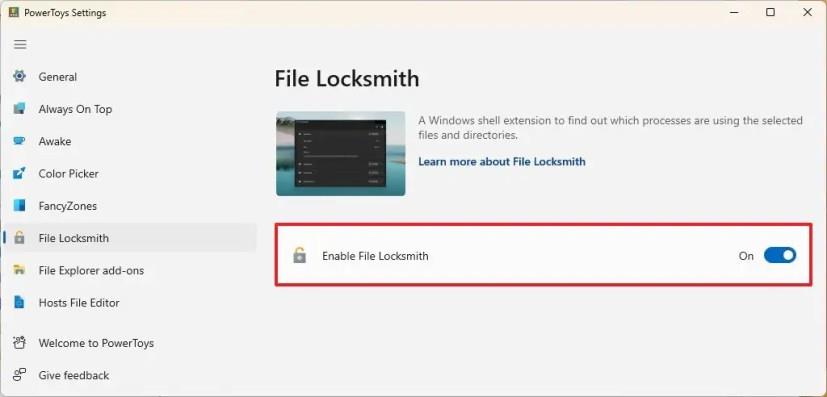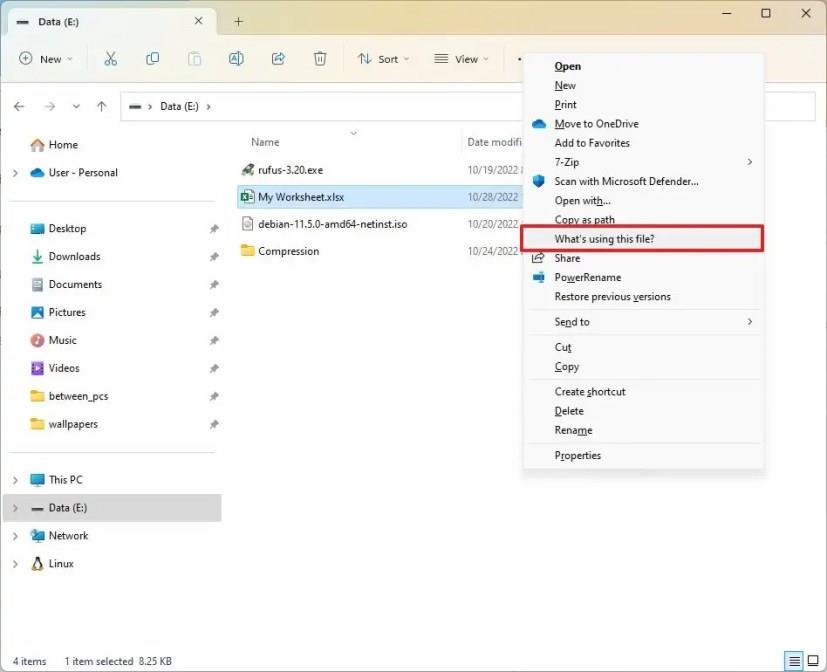Joskus Windows 11 : ssä saatat joutua poistamaan tai siirtämään tiedoston toiseen paikkaan, mutta toimiessasi saat varoituksen, jonka mukaan et voi suorittaa toimintoa, koska toinen ohjelma käyttää tiedostoa.
Yleensä voi olla itsestään selvää määrittää sovellus tiedoston avulla, mutta toisinaan saat varoituksen, jos sinulla ei ole yhtään sovellusta käynnissä Windows 11:ssä. Kun näin tapahtuu, voit käyttää PowerToysin File Locksmith -työkalua . 0.64 tai uudempi prosessin tunnistamiseksi ja tiedoston lukituksen avaamiseksi.
Tämä opas opettaa sinulle helpot tavat selvittää prosessi (ohjelma), jolla tiedosto lukitaan Windows 11:ssä PowerToys File Locksmith -sovelluksella. (Näiden ohjeiden pitäisi toimia myös Windows 10: ssä .)
Määritä prosessin lukitustiedosto Windows 11:ssä
Voit selvittää, mikä prosessi lukitsee tiedoston Windows 11:ssä, seuraavasti:
-
Avaa PowerToys Windows 11:ssä.
-
Napsauta File Locksmith .
-
Ota käyttöön Ota File Locksmith -kytkin käyttöön.
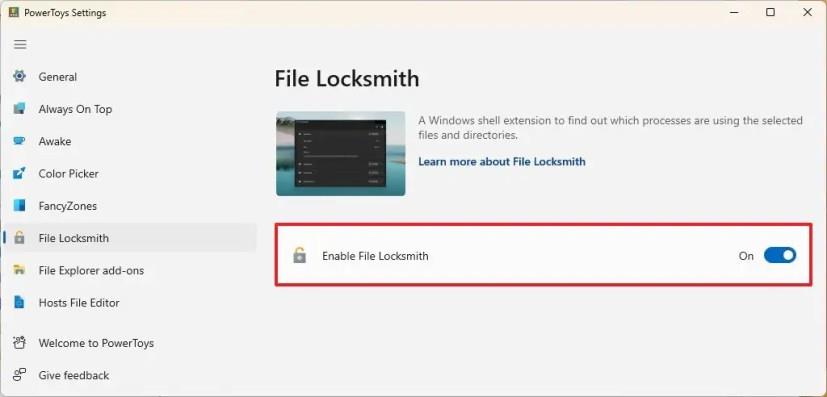
-
Avaa File Explorer .
-
Selaa paikkaan, jossa on lukittu tiedosto.
-
Napsauta tiedostoa hiiren kakkospainikkeella ja valitse "Näytä lisää vaihtoehtoja". Tai Vaihto + napsauta tiedostoa hiiren kakkospainikkeella avataksesi klassisen kontekstivalikon.
-
Valitse "Mikä tätä tiedostoa käyttää" -vaihtoehto.
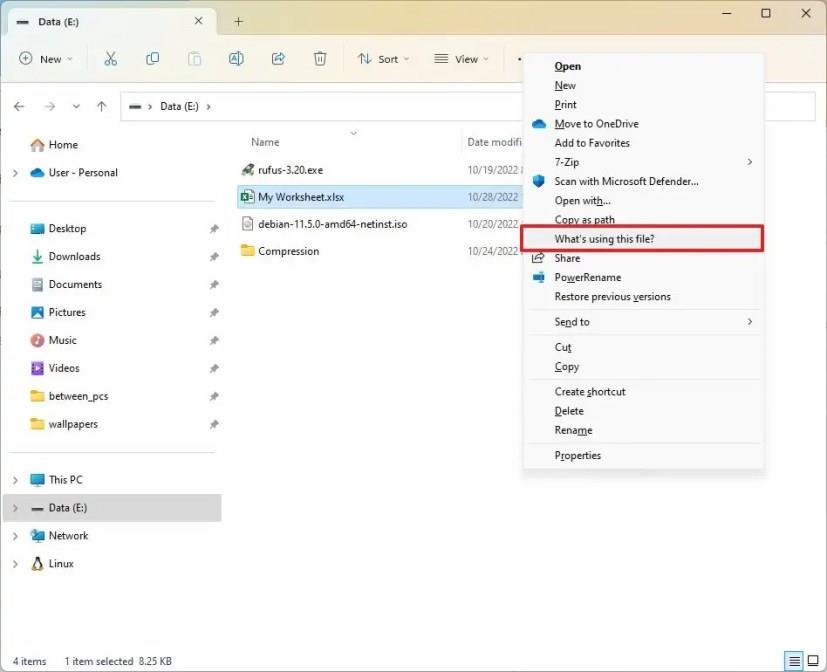
-
Napsauta prosessia (ohjelmaa), joka lukitsee tiedoston, niin näet sen prosessitunnuksen , käyttäjän ja tiedostot .
-
(Valinnainen) Napsauta hiiren kakkospainikkeella tehtäväpalkin File Locksmith -kuvaketta, napsauta hiiren kakkospainikkeella PowerToys.FileLocksmith ja valitse Suorita järjestelmänvalvojana -vaihtoehto suorittaaksesi työkalun järjestelmänvalvojana nähdäksesi prosessin kaikilta käyttäjiltä. Muussa tapauksessa näet vain prosessit, jotka lukitsevat tiedoston nykyiseltä käyttäjältä.
-
(Valinnainen) Napsauta kunkin prosessin kohdalla Lopeta tehtävä -painiketta avataksesi tiedoston lukituksen Windows 11:ssä.

Kun olet suorittanut vaiheet, voit siirtää tiedoston toiseen paikkaan tai poistaa sen Windows 11:stä (tai 10:stä).