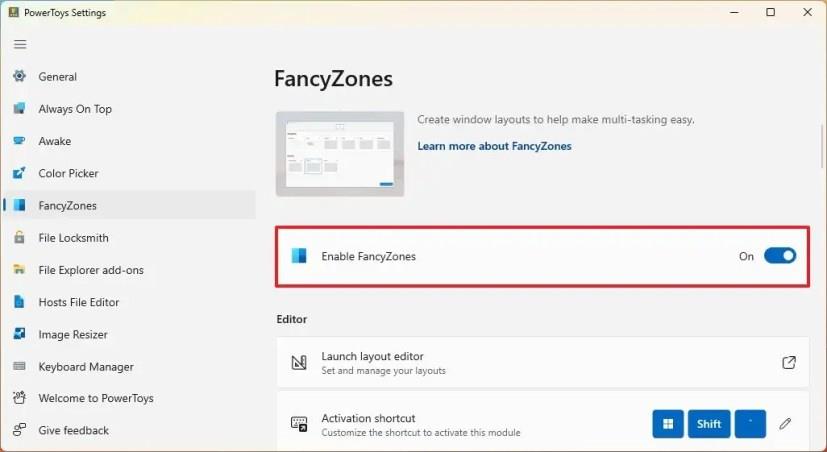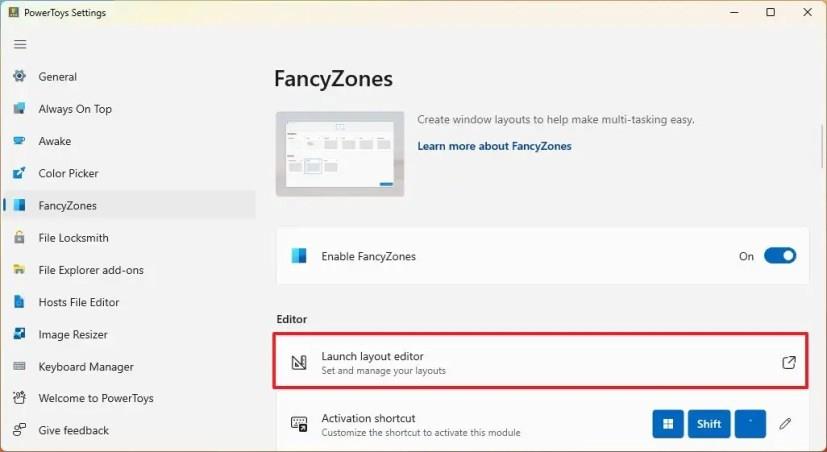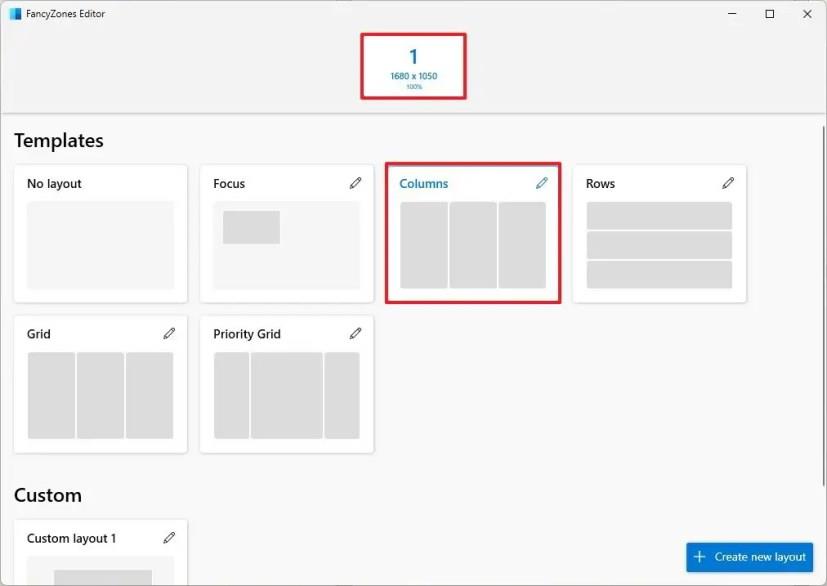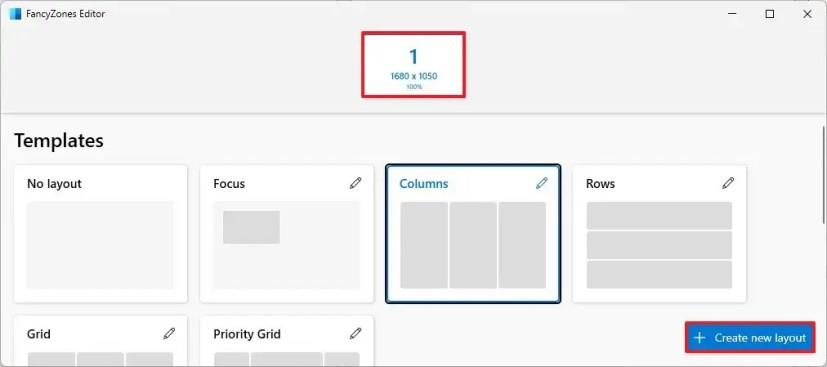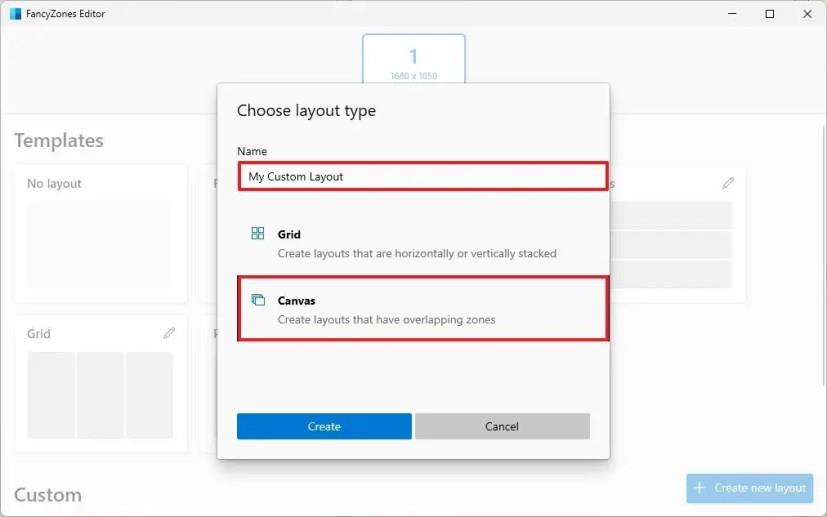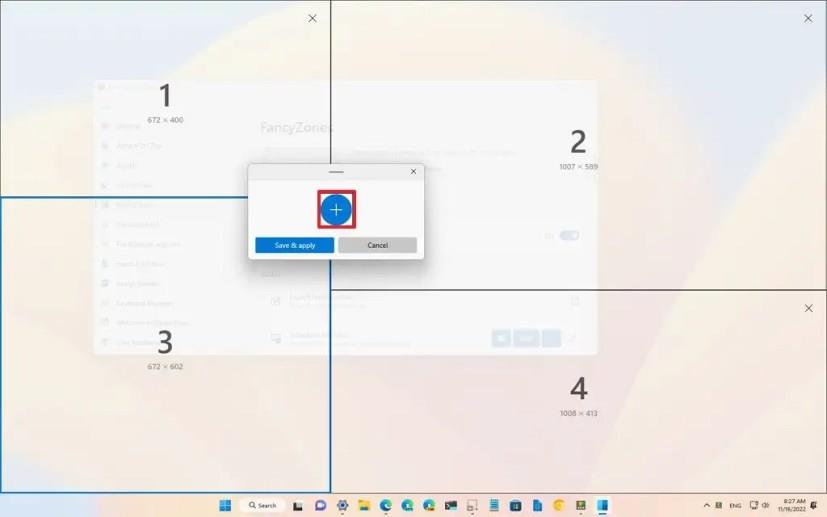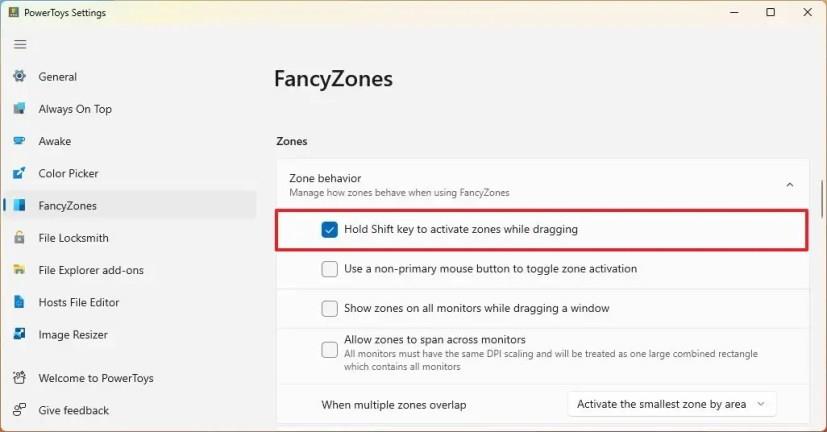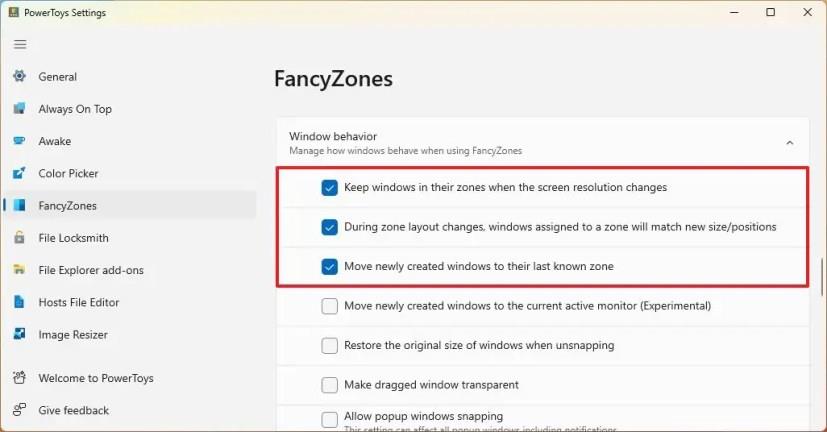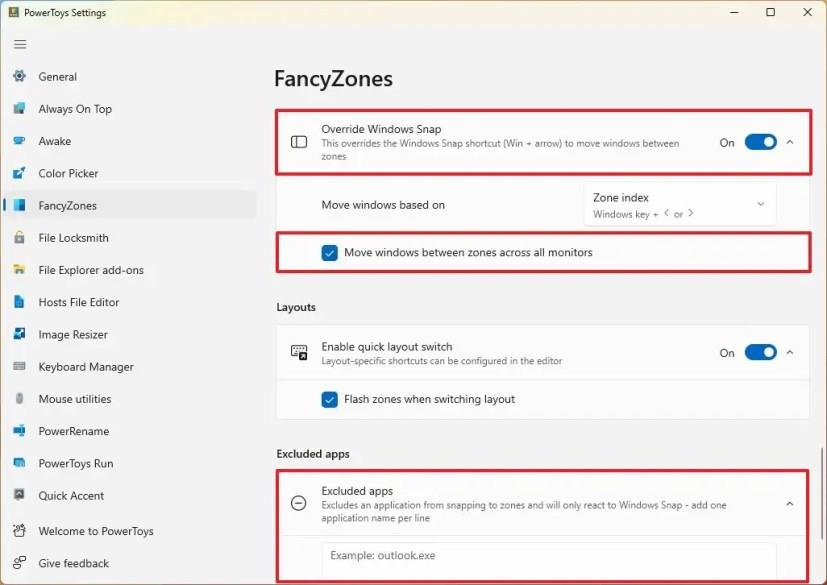Windows 11 :ssä "Snap Layouts" on ominaisuus (osa Snap Assist -ohjelmaa), joka tuo visuaalisen apuvälineen ikkunoiden napsauttamiseksi näytölle tehokkaammin viemällä hiiren suurennuspainikkeen päälle tai vetämällä ikkunan näytön yläreunaan. Tämän ratkaisun varoitus on, että voit napsauttaa ikkunoita vain ennalta määritetyillä asetteluilla näytön koosta ja kuvasuhteesta riippuen.
Koska Snap Layouts -toimintoja on rajoitetusti, etkä voi muokata asetteluja, sinun on käytettävä vaihtoehtoista ratkaisua luodaksesi mukautettuja asetteluja ikkunoiden napsauttamiseksi tietokoneellesi, jolloin "FancyZones" on hyödyllinen.
FancyZones on PowerToys-sovelluksen työkaluosa, jonka avulla voit hallita Windows 11- ja 10 -ikkunoita . Toisin kuin Snap Layouts, FancyZonesin avulla voit kuitenkin luoda mukautettuja asetteluja ja käyttää enemmän mukautusasetuksia, joiden avulla voit napsauttaa ikkunoita täsmälleen haluamallasi tavalla, mikä tekee sinusta tuottavamman. Vaikka voit käyttää tätä työkalua millä tahansa näytöllä, se on erityisen hyödyllinen suurille näytöille tai usean näytön asetuksille, koska voit luoda yksilöllisiä asetteluja näyttöä kohden.
Tässä oppaassa opit käyttämään PowerToysin FancyZones-ominaisuutta ikkunaasettelujen hallintaan Windows 11:ssä.
Luo mukautettuja snap-asetteluja Windows 11:ssä
FancyZones antaa sinun luoda asetteluja ikkunoiden napsauttamiseksi ennalta määritetyillä asettelumalleilla, mutta voit myös luoda mukautettuja asetteluja editorin avulla. Sinun on kuitenkin ensin asennettava PowerToys Windows 11:een (tai Windows 10:een).
Voit luoda mukautettuja snap-asetteluja Windows 11:ssä FancyZonesilla seuraavasti:
-
Avaa PowerToys .
-
Napsauta FancyZones .
-
Kytke päälle Enable FancyZones -kytkin (jos käytettävissä).
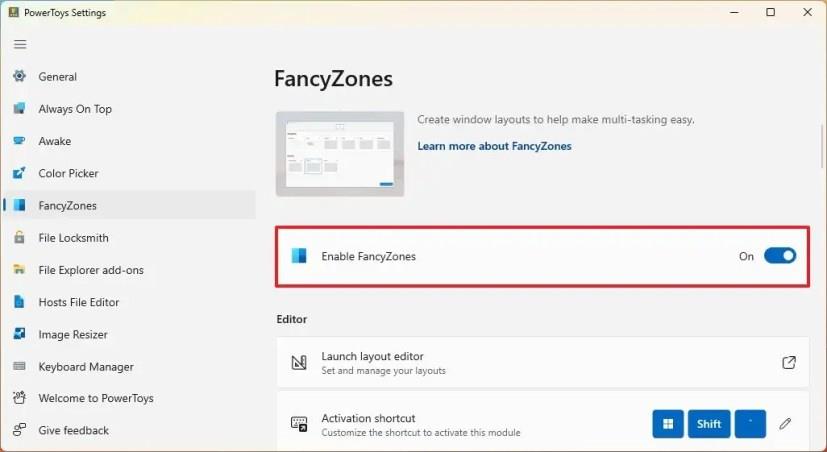
-
Napsauta "Käynnistä asettelueditori" -painiketta.
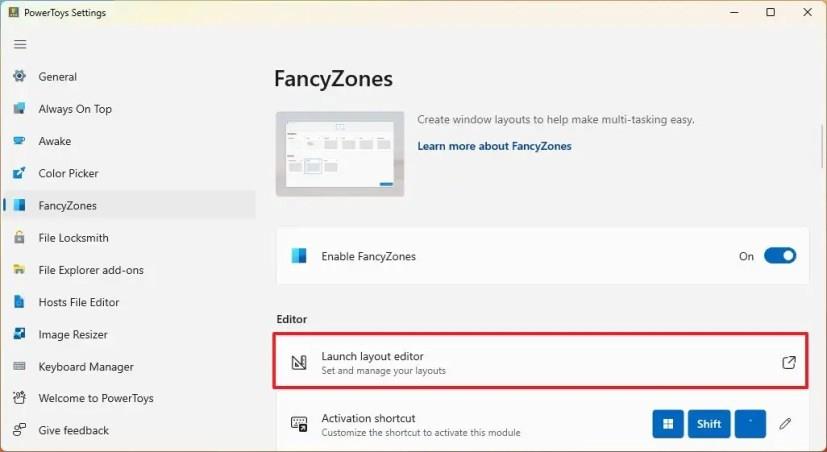
-
Valitse näyttö luodaksesi snap-asettelun FancyZonesin avulla, jos sinulla on useampi kuin yksi näyttö.
-
(Valinnainen) Valitse jokin käytettävissä olevista asettelumalleista, mukaan lukien Kohdistus , Sarakkeet , Rivit , Ruudukko tai Ensisijainen ruudukko .
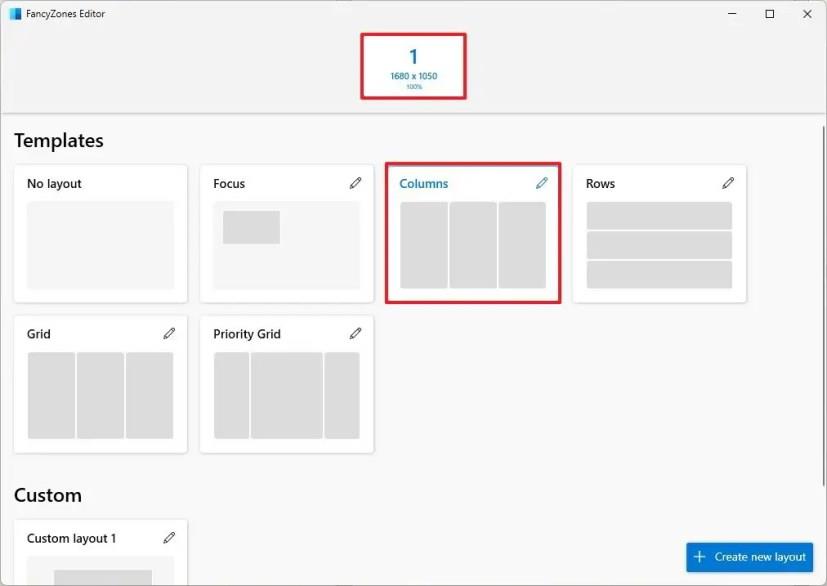
Pikavinkki: Voit aina napsauttaa Muokkaa (kynä) -painiketta muokataksesi asettelua lisäämällä vyöhykkeitä, etäisyyksiä ja muita vaihtoehtoja. Jos haluat ainutlaatuisemman asettelun, ohita tämä vaihe ja jatka vaiheeseen 7 .
-
Napsauta "Luo uusi asettelu" -painiketta oikeassa alakulmassa.
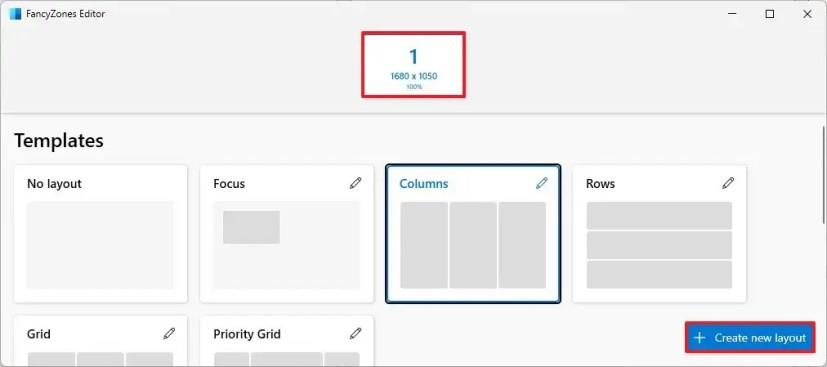
-
Vahvista asettelun nimi – esimerkiksi Oma mukautettu asettelu .
-
Valitse asettelun tyyppi. " Ruudukko" luo vaaka- tai pystyasetteluja, ja "Canvas" (suositus) -vaihtoehto auttaa luomaan asetteluja vapaasti.
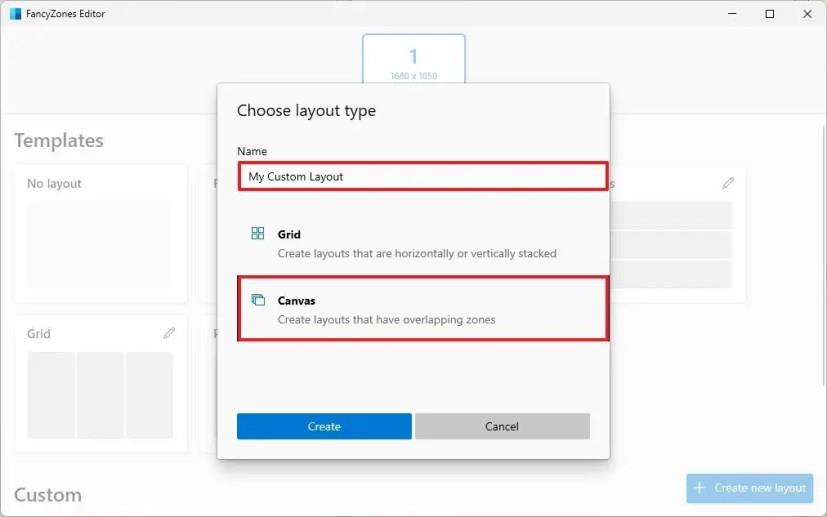
-
Napsauta Luo -painiketta.
-
Napsauta "Lisää uusi vyöhyke" (+) -painiketta luodaksesi uusia napsautusvyöhykkeitä.
-
Sijoita napsautusalue haluamaasi paikkaan ja muuta sen kokoa kuten minkä tahansa muun ikkunan hiirellä.
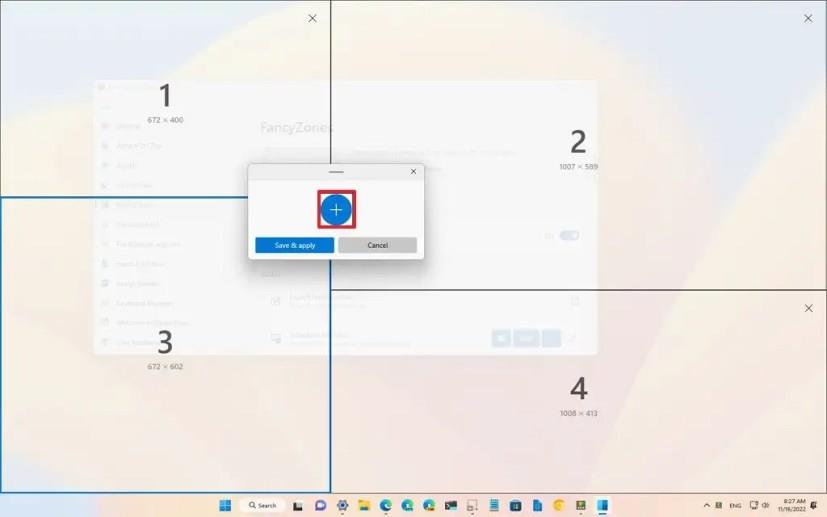
-
Toista vaiheet 9 ja 10 luodaksesi lisävyöhykkeitä riippuen ikkunoiden määrästä, jotka haluat napsauttaa näytölle.
-
Napsauta "Tallenna ja käytä" -painiketta.
Pikavinkki: Voit aina napsauttaa muokkauspainiketta muokataksesi vyöhykettä, kopioidaksesi, muuttaaksesi nimeä, etäisyyttä vierekkäisten vyöhykkeiden korostamiseksi tai poistaaksesi vyöhykkeen.
-
Napsauta Käytä- painiketta.
Kun olet suorittanut vaiheet, asettelu määritetään ja voit alkaa pudottaa ikkunoita jokaiselle vyöhykkeelle. Voit tehdä tämän pitämällä Shift- näppäintä painettuna, vetämällä ja pudottamalla ikkunaa paikkaansa.
Mukauta FancyZones-asetuksia
FancyZones-työkalu sisältää useita asetuksia, joita voit mukauttaa hallitaksesi asetteluja ja ikkunoiden toimintaa. Voit säätää näitä asetuksia mieltymystesi mukaan, mutta saat suosituksia parhaista asetuksista, jotka sinun tulisi harkita käyttöön ottamista varten alla olevissa ohjeissa.
Voit mukauttaa FancyZones-asetuksia parhaan mahdollisen napsautuskokemuksen saamiseksi Windows 11:ssä seuraavasti:
-
Avaa PowerToys .
-
Napsauta FancyZones .
-
Valitse "Vyöhyke"-osiossa vaihtoehto " Aktivoi vyöhykkeet vetäessäsi pitämällä Shift-näppäintä painettuna" napsauttaaksesi ikkunoita mukautetuilla asetteluillasi.
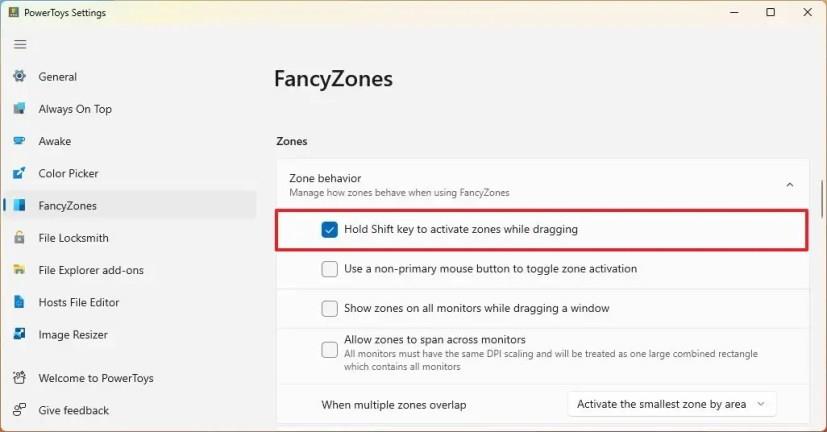
-
Tarkista "Ikkunan toiminta" -osiossa seuraavat vaihtoehdot:
- Pidä Windows omilla vyöhykkeillään, kun näytön tarkkuus muuttuu.
- Vyöhykkeen asettelun muutosten aikana vyöhykkeelle määritetyt ikkunat vastaavat uutta kokoa/sijaintia.
- Siirrä juuri luodut ikkunat viimeiseen tunnettuun vyöhykkeeseen.
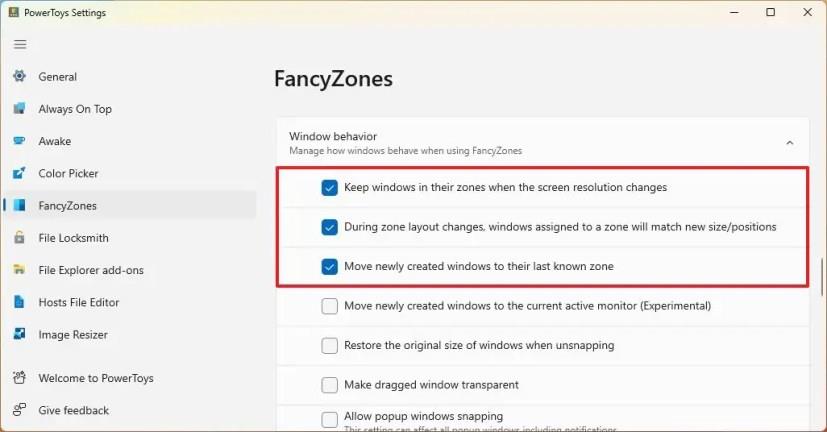
-
Ota "Ohita Windows Snap" -vaihtokytkin käyttöön käyttääksesi Windows-näppäintä + nuolinäppäimiä ikkunoiden napsauttamiseen.
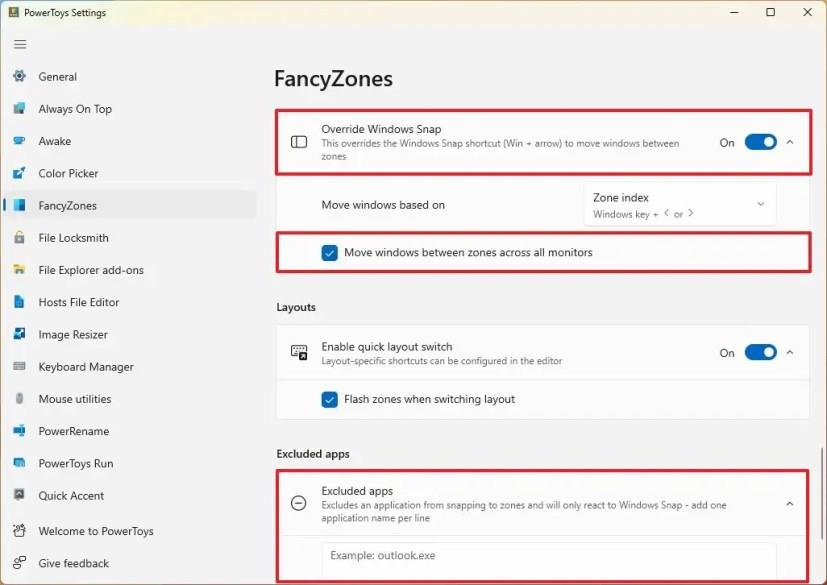
-
Valitse "Siirrä ikkunoita vyöhykkeiden välillä kaikissa näytöissä" -vaihtoehto.
-
Poissuljetut sovellukset -osiossa voit määrittää sen sovelluksen nimen, jota et halua napsauttaa vyöhykkeille, kun käytät Snap Assist -ominaisuutta.
Kun olet suorittanut vaiheet, Windowsin hallintatoiminto toimii valitsemiesi asetusten mukaisesti.