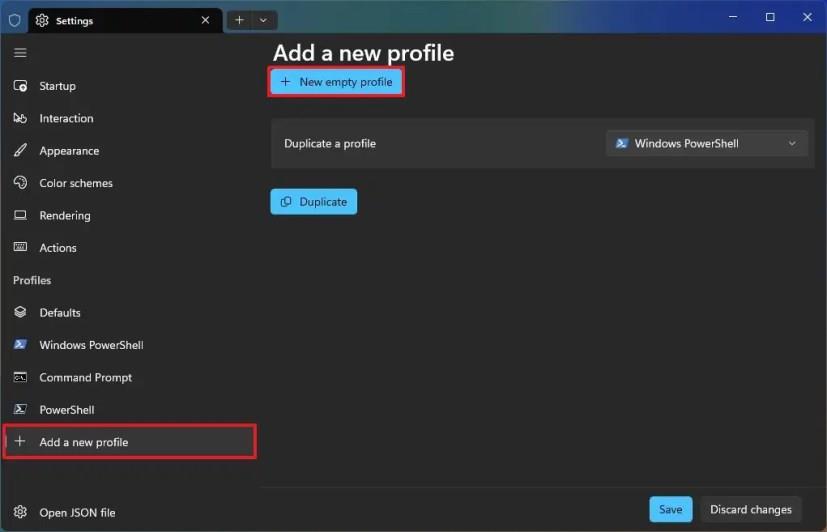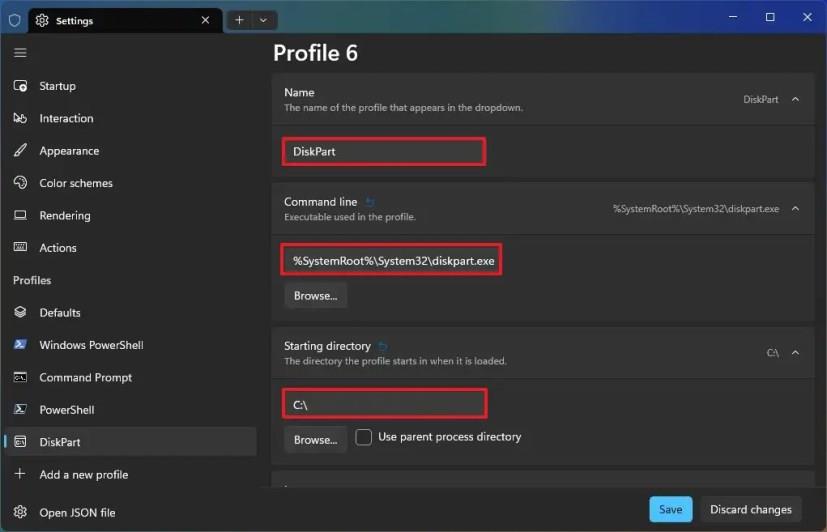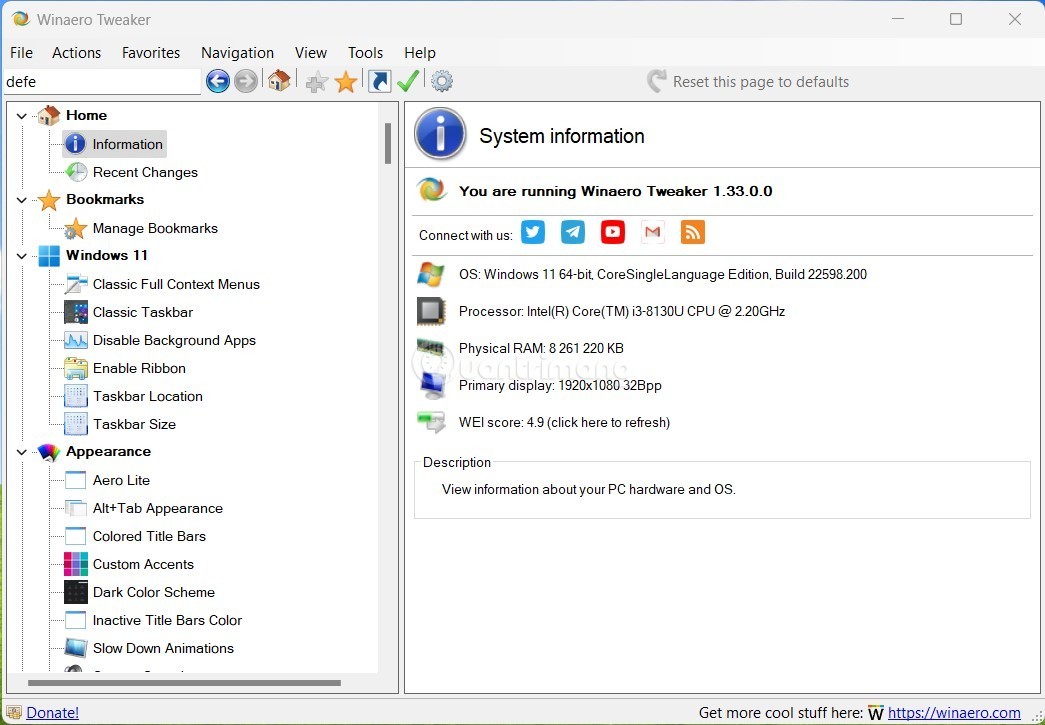Windows 11: ssä , kun käynnistät Windows Terminalin, sinun on suoritettava komento työkalun käynnistämiseksi tai siirryttävä työkalun hakemistoon käyttääksesi sitä. Vaikka se on helppoa niille, jotka ovat tottuneet suorittamaan komentoja, se voi vaatia joitain ylimääräisiä vaiheita.
Jos käytät yleensä samaa työkalua, voit säästää joitain lisävaiheita luomalla pääteprofiilin, joka käynnistää ohjelman automaattisesti. Siinä tapauksessa, että komentorivityökalulla ei ole käyttöliittymää, mikä tarkoittaa, että sinun tarvitsee vain suorittaa komento tietyillä vaihtoehdoilla palauttaaksesi tulos, voit luoda profiilin, joka käynnistää Windows Terminalin ohjelman sijainnista. työkalua on helpompi käyttää.
Tämä opas opettaa sinulle vaiheet, joilla voit luoda profiilin komentorivityökalulle Windows Terminalissa.
Luo komentotyökaluprofiili Windows Terminalissa
Voit luoda profiilin tietylle komentorivityökalulle Windows Terminalissa seuraavasti:
-
Avaa Windows Terminal .
-
Napsauta valikkopainiketta (alas osoittava nuoli) ja valitse Asetukset- vaihtoehto.
-
Napsauta "Profiilit"-osiossa "Lisää uusi profiili" -vaihtoehtoa vasemmasta ruudusta.
-
Napsauta "Uusi tyhjä profiili" -painiketta.
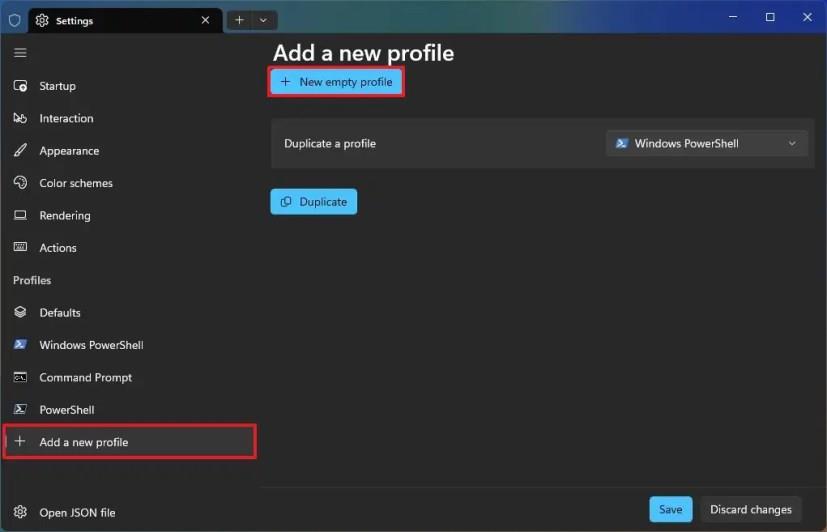
-
Napsauta Nimi- asetusta.
-
Vahvista profiilille nimi.
-
Napsauta komentoriviasetusta .
-
Napsauta Selaa -painiketta.
-
Valitse sovellus, jonka haluat aloittaa tässä profiilissa – esimerkiksi %SystemRoot%\System32\diskpart.exealoittaaksesi DiskPart-työkalun.
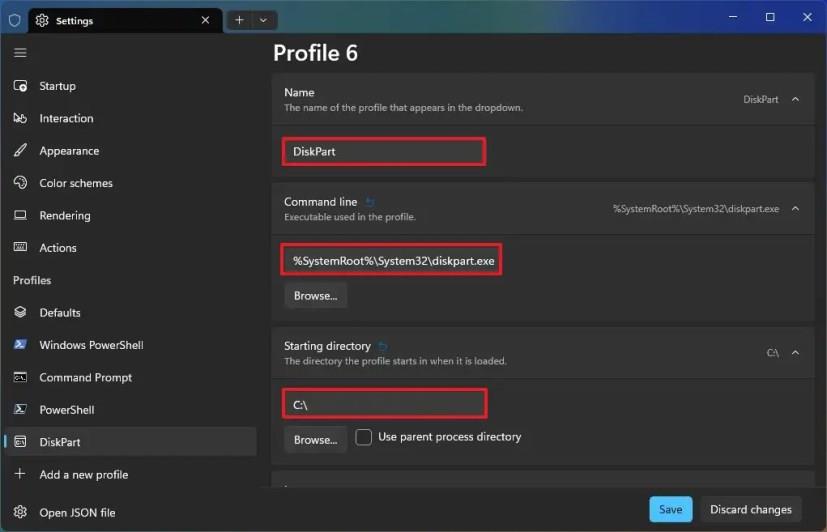
Pikahuomautus: Jos sovelluksella ei ole käyttöliittymää, voit asettaa aloitushakemiston sen sijaan sovelluksen poluksi.
-
Napsauta Aloitushakemisto -asetusta.
-
Tyhjennä "Käytä pääprosessihakemistoa" -vaihtoehto.
-
Napsauta Selaa -painiketta.
-
Valitse kansio komentorivisovelluksella ja napsauta Valitse kansio -painiketta.
-
(Valinnainen) Napsauta kuvakeasetusta./p >
-
Valitse kuvakkeena käytettävä emoji tai kuvan sijainti.
-
(Valinnainen) Ota käyttöön "Suorita tämä profiili järjestelmänvalvojana" -kytkin, jos ohjelma tarvitsee järjestelmänvalvojan oikeudet.

-
Napsauta Tallenna - painiketta.
Kun olet suorittanut vaiheet, voit nyt avata työkalun suoraan Windowsin päätevalikosta tai tehtäväpalkin pikaluettelosta.
Voit mukauttaa profiilia edelleen käyttämällä lisäasetuksia, joiden avulla voit muuttaa ulkoasua mukautetuilla värimalleilla , fontilla ja muilla.