Kuinka tuoda valokuvia puhelimesta, kamerasta tai SD-kortista Windows 11:ssä

Tuo kuvia puhelimesta tai kamerasta Windows 11:ssä avaamalla Kuvat > Tuo, valitsemalla kuvat, napsauttamalla Lisää ja tuo. Näin.

Tuo kuvia puhelimesta tai kamerasta Windows 11:ssä avaamalla Kuvat > Tuo, valitsemalla kuvat, napsauttamalla Lisää ja tuo. Näin.

Nopein tapa avata Asetukset-sovellus Windows 11:ssä on Windows-näppäin + i -pikanäppäin, Käynnistä, Tehtäväpalkki ja...

Voit poistaa Käynnistä-valikon ilmoitukset käytöstä Windows 11 23H2:ssa avaamalla Asetukset > Mukauttaminen > Käynnistä ja poistamalla tilin ilmoitukset käytöstä.

Jos haluat käyttää Dynaamista valaistusta Windows 11 23H2:ssa, avaa Asetukset > Mukauttaminen > Dynaaminen valaistus, ota ominaisuus käyttöön ja määritä tehosteet.

Jos haluat luoda kehitysaseman Windows 11:ssä, napsauta Levyt ja asemat -asetuksista Luo kehitysasema, valitse Luo uusi VHD, käytä 50 Gt plus -muotoa.

Jos haluat ZIP-tiedostoja Windows 11:ssä, avaa File Explorer tiedostojen sijainnista, valitse sisältö ja valitse Pakattu ZIP-tiedostoksi.

Poista evästeet Microsoft Edgestä avaamalla Asetukset ja poistamalla evästeet Kaikki evästeet ja sivuston tiedot -sivulta. Näin.

Ota tulevat ehdotetun toiminnan mukautusasetukset käyttöön Windows 11:ssä suorittamalla komennot vivetool /enable /id:42623125 ja 41058795.

Asenna Windows 11 Tiny11 ISO:lla luomalla USB-käynnistysasema, käynnistämällä PC, jatkamalla oletusasetuksella ja suorittamalla OOBE.

Ota läsnäolotunnistuksen asetukset käyttöön Windows 11:ssä avaamalla Asetukset > Tietosuoja ja suojaus > Läsnäolotunnistus ja ottamalla ominaisuus käyttöön.

Windows 11:n Asetukset-sovellus saa uusia animoituja kuvakkeita, ja tässä on vaiheet sen käyttöön ottamiseksi versiossa 25188.

Jos haluat asentaa Windows 11:n ilman bloatware-sovelluksia, valitse asennuksen aikana Englanti (World) -vaihtoehto Aika ja valuutta -muoto-asetuksesta.

Jos haluat asettaa HDR-taustakuvan Windows 11:ssä, avaa Asetukset > Mukauttaminen > Tausta, valitse .jxr-kuva ja ota HDR käyttöön Järjestelmäasetuksissa.

Jos haluat vaihtaa uutta Outlook-teemaa Windows 11:ssä, avaa Asetukset, valitse malli Teemasta ja vaihda väritila tummasta tilasta.
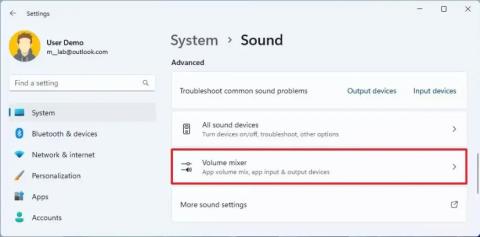
Voit nollata ääniasetukset Windows 11:ssä käyttämällä äänenvoimakkuuden mikseriä, ääniominaisuuksia ja laitehallintaa. Näin.

Jos haluat käyttää välilehtiä Resurssienhallinnassa, käytä "Ctrl + T" avataksesi uusia tai "Ctrl + W" sulkeaksesi välilehtiä, "Ctrl + Tab" selataksesi ja paljon muuta. Näin.

Luo SSH-avaimia Windows 11:ssä avaamalla komentokehote (admin) ja suorittamalla ssh-keygen, vahvistamalla avainten nimet ja tunnuslause.

Ota uudet virtuaalisen levyn hallintaasetukset käyttöön Windows 11:ssä avaamalla ViveTool ja suorittamalla komennon vivetool /enable /id:42401084.

Ota uusi ReFS Dev Drive -asema käyttöön Windows 11:ssä avaamalla ViveTool ja suorittamalla komennon vivetool /enable /id:42866187.

Jos haluat ottaa käyttöön uudet Käynnistä-valikon asetukset verkkosivustosuosituksille ja poistaa ilmoitukset käytöstä Windows 11:ssä, suorita ViveTool. Näin.

PowerToys FancyZones antaa sinun luoda mukautettuja snap-asetteluja Windows 11:ssä, koska Snap Layouts on rajoitettu eikä anna sinun muokata asetuksia.

Voit tarkistaa, onko tili Windows 11:ssä järjestelmänvalvojat vai tavalliset käyttäjät, avaamalla Asetukset > Tilit. Tarkista myös Muut käyttäjät -asetukset.

Jos haluat avata Windowsin päätekeskuksen aina, lisää launchMode: oletus, centerOnLaunch: true, originalPosition: ,, kohtaan Settings.json

Voit parantaa pelien suorituskykyä Windows 11:ssä poistamalla käytöstä Memory Integrity ja Virtual Machine Platform. Tässä ovat vaiheet.

Jos haluat tulostaa PDF-muotoon Windows 11:ssä, avaa sovellus, käytä Ctrl + P -pikanäppäintä, valitse Microsoft Print to PDF, napsauta Tulosta ja valitse tallennuskansio.

Voit tehdä hätä uudelleenkäynnistyksen Windows 11:ssä käyttämällä Ctrl + Alt + Del -pikanäppäintä, pitämällä Ctrl-näppäintä painettuna, napsauttamalla virtapainiketta ja napsauttamalla OK.

Windows 11 lisää uusia energian ja akun käyttöasetuksia kannettaville tietokoneille, tableteille ja jopa pöytätietokoneille. Näin otat ominaisuuden käyttöön.

Ota Tehtäväpalkin lopetustehtävä käyttöön Windows 11:ssä avaamalla Asetukset > Järjestelmä > Kehittäjälle ja Lopeta tehtävä -vaihtoehdot.

Ota Widgets pin -vaihtoehto käyttöön Windows 11:ssä avaamalla komentokehote (admin) ja suorittamalla komennon vivetool /enable /id:43636169.

Luettele kaikki Windows 11 -tilit avaamalla Asetukset > Tilit > Muut käyttäjät ja perhesivut. Voit myös käyttää komentokehotetta ja PowerShellia.