Kehittäjäaseman luominen Windows 11:ssä

Jos haluat luoda kehitysaseman Windows 11:ssä, napsauta Levyt ja asemat -asetuksista Luo kehitysasema, valitse Luo uusi VHD, käytä 50 Gt plus -muotoa.
Windows 11: ssä voit käyttää kiertotapaa asentaaksesi käyttöjärjestelmän ilman kolmannen osapuolen sovelluksia, ja tässä oppaassa opit kuinka. Kun suoritat Windows 11:n puhtaan asennuksen , ohjattu toiminto asentaa käyttöjärjestelmän lisäksi myös Microsoft-kumppaneiden, kuten Facebookin ja Instagramin, Netflixin, Twitterin, Disneyn, ESPN:n, Spotifyn ja monien muiden myynninedistämissovelluksia.
Vaikka nämä ovat yksinkertaisia linkkejä palvelujen mainostamiseen, ne voivat sotkea Käynnistä-valikon sovelluksilla, joita et todennäköisesti koskaan käytä. Yleensä asennuksen jälkeen voit poistaa nämä bloatware-sovellukset Asetukset-sovelluksesta tai Käynnistä-valikosta Poista asennus, mutta on olemassa temppu ( ThioJoen ja Neowinin kautta ), jota voit käyttää alkuasennuksen aikana estääksesi asetukset noiden sovellusten lisäämisestä.
On kuitenkin tärkeää huomata, että tämä menetelmä ei estä asennusta asentamasta näitä sovelluksia Microsoftilta, kuten Laskin, Outlook-sähköposti, Teams, Microsoft Edge ja muut.
Tämä opas opettaa sinulle vaiheet, joilla voit jatkaa Windows 11:n tuoreen asennuksen kanssa ilman bloatwarea.
Puhdas asennus Windows 11 ilman bloatware-sovelluksia
Voit asentaa Windows 11:n ilman kolmannen osapuolen bloatware-sovelluksia seuraavasti:
Paina mitä tahansa näppäintä jatkaaksesi.
Valitse "Aika ja valuuttamuoto" -asetuksesta "English (World)" -vaihtoehto.
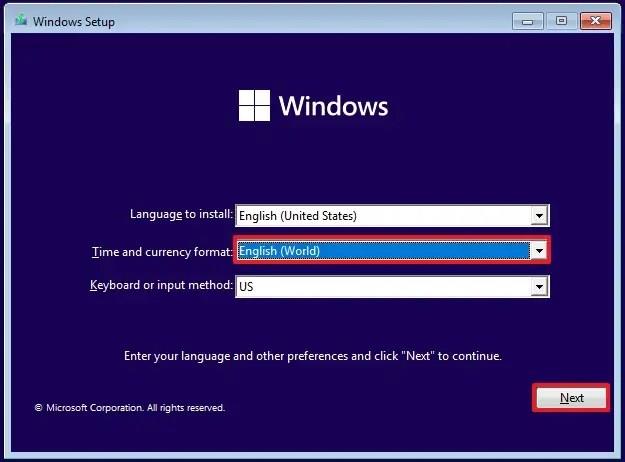
Pikahuomautus: Tämä asetus mahdollistaa käyttöjärjestelmän asentamisen ilman kolmannen osapuolen sovelluksia. Jos sinulla on jokin muu kielivaatimus, muista valita oikea (Maailma) -vaihtoehto sijaintillesi.
Napsauta Seuraava -painiketta.
Napsauta Asenna nyt -painiketta.
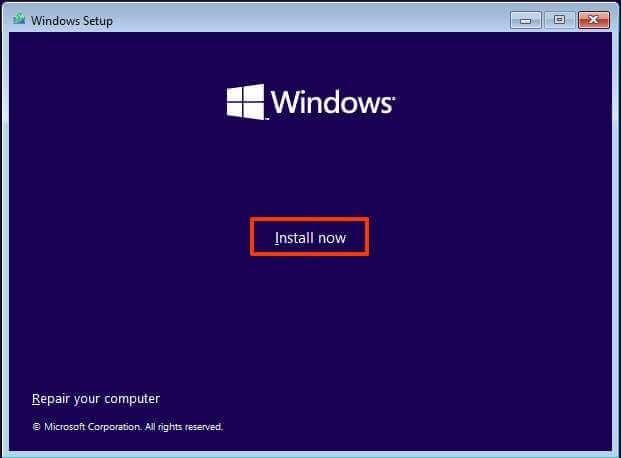
Napsauta " Minulla ei ole tuoteavainta" -vaihtoehtoa, jos olet tekemässä uudelleenasennusta. Jos Windows 11 oli aiemmin aktivoitu asennuksen jälkeen, uudelleenaktivointi tapahtuisi automaattisesti.
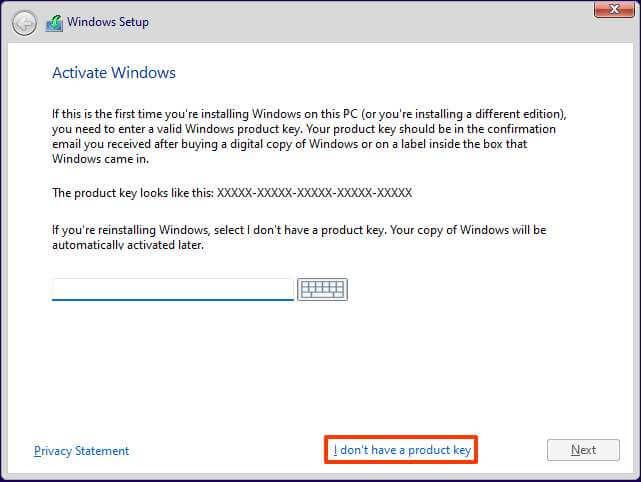
Valitse "Windows 11" -versio, jonka lisenssiavaimesi aktivoi (jos käytettävissä).
Valitse "Hyväksyn lisenssiehdot" -vaihtoehto.
Napsauta Seuraava -painiketta.
Valitse "Mukautettu: Asenna vain Windows (lisäasetukset)" .
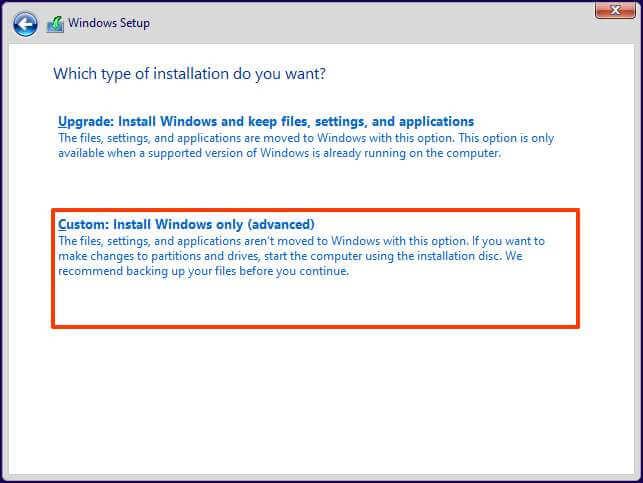
Valitse jokainen osio kiintolevyltä, johon haluat asentaa Windows 11:n, ja napsauta Poista- painiketta. (Yleensä "Drive 0" on asema, joka sisältää kaikki asennustiedostot.)
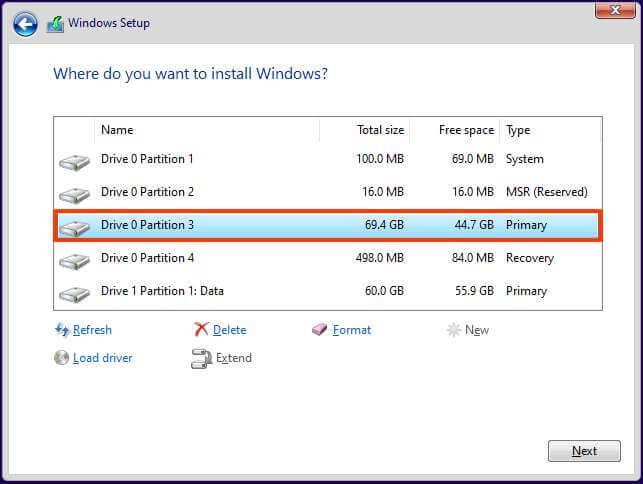
Varoitus: Kun poistat osion, se poistaa myös kaikki aseman tiedot. Osioita ei myöskään tarvitse poistaa toissijaiselta kiintolevyltä.
Valitse kiintolevy (Drive 0 Unallocated Space) asentaaksesi Windows 11.
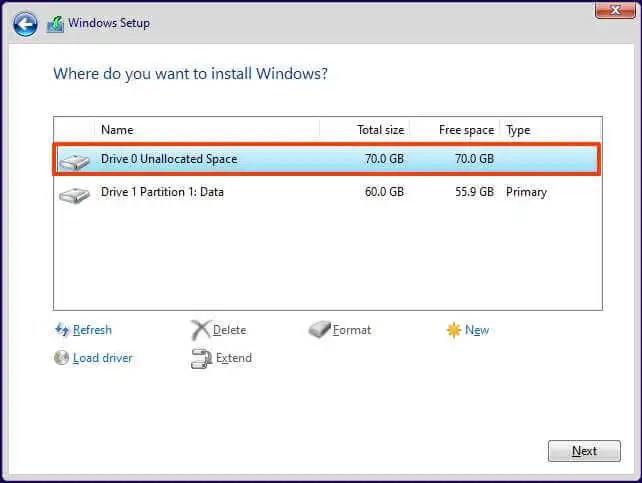
Napsauta Seuraava -painiketta.
Valitse kiintolevy ("Drive 0 Unallocated Space") asentaaksesi Windows 11 tietokoneellesi.
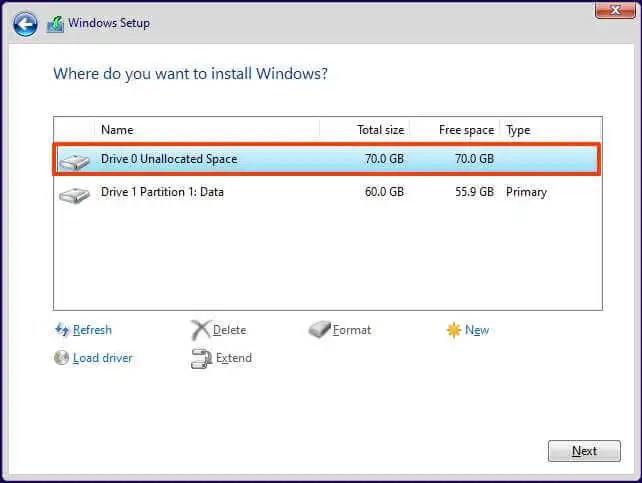
Napsauta Seuraava -painiketta.
Valitse alueasetus asennuksen jälkeen OOBE:n ensimmäiseltä sivulta .
Pikahuomautus: Saatat kohdata joitain virheitä käyttökokemuksen aikana, ja saatat jopa nähdä Jotain meni pieleen -virheen ohjatun toiminnon yrittäessä ladata alueasetuksia. Voit aina ohittaa virheen käyttämällä Ohita- painiketta.
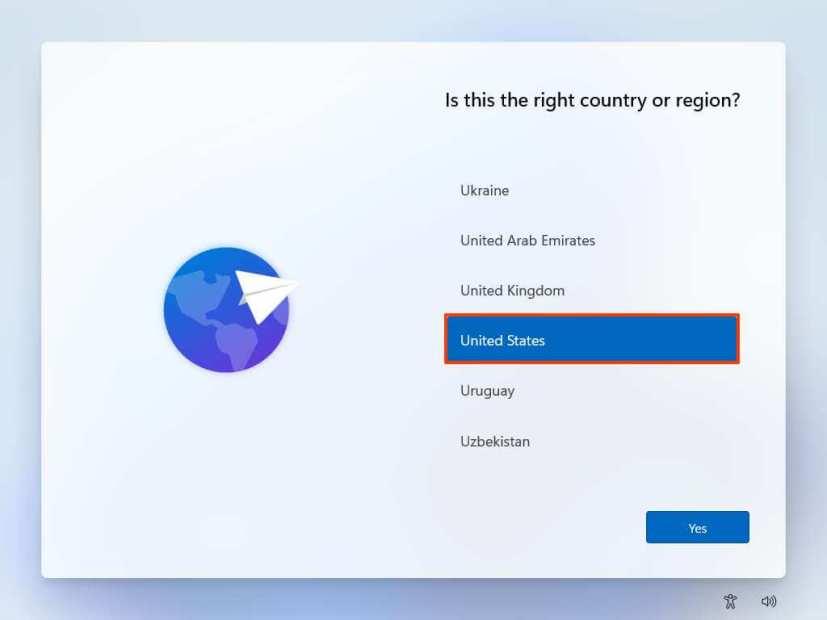
Napsauta Kyllä- painiketta.
Valitse näppäimistöasettelu.
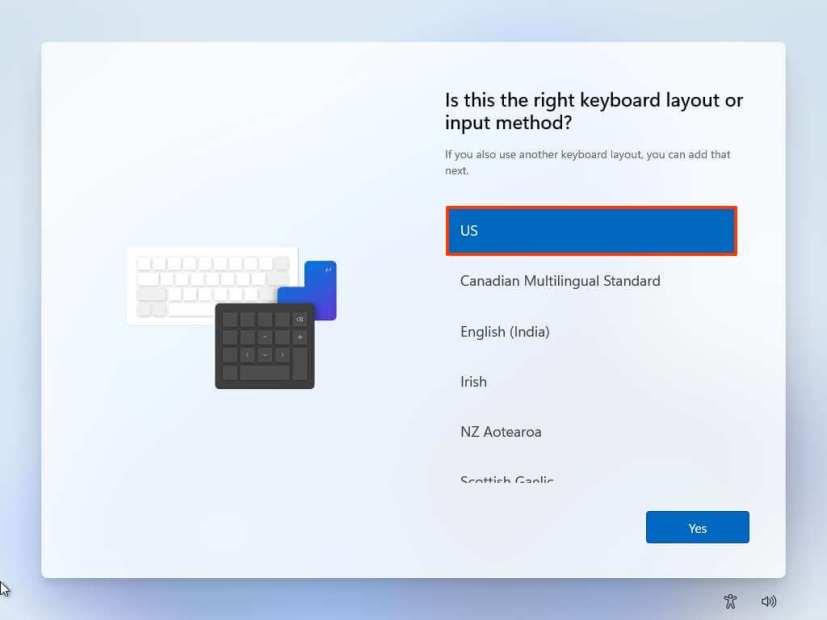
Napsauta Kyllä- painiketta.
Napsauta Ohita- painiketta, jos sinun ei tarvitse määrittää toista asettelua.
Tietokone muodostaa automaattisesti yhteyden verkkoon, jos se käyttää Ethernet-yhteyttä. Jos sinulla on langaton yhteys, sinun on määritettävä yhteys manuaalisesti (suojausavainta voidaan tarvita).
(Valinnainen) Vahvista tietokoneen nimi.
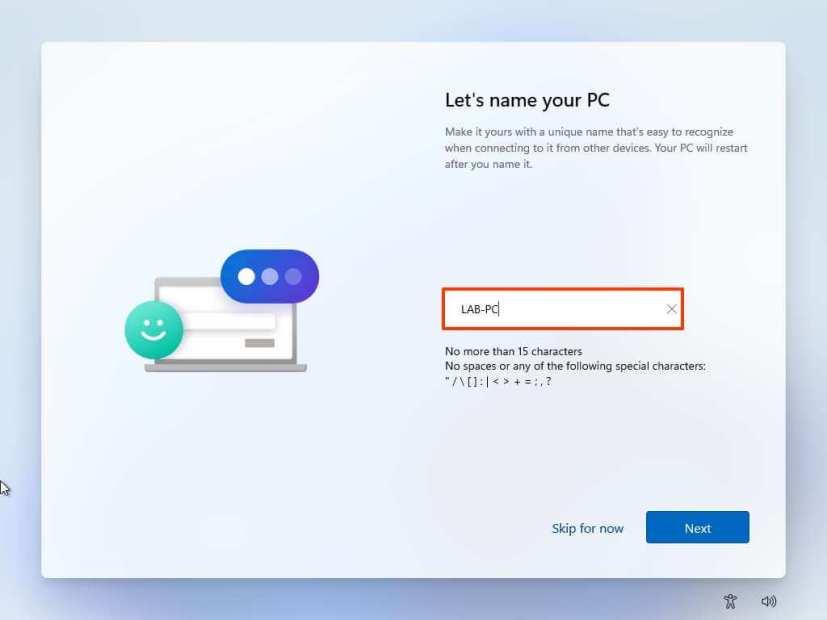
Napsauta Seuraava -painiketta. (Laite käynnistyy automaattisesti uudelleen.)
Valitse "Määritä henkilökohtaiseen käyttöön" -vaihtoehto, jos määrität Windows 11 Prota. "Koti"-versiossa ei ole tätä vaihtoehtoa.
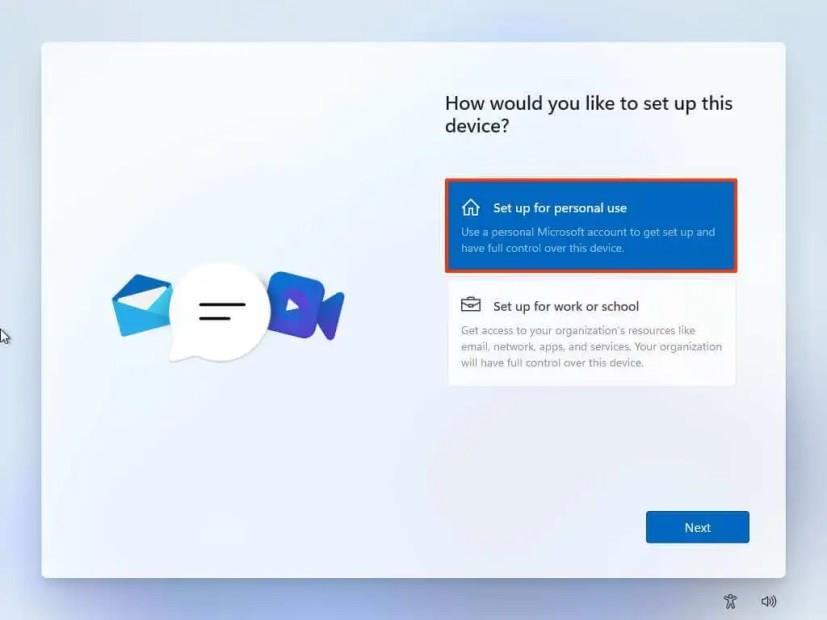
Napsauta Seuraava -painiketta.
Napsauta Kirjaudu sisään -painiketta.
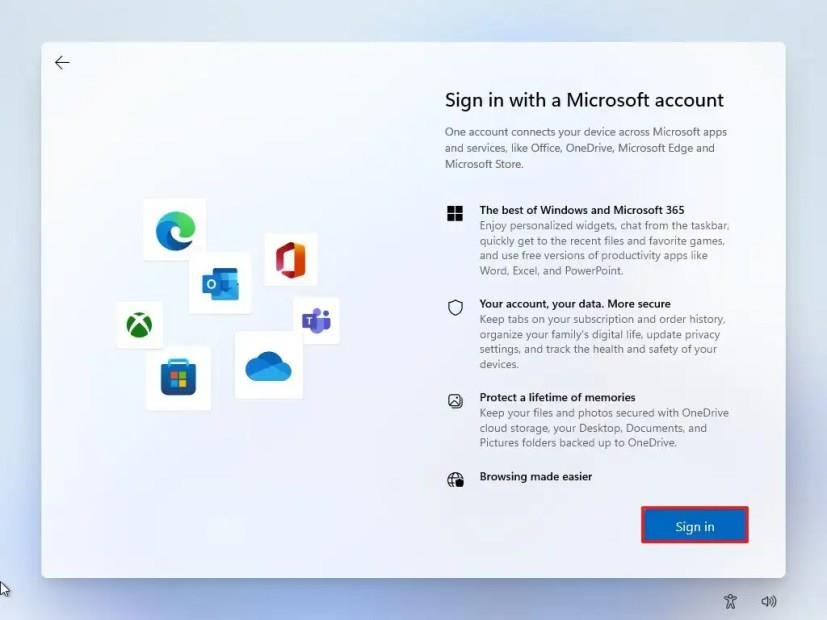
Vahvista Microsoft-tilisi sähköpostiosoite, puhelinnumero tai Skype-tunnus luodaksesi tilin.
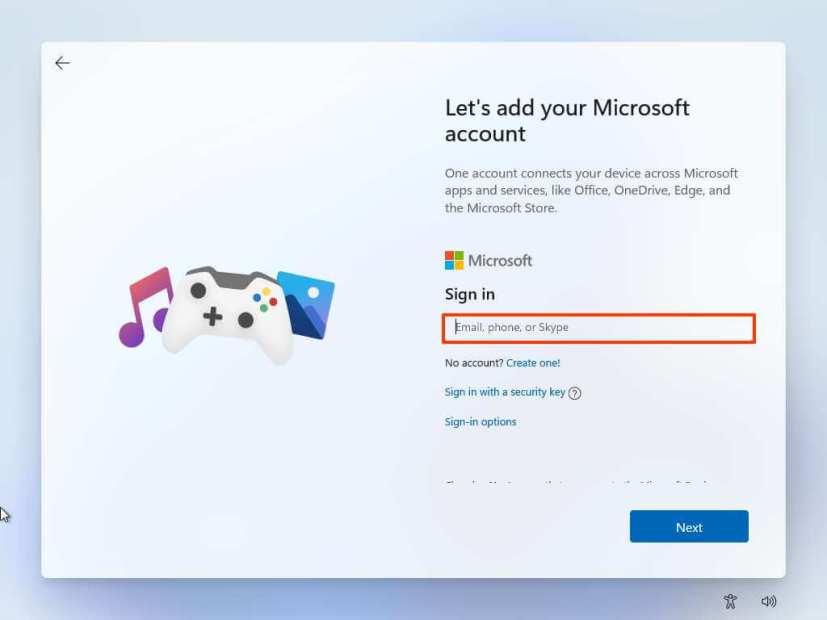
Napsauta Seuraava -painiketta.
Vahvista Microsoft-tilisi salasana.
Napsauta Seuraava -painiketta.
Napsauta "Näytä lisää vaihtoehtoja".
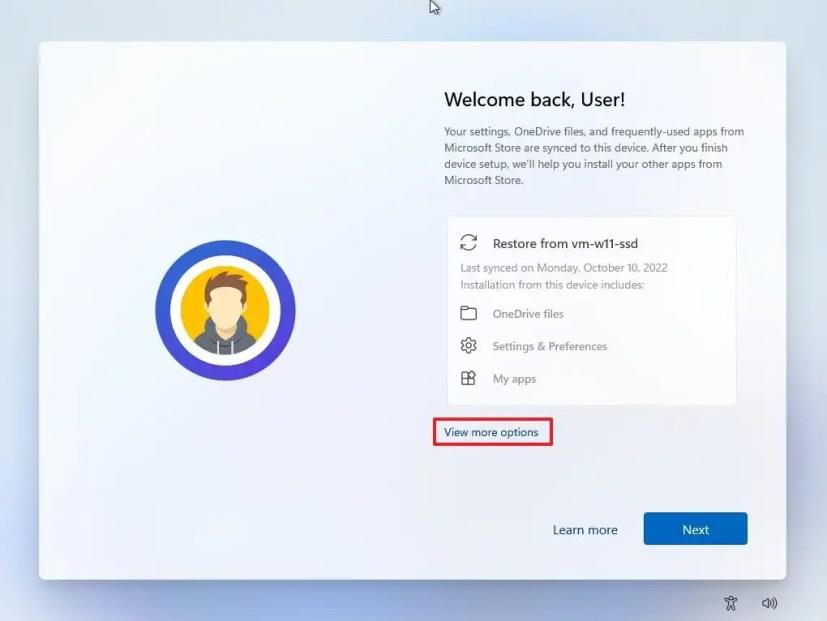
Valitse "Määritä uusi laite" -vaihtoehto.
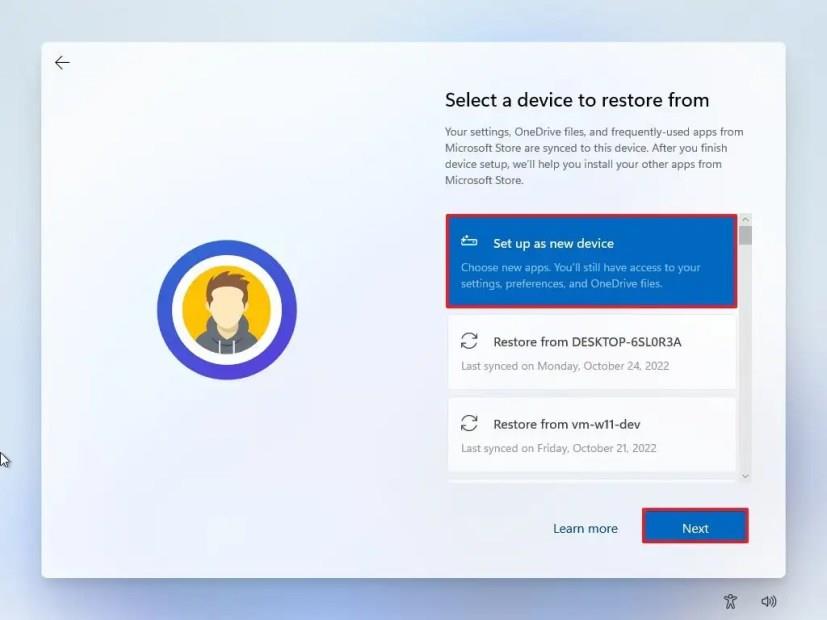
Napsauta Seuraava -painiketta.
Napsauta Luo PIN -painiketta.
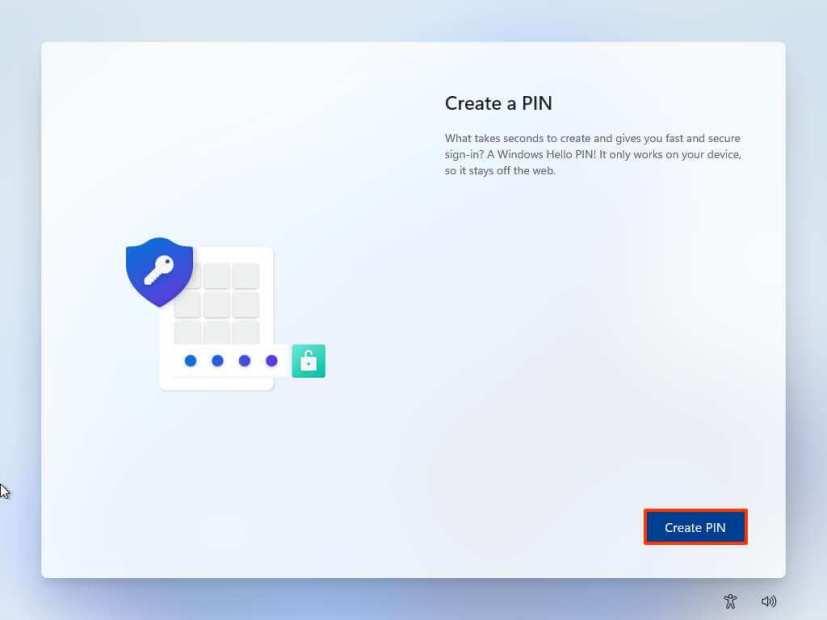
Luo uusi nelinumeroinen PIN-koodi.
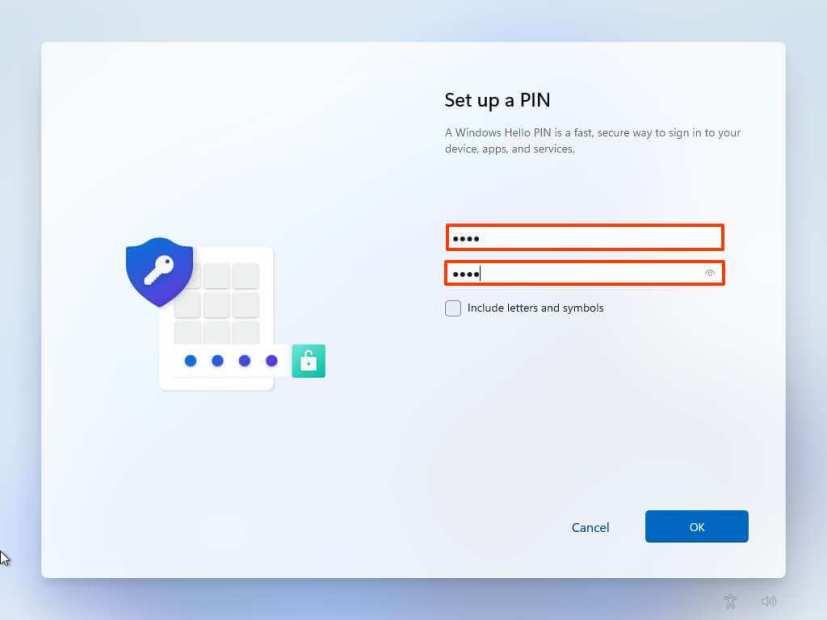
Napsauta OK- painiketta.
Vahvista tilanteeseesi parhaiten sopivat yksityisyysasetukset kääntämällä kunkin asetuksen vaihtokytkin päälle tai pois päältä.
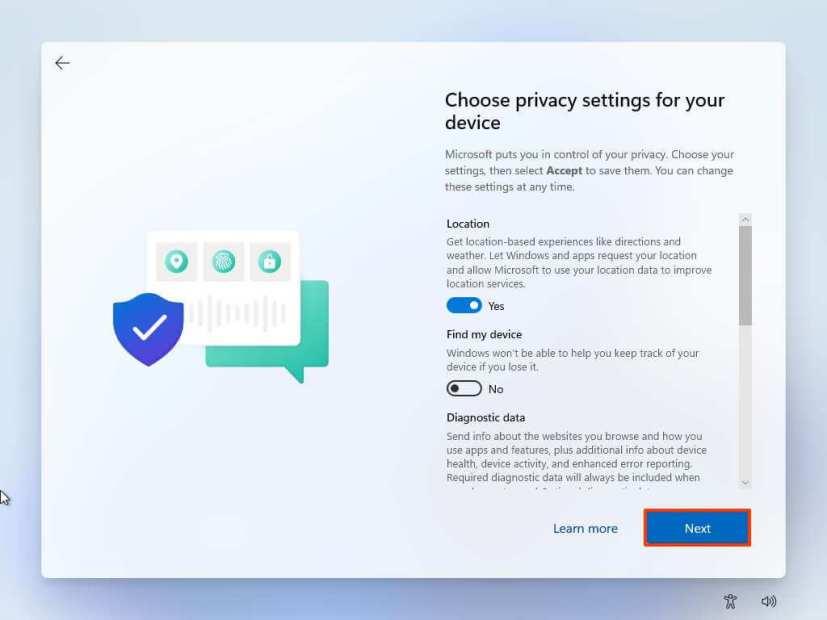
Napsauta Seuraava -painiketta.
Napsauta Seuraava -painiketta uudelleen.
Napsauta Hyväksy- painiketta.
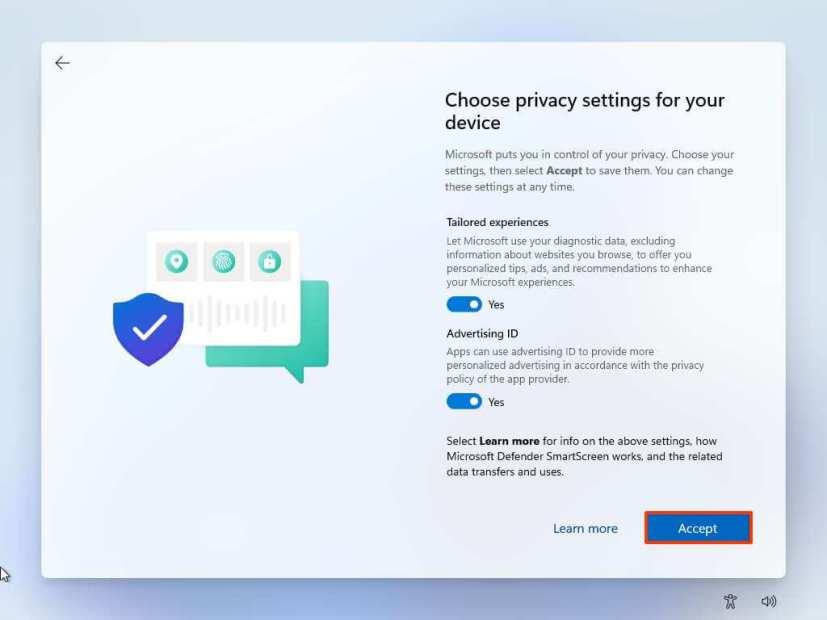
(Valinnainen) Valitse "Muokkaa kokemustasi" -sivulta yksi tai useampi tapa, jolla aiot käyttää laitetta, jotta asetukset voivat ehdottaa työkaluja ja palvelumuokkauksia tämän kokemuksen aikana.
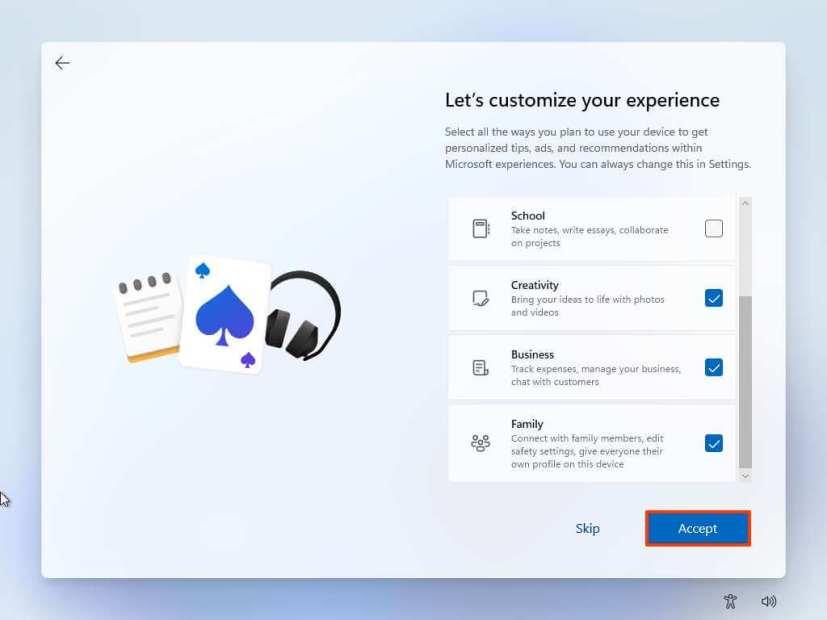
Napsauta Hyväksy- painiketta jatkaaksesi. Tai napsauta Ohita -painiketta ohittaaksesi tämän asennuksen osan.
Napsauta Ohita- painiketta Android-puhelimen linkitysprosessia varten.
Napsauta "Seuraava" -painiketta ladataksesi automaattisesti työpöytä-, kuva- ja asiakirjakansiosi OneDriveen. Tai Valitse "Tallenna tiedostot vain tälle tietokoneelle" -vaihtoehto.
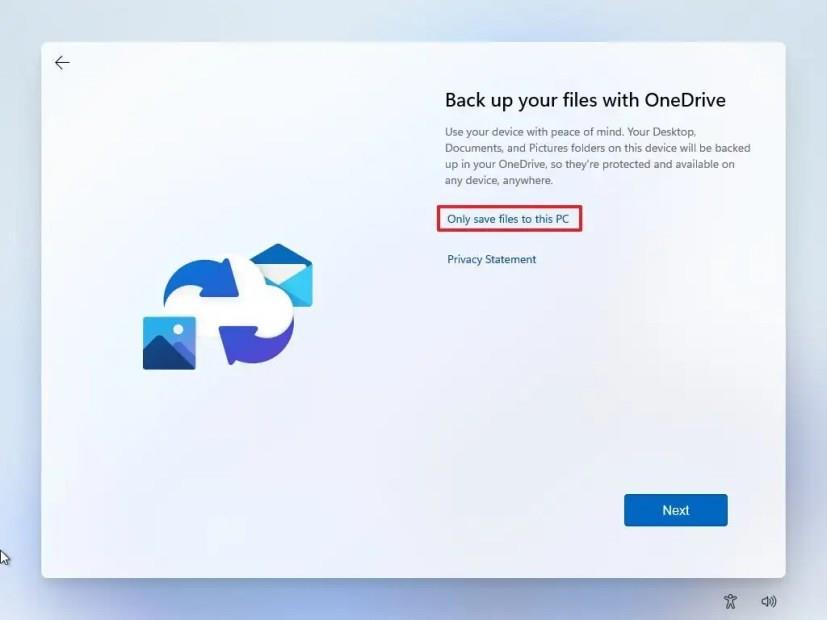
Napsauta Seuraava -painiketta.
Ohita Microsoft 365:n asennus napsauttamalla Hylkää- painiketta.
Napsauta "Ohita nyt" -painiketta ohittaaksesi Game Pass -tilauskampanjan.
Avaa Asetukset , kun asennus on valmis.
Napsauta Aika ja kieli .
Napsauta Kieli ja alue -välilehteä.
Valitse "Alue"-osiossa maa "Maa tai alue" -asetuksesta.
Valitse "Alueellinen muoto" -asetukseksi Suositeltu vaihtoehto.
Kun olet suorittanut vaiheet, voit aloittaa Windows 11:n käytön ilman häiritseviä kolmannen osapuolen sovelluksia.
Jos haluat luoda kehitysaseman Windows 11:ssä, napsauta Levyt ja asemat -asetuksista Luo kehitysasema, valitse Luo uusi VHD, käytä 50 Gt plus -muotoa.
Ota tulevat ehdotetun toiminnan mukautusasetukset käyttöön Windows 11:ssä suorittamalla komennot vivetool /enable /id:42623125 ja 41058795.
Asenna Windows 11 Tiny11 ISO:lla luomalla USB-käynnistysasema, käynnistämällä PC, jatkamalla oletusasetuksella ja suorittamalla OOBE.
Ota läsnäolotunnistuksen asetukset käyttöön Windows 11:ssä avaamalla Asetukset > Tietosuoja ja suojaus > Läsnäolotunnistus ja ottamalla ominaisuus käyttöön.
Windows 11:n Asetukset-sovellus saa uusia animoituja kuvakkeita, ja tässä on vaiheet sen käyttöön ottamiseksi versiossa 25188.
Jos haluat asentaa Windows 11:n ilman bloatware-sovelluksia, valitse asennuksen aikana Englanti (World) -vaihtoehto Aika ja valuutta -muoto-asetuksesta.
Luo SSH-avaimia Windows 11:ssä avaamalla komentokehote (admin) ja suorittamalla ssh-keygen, vahvistamalla avainten nimet ja tunnuslause.
Ota uudet virtuaalisen levyn hallintaasetukset käyttöön Windows 11:ssä avaamalla ViveTool ja suorittamalla komennon vivetool /enable /id:42401084.
Ota uusi ReFS Dev Drive -asema käyttöön Windows 11:ssä avaamalla ViveTool ja suorittamalla komennon vivetool /enable /id:42866187.
Jos haluat ottaa käyttöön uudet Käynnistä-valikon asetukset verkkosivustosuosituksille ja poistaa ilmoitukset käytöstä Windows 11:ssä, suorita ViveTool. Näin.
Jos haluat avata Windowsin päätekeskuksen aina, lisää launchMode: oletus, centerOnLaunch: true, originalPosition: ,, kohtaan Settings.json
Voit parantaa pelien suorituskykyä Windows 11:ssä poistamalla käytöstä Memory Integrity ja Virtual Machine Platform. Tässä ovat vaiheet.
Ota EPUB käyttöön Microsoft Edgessä liittämällä --enable-features=msEdgeEPUBReaderEnabled sovelluksen pikakuvakkeeseen. Näin.
Windows 11 lisää uusia energian ja akun käyttöasetuksia kannettaville tietokoneille, tableteille ja jopa pöytätietokoneille. Näin otat ominaisuuden käyttöön.
Ota Widgets pin -vaihtoehto käyttöön Windows 11:ssä avaamalla komentokehote (admin) ja suorittamalla komennon vivetool /enable /id:43636169.
POISTA VÄLILEHTEET KÄYTÖSTÄ Resurssienhallinnassa Windows 11 22H2 -käyttöjärjestelmässä käyttämällä vivetoola /disable /id:39145991 37634385 36354489 ViveToolin kanssa.
Ota piilotetun kameran tietosuojailmaisin käyttöön Windows 11:ssä avaamalla Registrys Capture -avain ja ottamalla käyttöön NoPhysicalCameraLED-ominaisuus.
Jos haluat palauttaa Hosts-tiedostot oletusasetuksiin Windows 11:ssä, luo uusi tekstitiedosto oletussisällöllä ja korvaa edellinen kokoonpano.
Jos haluat käyttää vanhaa sovellusta yhteensopivuustilassa Windows 11:ssä, avaa sovelluksen ominaisuudet ja ota Yhteensopivuus-napauta käyttöön Yhteensopivuustila.
Jos haluat poistaa ohjaimen allekirjoituksen täytäntöönpanon käytöstä Windows 11:ssä, avaa WinRE palautusasetuksista, avaa Käynnistysasetukset ja poista pakottaminen käytöstä.
On monia syitä, miksi kannettava tietokoneesi ei voi muodostaa yhteyttä WiFi-verkkoon, ja siksi on monia tapoja korjata virhe. Jos kannettava tietokoneesi ei voi muodostaa yhteyttä WiFi-verkkoon, voit kokeilla seuraavia tapoja korjata ongelma.
Kun käyttäjät ovat luoneet USB-käynnistyksen Windowsin asentamista varten, heidän tulisi tarkistaa USB-käynnistyksen suorituskyky nähdäkseen, onnistuiko sen luominen.
Useat ilmaiset työkalut voivat ennustaa levyn vikoja ennen niiden tapahtumista, jolloin sinulla on aikaa varmuuskopioida tietosi ja vaihtaa levy ajoissa.
Oikeilla työkaluilla voit skannata järjestelmäsi ja poistaa vakoiluohjelmat, mainosohjelmat ja muut haittaohjelmat, jotka saattavat väijyä järjestelmässäsi.
Kun tietokone, mobiililaite tai tulostin yrittää muodostaa yhteyden Microsoft Windows -tietokoneeseen verkon kautta, esimerkiksi virheilmoitus verkkopolkua ei löytynyt — Virhe 0x80070035 saattaa tulla näkyviin.
Sininen kuolemanruutu (BSOD) on yleinen eikä uusi Windows-virhe, joka ilmenee, kun tietokoneessa on jokin vakava järjestelmävirhe.
Sen sijaan, että suorittaisimme manuaalisia ja suoria käyttötoimintoja Windowsissa, voimme korvata ne käytettävissä olevilla CMD-komennoilla nopeamman käytön saavuttamiseksi.
Käytettyään lukemattomia tunteja yliopiston kannettavaa tietokonetta ja pöytäkoneen kaiuttimia monet huomaavat, että muutamalla nerokkaalla päivityksellä ahtaat asuntolatilat voivat muuttaa täydelliseksi striimauskeskukseksi ilman, että pankkitili tyhjenee.
Internet Explorer poistetaan Windows 11:stä. Tässä artikkelissa WebTech360 opastaa sinua Internet Explorerin käytössä Windows 11:ssä.
Kannettavan kosketuslevy ei ole tarkoitettu vain osoittamiseen, klikkaamiseen ja zoomaamiseen. Suorakulmainen pinta tukee myös eleitä, joiden avulla voit vaihtaa sovellusten välillä, hallita mediatoistoa, hallita tiedostoja ja jopa tarkastella ilmoituksia.




























