Kehittäjäaseman luominen Windows 11:ssä

Jos haluat luoda kehitysaseman Windows 11:ssä, napsauta Levyt ja asemat -asetuksista Luo kehitysasema, valitse Luo uusi VHD, käytä 50 Gt plus -muotoa.
Tiny11 on Windows 11:n epävirallinen mukautettu ISO-kuva, joka poistaa kaiken sotkun, joka ei yleensä ole välttämätöntä, kuten oletussovellukset, palvelut ja ominaisuudet, jotta käyttöjärjestelmä voidaan asentaa halvempiin ei-tuettuun laitteistoon.
Mukautettu kuva perustuu Windows 11 22H2:een , ja vaikka se poistaa monet oletuselementit, kaikki toimii odotetusti, mukaan lukien Windows Update, aktivointi ja mukana tulevat sovellukset. Se ylläpitää myös monia suojausominaisuuksia, kuten Microsoft Defenderin virustorjunta ja palomuuri, ydineristys, tietojen salaus ja paljon muuta. Lisäksi Windows 11 Tiny11 -asennus poistaa myös Microsoft Edgen, mikä tarkoittaa, että sinun on tuotava haluamasi verkkoselain asennuksen päätyttyä.
Kuten tämä opas osoittaa, puhdas asennuskokemus ei eroa paljon virallisesta asennuksesta. Ainoa ero on, että se poistaa osan häiriöistä, mukaan lukien vaatimukset TPM 2.0:sta ja Secure Bootista, muistista, tallennustilasta, Microsoft-tilistä ja tarpeettomista vaiheista. Toisin sanoen Tiny11 tekee siitä ihanteellisen ratkaisun niille, jotka haluavat käyttää käyttöjärjestelmää vähemmän tehokkaalla ei-tuetulla laitteistolla, ja tarvitset vain 2 Gt RAM-muistia ja 8 Gt tallennustilaa.
Tekijän ( NTDEV Twitterissä ) mukaan voit käyttää Tiny11-kuvaa puhtaan asennuksen suorittamiseen tai voit päivittää Windows 11:een Windows 10:stä.
Jos haluat asentaa Windows 11:n (omalla vastuullasi) käyttämällä Tiny11-kuvaa, sinun on ensin ladattava ISO-tiedosto ( ei sysreq) Archive.org-sivustolta, joka vaatii ilmaisen rekisteröinnin, ja sitten sinun on käytettävä Rufusta luo USB-käynnistettävä flash-asema . Jos aiot luoda virtuaalikoneen, voit liittää Tiny11 ISO-tiedoston virtuaalikoneeseen.
Sinun on myös varmistettava, että tietokone voi käynnistyä USB:stä, mikä tarkoittaa, että sinun on muutettava BIOS- tai UEFI-asetuksia. Ainoa varoitus on, että koska useimmissa tietokoneissa on erilaiset asetukset, sinun on tarkastettava valmistajan tukisivustolta tarkemmat tiedot.
Tärkeää: Tämä prosessi poistaa kaiken laitteestasi. On suositeltavaa tehdä täydellinen varmuuskopio tietokoneesta ennen kuin jatkat. Sinua on varoitettu. Näitä ei myöskään ole tarkoitettu ohjeiksi laitteen asentamiseen, vaan näiden vaiheiden tarkoitus on vain näyttää, miten viralliset ja epäviralliset asennukset eroavat toisistaan. Sinun tulee aina harkita virallisen prosessin käyttöä .
Voit asentaa Windows 11:n käyttämällä Tiny11 ISO-otosta seuraavasti:
Napsauta Seuraava -painiketta.
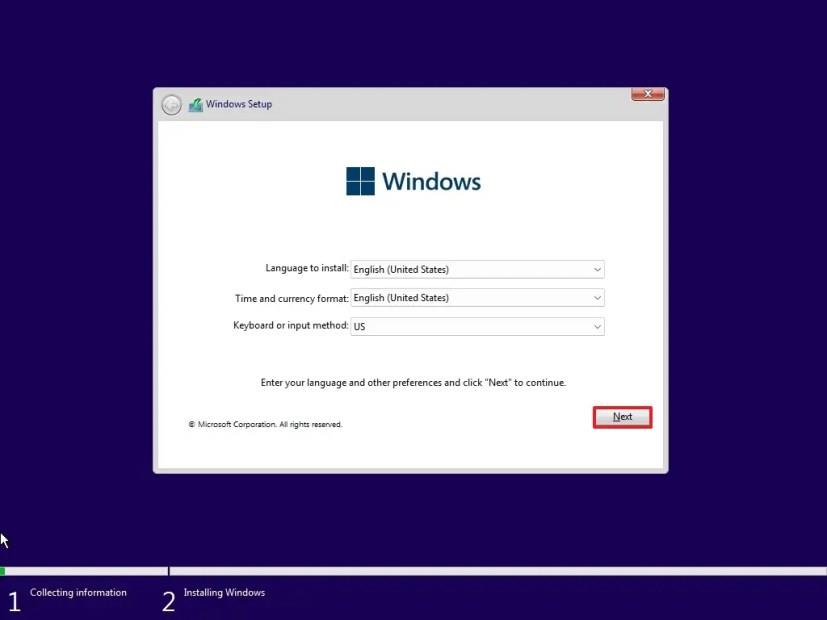
Valitse "Hyväksyn lisenssiehdot" -vaihtoehto.
Napsauta Seuraava -painiketta.
Valitse jokainen osio kiintolevyltä, johon haluat asentaa Windows 11:n, ja napsauta Poista- painiketta. (Yleensä "Drive 0" on asema, joka sisältää kaikki asennustiedostot.)
Varoitus: Kun poistat osion, se poistaa myös kaikki aseman tiedot. Osioita ei myöskään tarvitse poistaa toissijaiselta kiintolevyltä.
Valitse kiintolevy (Drive 0 Unallocated Space) asentaaksesi Windows 11.
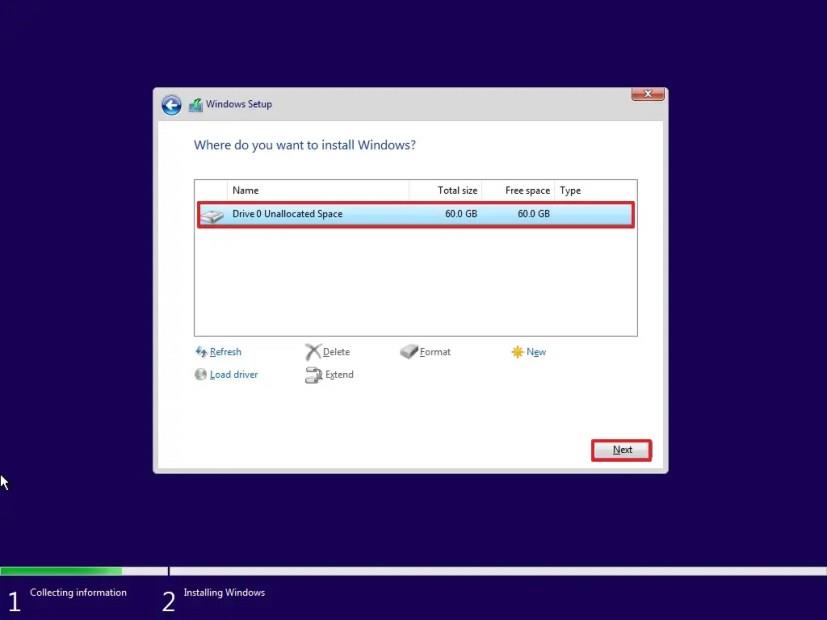
Napsauta Seuraava -painiketta.
Valitse alueasetus asennuksen jälkeen OOBE:n ensimmäiseltä sivulta .
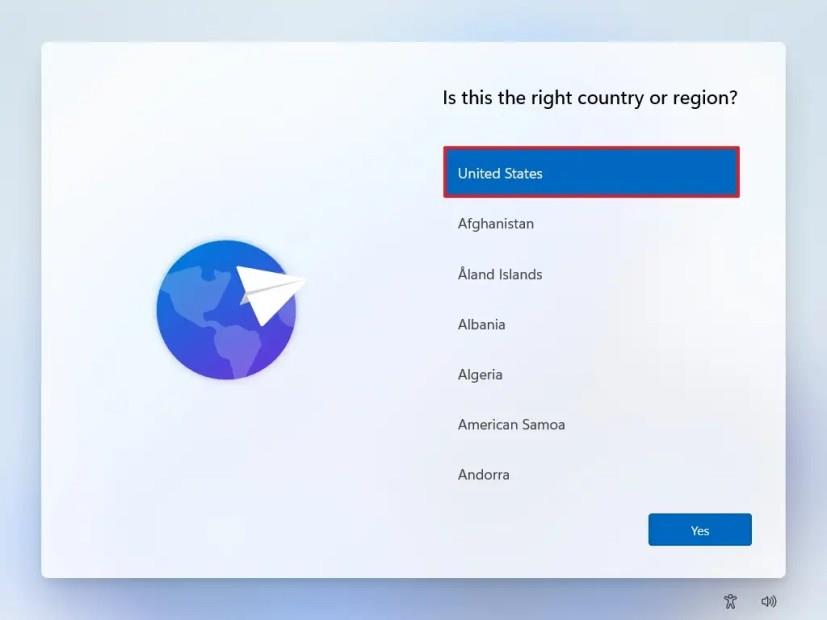
Napsauta Kyllä- painiketta.
Valitse näppäimistöasettelu.
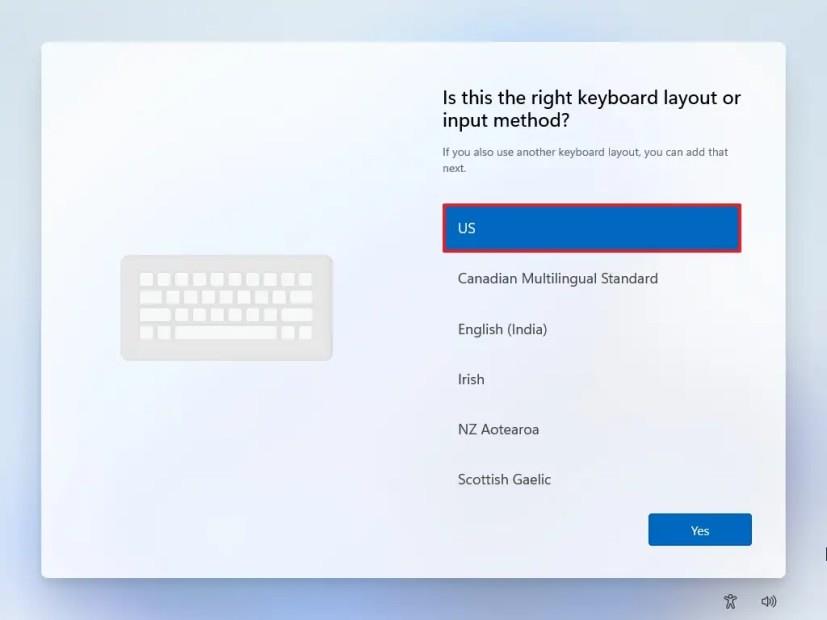
Napsauta Kyllä- painiketta.
Napsauta Ohita- painiketta, jos sinun ei tarvitse määrittää toista asettelua.
Tietokone muodostaa automaattisesti yhteyden verkkoon, jos se käyttää Ethernet-yhteyttä. Jos sinulla on langaton yhteys, sinun on määritettävä yhteys manuaalisesti (suojausavainta voidaan tarvita).
Vahvista Windows 11:n paikallisen tilin nimi.
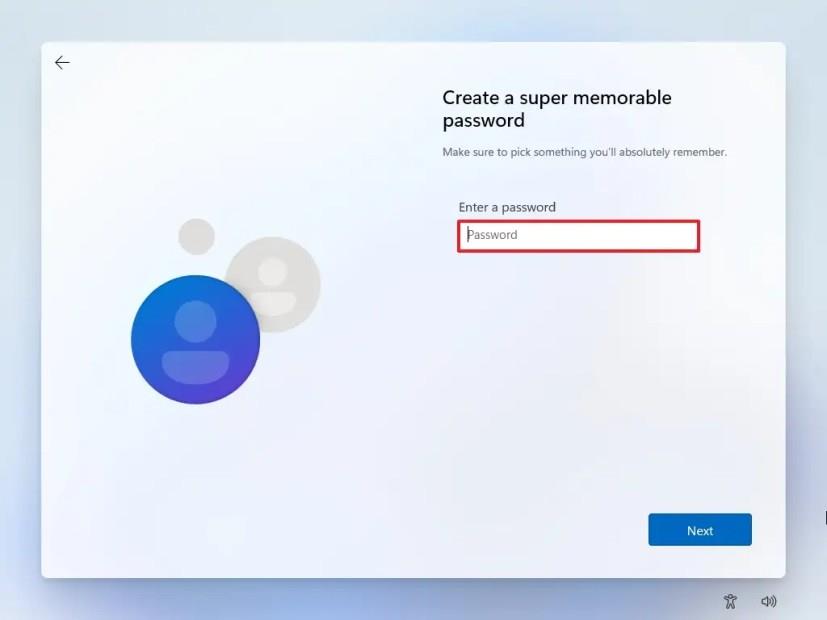
Napsauta Seuraava -painiketta.
Luo tilin salasana.
Napsauta Seuraava -painiketta.
Vahvista tilin salasana.
Napsauta Seuraava -painiketta.
Aseta kolme turvakysymystä tilisi palauttamiseksi.
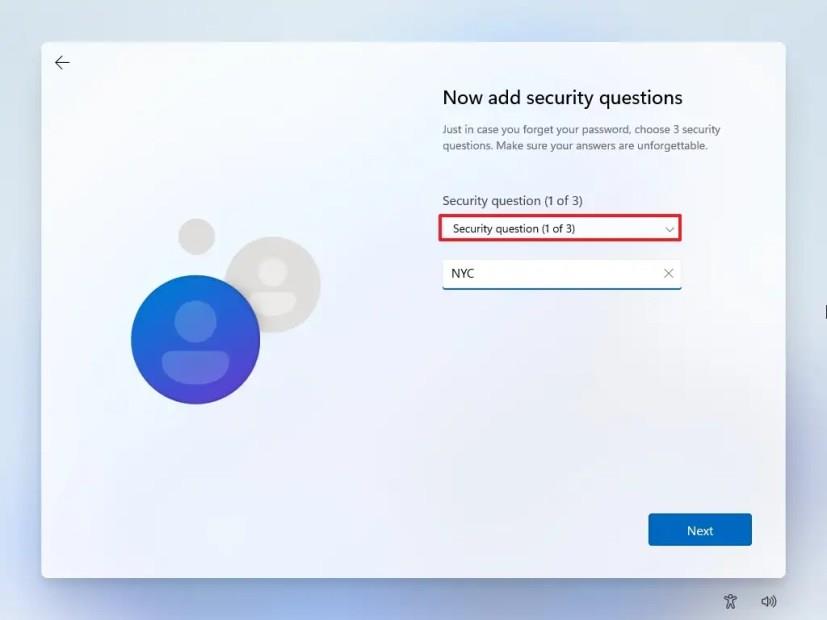
Napsauta Seuraava -painiketta.
Vahvista tilanteeseesi parhaiten sopivat yksityisyysasetukset kääntämällä kunkin asetuksen vaihtokytkin päälle tai pois päältä.
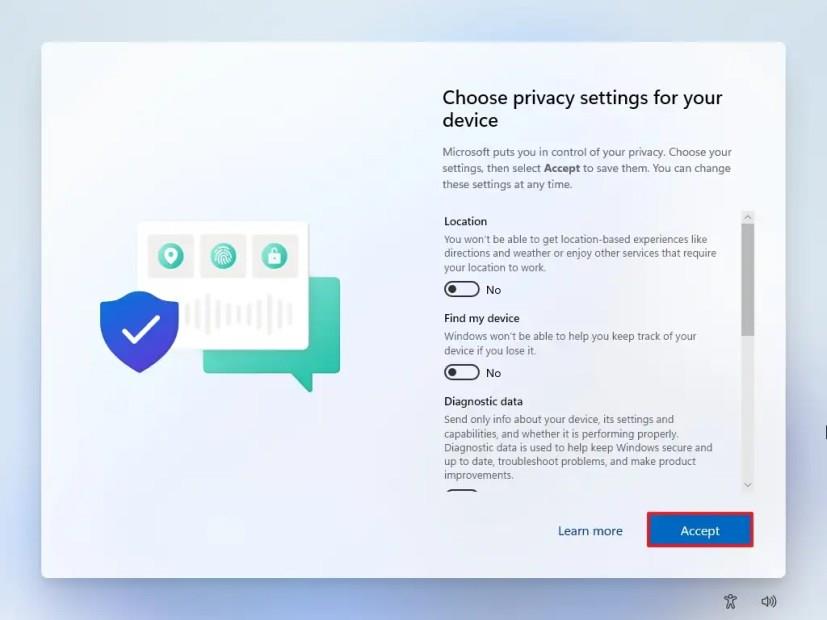
Napsauta Seuraava -painiketta.
Kun olet suorittanut vaiheet, Windows 11 jatkaa asennusta käyttämällä tietokoneen Tiny11-asennusta.
Vaikka Tiny11 tarjoaa vaihtoehtoisen tavan asentaa Windows 11, on joitain varoituksia harkittava. Esimerkiksi Microsoft ei tue tätä asennustapaa. Saatat vaarantaa tietokoneesi tietoturvaongelmille, koska on epäselvää, mitkä haavoittuvuudet tämä muokattu kuva avaa, eikä kukaan tiedä, onko kuvaan lisätty jotain ylimääräistä, jota voidaan pitää tietosuojaongelmana.
Jos haluat luoda kehitysaseman Windows 11:ssä, napsauta Levyt ja asemat -asetuksista Luo kehitysasema, valitse Luo uusi VHD, käytä 50 Gt plus -muotoa.
Ota tulevat ehdotetun toiminnan mukautusasetukset käyttöön Windows 11:ssä suorittamalla komennot vivetool /enable /id:42623125 ja 41058795.
Asenna Windows 11 Tiny11 ISO:lla luomalla USB-käynnistysasema, käynnistämällä PC, jatkamalla oletusasetuksella ja suorittamalla OOBE.
Ota läsnäolotunnistuksen asetukset käyttöön Windows 11:ssä avaamalla Asetukset > Tietosuoja ja suojaus > Läsnäolotunnistus ja ottamalla ominaisuus käyttöön.
Windows 11:n Asetukset-sovellus saa uusia animoituja kuvakkeita, ja tässä on vaiheet sen käyttöön ottamiseksi versiossa 25188.
Jos haluat asentaa Windows 11:n ilman bloatware-sovelluksia, valitse asennuksen aikana Englanti (World) -vaihtoehto Aika ja valuutta -muoto-asetuksesta.
Luo SSH-avaimia Windows 11:ssä avaamalla komentokehote (admin) ja suorittamalla ssh-keygen, vahvistamalla avainten nimet ja tunnuslause.
Ota uudet virtuaalisen levyn hallintaasetukset käyttöön Windows 11:ssä avaamalla ViveTool ja suorittamalla komennon vivetool /enable /id:42401084.
Ota uusi ReFS Dev Drive -asema käyttöön Windows 11:ssä avaamalla ViveTool ja suorittamalla komennon vivetool /enable /id:42866187.
Jos haluat ottaa käyttöön uudet Käynnistä-valikon asetukset verkkosivustosuosituksille ja poistaa ilmoitukset käytöstä Windows 11:ssä, suorita ViveTool. Näin.
Jos haluat avata Windowsin päätekeskuksen aina, lisää launchMode: oletus, centerOnLaunch: true, originalPosition: ,, kohtaan Settings.json
Voit parantaa pelien suorituskykyä Windows 11:ssä poistamalla käytöstä Memory Integrity ja Virtual Machine Platform. Tässä ovat vaiheet.
Ota EPUB käyttöön Microsoft Edgessä liittämällä --enable-features=msEdgeEPUBReaderEnabled sovelluksen pikakuvakkeeseen. Näin.
Windows 11 lisää uusia energian ja akun käyttöasetuksia kannettaville tietokoneille, tableteille ja jopa pöytätietokoneille. Näin otat ominaisuuden käyttöön.
Ota Widgets pin -vaihtoehto käyttöön Windows 11:ssä avaamalla komentokehote (admin) ja suorittamalla komennon vivetool /enable /id:43636169.
POISTA VÄLILEHTEET KÄYTÖSTÄ Resurssienhallinnassa Windows 11 22H2 -käyttöjärjestelmässä käyttämällä vivetoola /disable /id:39145991 37634385 36354489 ViveToolin kanssa.
Ota piilotetun kameran tietosuojailmaisin käyttöön Windows 11:ssä avaamalla Registrys Capture -avain ja ottamalla käyttöön NoPhysicalCameraLED-ominaisuus.
Jos haluat palauttaa Hosts-tiedostot oletusasetuksiin Windows 11:ssä, luo uusi tekstitiedosto oletussisällöllä ja korvaa edellinen kokoonpano.
Jos haluat käyttää vanhaa sovellusta yhteensopivuustilassa Windows 11:ssä, avaa sovelluksen ominaisuudet ja ota Yhteensopivuus-napauta käyttöön Yhteensopivuustila.
Jos haluat poistaa ohjaimen allekirjoituksen täytäntöönpanon käytöstä Windows 11:ssä, avaa WinRE palautusasetuksista, avaa Käynnistysasetukset ja poista pakottaminen käytöstä.
Tämän artikkelin menetelmät auttavat sinua piilottamaan tai suojaamaan Windows-kansioita uteliailta silmiltä.
Voit tarkastella tietokoneesi ja kannettavan tietokoneesi kokoonpanoa monella tapaa.
Useimmat Windows-virheet ilmenevät tietokoneelle kirjautumisen jälkeen. Käyttäjäprofiilipalvelu epäonnistui kirjautumisessa -virhe ei kuitenkaan salli kirjautumista ollenkaan, minkä vuoksi sitä on vaikeampi korjata kuin muita Windows-virheitä.
Mukautetun tietokoneen rakentaminen ei ole helppo tehtävä, etenkään aloittelijoille. Onneksi internetistä löytyy runsaasti apua.
Käsittelemätön poikkeus on tapahtunut -virhe ei liity tiettyyn sovellukseen, mikä tekee sen ratkaisemisesta vaikeampaa. Tässä artikkelissa kerrotaan, miten voit korjata käsittelemättömän poikkeuksen tapahtuneen virheen Windows 10:ssä.
Nykyään useimmat tietokoneet ja Apple-laitteet pystyvät käsittelemään sekä MOV- että MP4-tiedostoja ainakin jossain määrin. Tarve muuntaa MOV-videotiedostoja MP4-tiedostoiksi ei kuitenkaan ole vähentynyt.
Haluatko nopeuttaa Windows 10:tä, parantaa Windows 10:n nopeutta vai nopeuttaa Windows 10:n käynnistystä? Kaikki Windows 10:n nopeuttamiskeinot löytyvät tästä artikkelista. Lue ja käytä näitä ohjeita saadaksesi Windows 10 -tietokoneesi toimimaan nopeammin!
Työskenteletpä sitten kahvilassa tai tarkistat sähköpostia lentokentällä, nämä turvallisemmat vaihtoehdot pitävät tietosi turvassa tinkimättä yhteydestäsi.
Kun ajattelet näyttöä, saatat kuvitella sen kytkettynä tietokoneeseen tai kannettavaan tietokoneeseen. Näyttö voi kuitenkin toimia monien muiden laitteiden kanssa.
Mietitkö, miksi asemassa on lukkokuvake Resurssienhallinnassa? Tässä artikkelissa selitetään, mikä se on ja miten lukkokuvake poistetaan asemasta Windows 10:ssä.




























