Kehittäjäaseman luominen Windows 11:ssä

Jos haluat luoda kehitysaseman Windows 11:ssä, napsauta Levyt ja asemat -asetuksista Luo kehitysasema, valitse Luo uusi VHD, käytä 50 Gt plus -muotoa.
Windows 11: ssä on mahdollista poistaa käytöstä "ohjaimen allekirjoituksen valvonta" allekirjoittamattomien ohjaimien asentamiseksi Windowsin palautusympäristön (WinRE) avulla. Ohjaimen allekirjoituksen valvonta on suojausominaisuus, joka lukitsee järjestelmän ja sallii vain Microsoftin allekirjoittamien ohjainten käytön.
On aina suositeltavaa varmistaa koodin eheys ja julkaisijan henkilöllisyys varmistaaksesi, ettei pakettia ole muokattu. Joskus, kun saatat kuitenkin joutua asentamaan vanhemman version ohjaimesta luotettavasta lähteestä, laitteesta, jolla ei ehkä ole valmistajan allekirjoitettua ohjainta, tai testata mukautettua allekirjoittamatonta ohjainta.
Syystä riippumatta Windows 11 sisältää vähintään kaksi tapaa poistaa allekirjoituksen pakottaminen käytöstä allekirjoittamattomien ohjaimien asentamiseksi palautusasetusten avulla käynnistyksen aikana.
Tämä opas opettaa sinulle vaiheet allekirjoituksen täytäntöönpanon poistamiseksi käytöstä allekirjoittamattomien ohjaimien asentamisen sallimiseksi Windows 11:ssä.
Poista ohjaimen allekirjoituksen pakottaminen käytöstä Windows 11:ssä
Voit poistaa allekirjoituksen täytäntöönpanon käytöstä Windows 11:ssä seuraavasti:
Avaa Asetukset Windows 11:ssä.
Napsauta Järjestelmä .
Napsauta Palautus- välilehteä.
Napsauta Palautusvaihtoehdot-osiossa Käynnistä uudelleen nyt -painiketta Lisäkäynnistyksen asetukseksi.
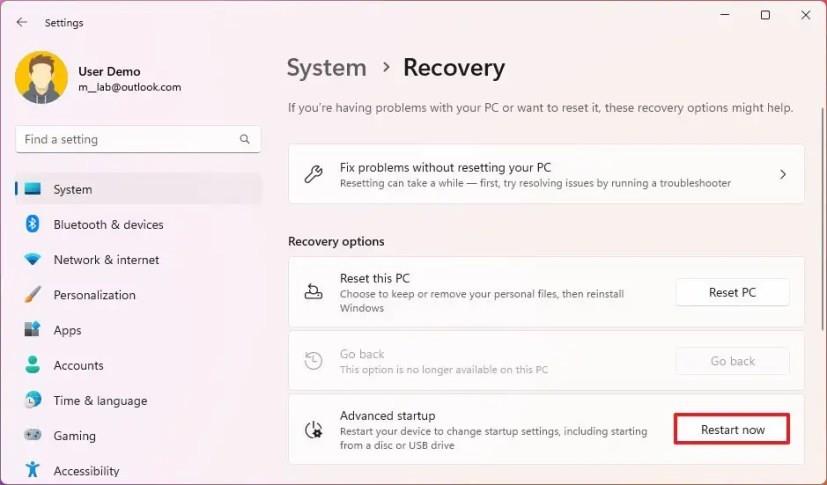
Napsauta Vianmääritys .
Napsauta Lisäasetukset .
Napsauta Käynnistysasetukset .
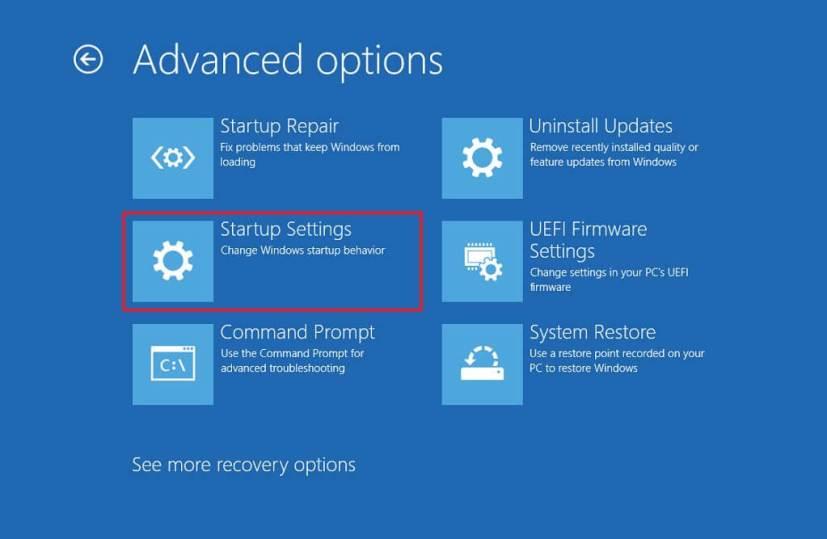
Napsauta Käynnistä uudelleen -painiketta.
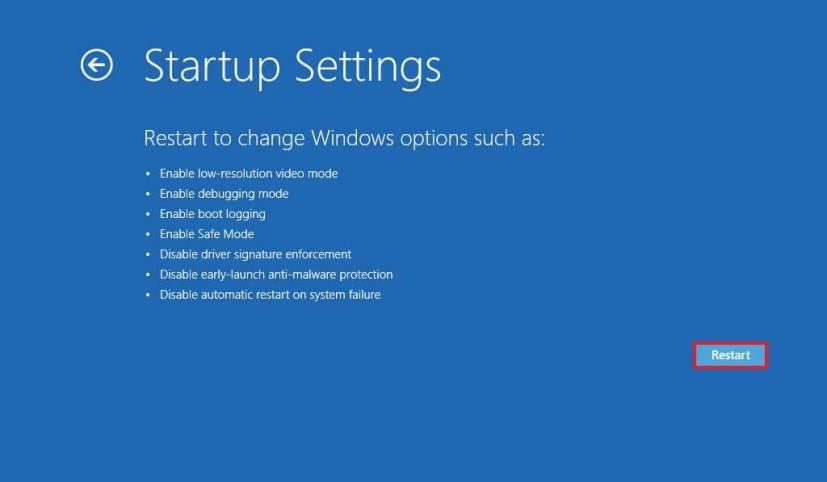
Paina F7- näppäintä tai näppäintä 7 valitaksesi Poista ohjaimen allekirjoituksen valvonta käytöstä.
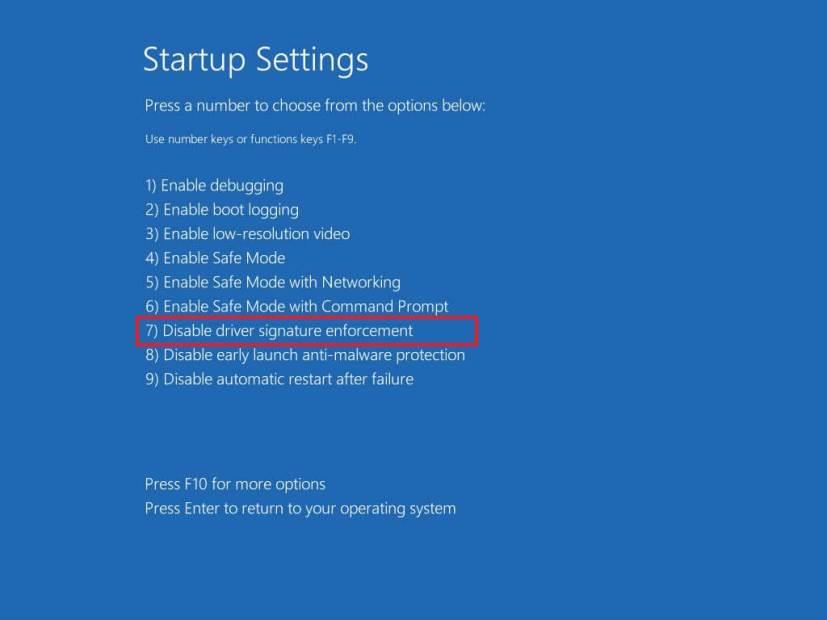
Kun olet suorittanut vaiheet, Windows 11 käynnistyy normaalisti, mutta allekirjoituksen valvontaominaisuus on pois päältä, jolloin voit asentaa allekirjoittamattomia ohjaimia tietokoneeseen. Asennuksen jälkeen, seuraavan uudelleenkäynnistyksen aikana, ohjaimen allekirjoituksen valvonta otetaan jälleen käyttöön, ja sinun on toistettava ohjeet toisen ohjaimen asentamiseksi (jos mahdollista).
Voit my��s poistaa suojausominaisuuden käytöstä komennolla "bcdedit /set testsigning on" . Koska Windows 11 vaatii kuitenkin suojatun käynnistyksen käytössä, komennon suorittamisessa ilmenee virhe.
Jos haluat luoda kehitysaseman Windows 11:ssä, napsauta Levyt ja asemat -asetuksista Luo kehitysasema, valitse Luo uusi VHD, käytä 50 Gt plus -muotoa.
Ota tulevat ehdotetun toiminnan mukautusasetukset käyttöön Windows 11:ssä suorittamalla komennot vivetool /enable /id:42623125 ja 41058795.
Asenna Windows 11 Tiny11 ISO:lla luomalla USB-käynnistysasema, käynnistämällä PC, jatkamalla oletusasetuksella ja suorittamalla OOBE.
Ota läsnäolotunnistuksen asetukset käyttöön Windows 11:ssä avaamalla Asetukset > Tietosuoja ja suojaus > Läsnäolotunnistus ja ottamalla ominaisuus käyttöön.
Windows 11:n Asetukset-sovellus saa uusia animoituja kuvakkeita, ja tässä on vaiheet sen käyttöön ottamiseksi versiossa 25188.
Jos haluat asentaa Windows 11:n ilman bloatware-sovelluksia, valitse asennuksen aikana Englanti (World) -vaihtoehto Aika ja valuutta -muoto-asetuksesta.
Luo SSH-avaimia Windows 11:ssä avaamalla komentokehote (admin) ja suorittamalla ssh-keygen, vahvistamalla avainten nimet ja tunnuslause.
Ota uudet virtuaalisen levyn hallintaasetukset käyttöön Windows 11:ssä avaamalla ViveTool ja suorittamalla komennon vivetool /enable /id:42401084.
Ota uusi ReFS Dev Drive -asema käyttöön Windows 11:ssä avaamalla ViveTool ja suorittamalla komennon vivetool /enable /id:42866187.
Jos haluat ottaa käyttöön uudet Käynnistä-valikon asetukset verkkosivustosuosituksille ja poistaa ilmoitukset käytöstä Windows 11:ssä, suorita ViveTool. Näin.
Jos haluat avata Windowsin päätekeskuksen aina, lisää launchMode: oletus, centerOnLaunch: true, originalPosition: ,, kohtaan Settings.json
Voit parantaa pelien suorituskykyä Windows 11:ssä poistamalla käytöstä Memory Integrity ja Virtual Machine Platform. Tässä ovat vaiheet.
Ota EPUB käyttöön Microsoft Edgessä liittämällä --enable-features=msEdgeEPUBReaderEnabled sovelluksen pikakuvakkeeseen. Näin.
Windows 11 lisää uusia energian ja akun käyttöasetuksia kannettaville tietokoneille, tableteille ja jopa pöytätietokoneille. Näin otat ominaisuuden käyttöön.
Ota Widgets pin -vaihtoehto käyttöön Windows 11:ssä avaamalla komentokehote (admin) ja suorittamalla komennon vivetool /enable /id:43636169.
POISTA VÄLILEHTEET KÄYTÖSTÄ Resurssienhallinnassa Windows 11 22H2 -käyttöjärjestelmässä käyttämällä vivetoola /disable /id:39145991 37634385 36354489 ViveToolin kanssa.
Ota piilotetun kameran tietosuojailmaisin käyttöön Windows 11:ssä avaamalla Registrys Capture -avain ja ottamalla käyttöön NoPhysicalCameraLED-ominaisuus.
Jos haluat palauttaa Hosts-tiedostot oletusasetuksiin Windows 11:ssä, luo uusi tekstitiedosto oletussisällöllä ja korvaa edellinen kokoonpano.
Jos haluat käyttää vanhaa sovellusta yhteensopivuustilassa Windows 11:ssä, avaa sovelluksen ominaisuudet ja ota Yhteensopivuus-napauta käyttöön Yhteensopivuustila.
Jos haluat poistaa ohjaimen allekirjoituksen täytäntöönpanon käytöstä Windows 11:ssä, avaa WinRE palautusasetuksista, avaa Käynnistysasetukset ja poista pakottaminen käytöstä.
Tämän artikkelin menetelmät auttavat sinua piilottamaan tai suojaamaan Windows-kansioita uteliailta silmiltä.
Voit tarkastella tietokoneesi ja kannettavan tietokoneesi kokoonpanoa monella tapaa.
Useimmat Windows-virheet ilmenevät tietokoneelle kirjautumisen jälkeen. Käyttäjäprofiilipalvelu epäonnistui kirjautumisessa -virhe ei kuitenkaan salli kirjautumista ollenkaan, minkä vuoksi sitä on vaikeampi korjata kuin muita Windows-virheitä.
Mukautetun tietokoneen rakentaminen ei ole helppo tehtävä, etenkään aloittelijoille. Onneksi internetistä löytyy runsaasti apua.
Käsittelemätön poikkeus on tapahtunut -virhe ei liity tiettyyn sovellukseen, mikä tekee sen ratkaisemisesta vaikeampaa. Tässä artikkelissa kerrotaan, miten voit korjata käsittelemättömän poikkeuksen tapahtuneen virheen Windows 10:ssä.
Nykyään useimmat tietokoneet ja Apple-laitteet pystyvät käsittelemään sekä MOV- että MP4-tiedostoja ainakin jossain määrin. Tarve muuntaa MOV-videotiedostoja MP4-tiedostoiksi ei kuitenkaan ole vähentynyt.
Haluatko nopeuttaa Windows 10:tä, parantaa Windows 10:n nopeutta vai nopeuttaa Windows 10:n käynnistystä? Kaikki Windows 10:n nopeuttamiskeinot löytyvät tästä artikkelista. Lue ja käytä näitä ohjeita saadaksesi Windows 10 -tietokoneesi toimimaan nopeammin!
Työskenteletpä sitten kahvilassa tai tarkistat sähköpostia lentokentällä, nämä turvallisemmat vaihtoehdot pitävät tietosi turvassa tinkimättä yhteydestäsi.
Kun ajattelet näyttöä, saatat kuvitella sen kytkettynä tietokoneeseen tai kannettavaan tietokoneeseen. Näyttö voi kuitenkin toimia monien muiden laitteiden kanssa.
Mietitkö, miksi asemassa on lukkokuvake Resurssienhallinnassa? Tässä artikkelissa selitetään, mikä se on ja miten lukkokuvake poistetaan asemasta Windows 10:ssä.




























