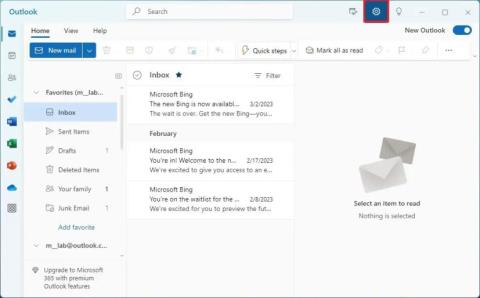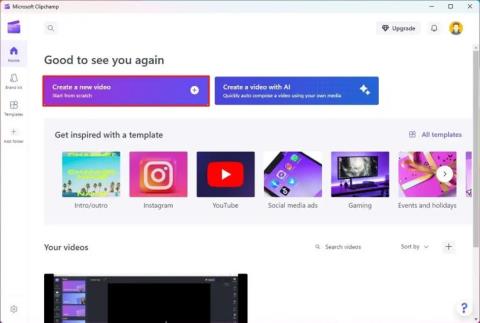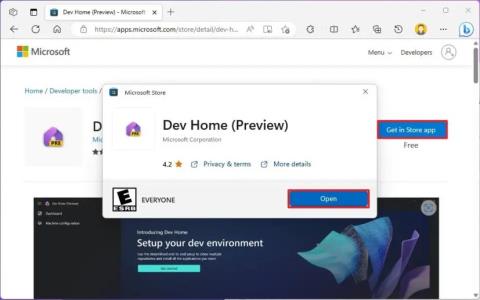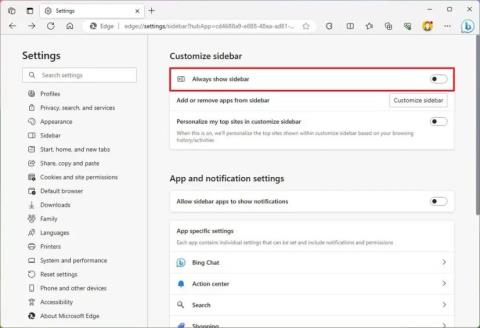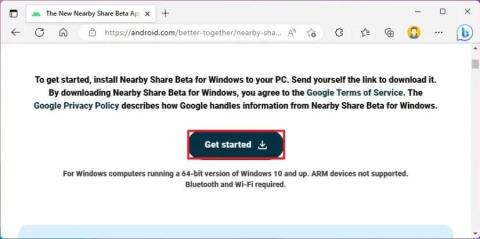Kuinka poistaa välilehdet käytöstä File Explorerissa Windows 11:ssä

POISTA VÄLILEHTEET KÄYTÖSTÄ Resurssienhallinnassa Windows 11 22H2 -käyttöjärjestelmässä käyttämällä vivetoola /disable /id:39145991 37634385 36354489 ViveToolin kanssa.