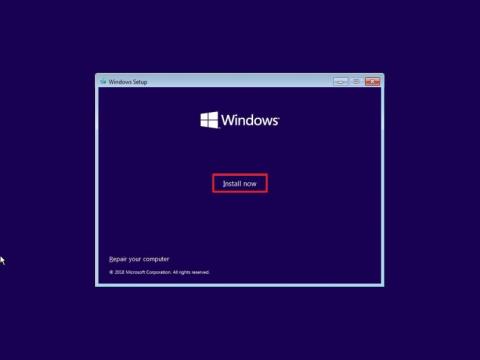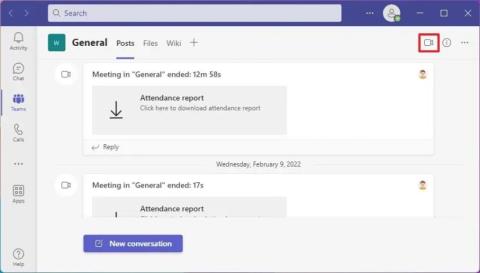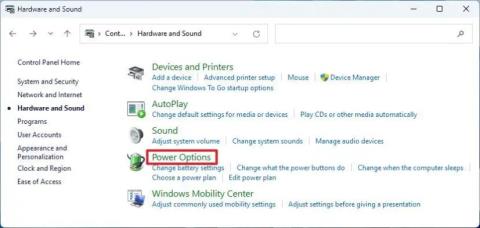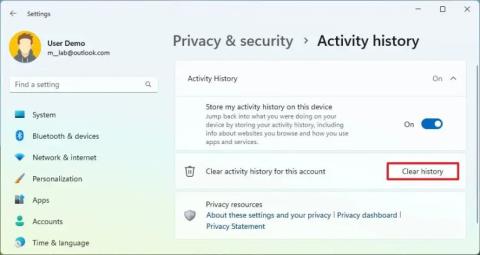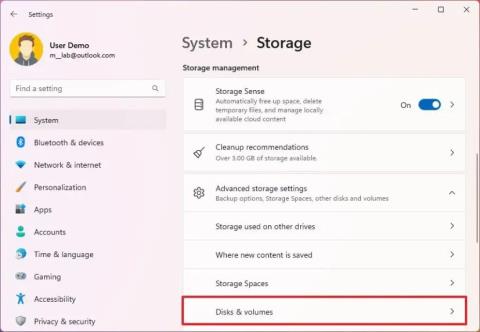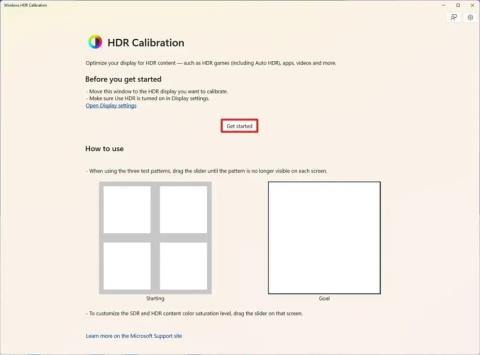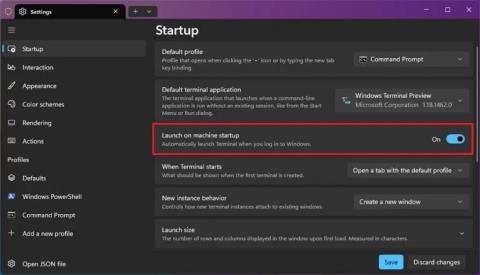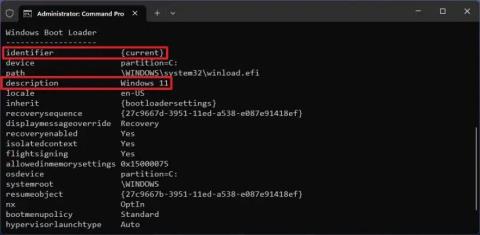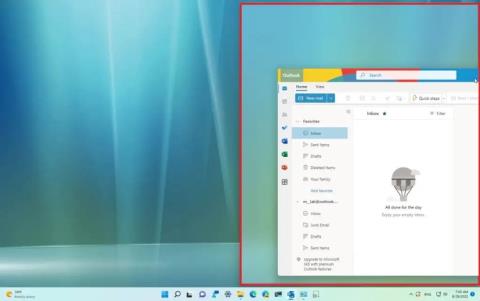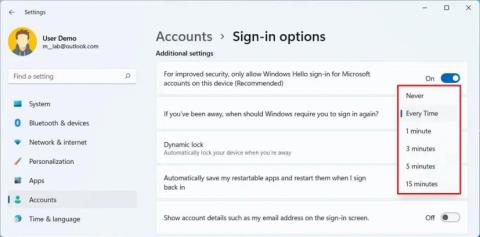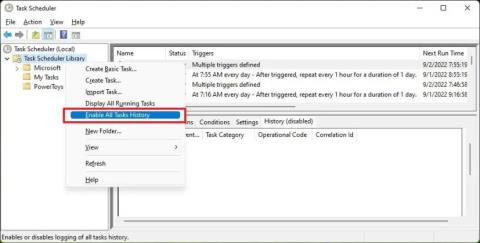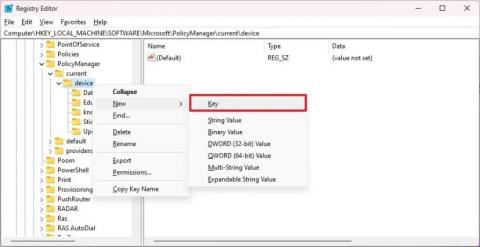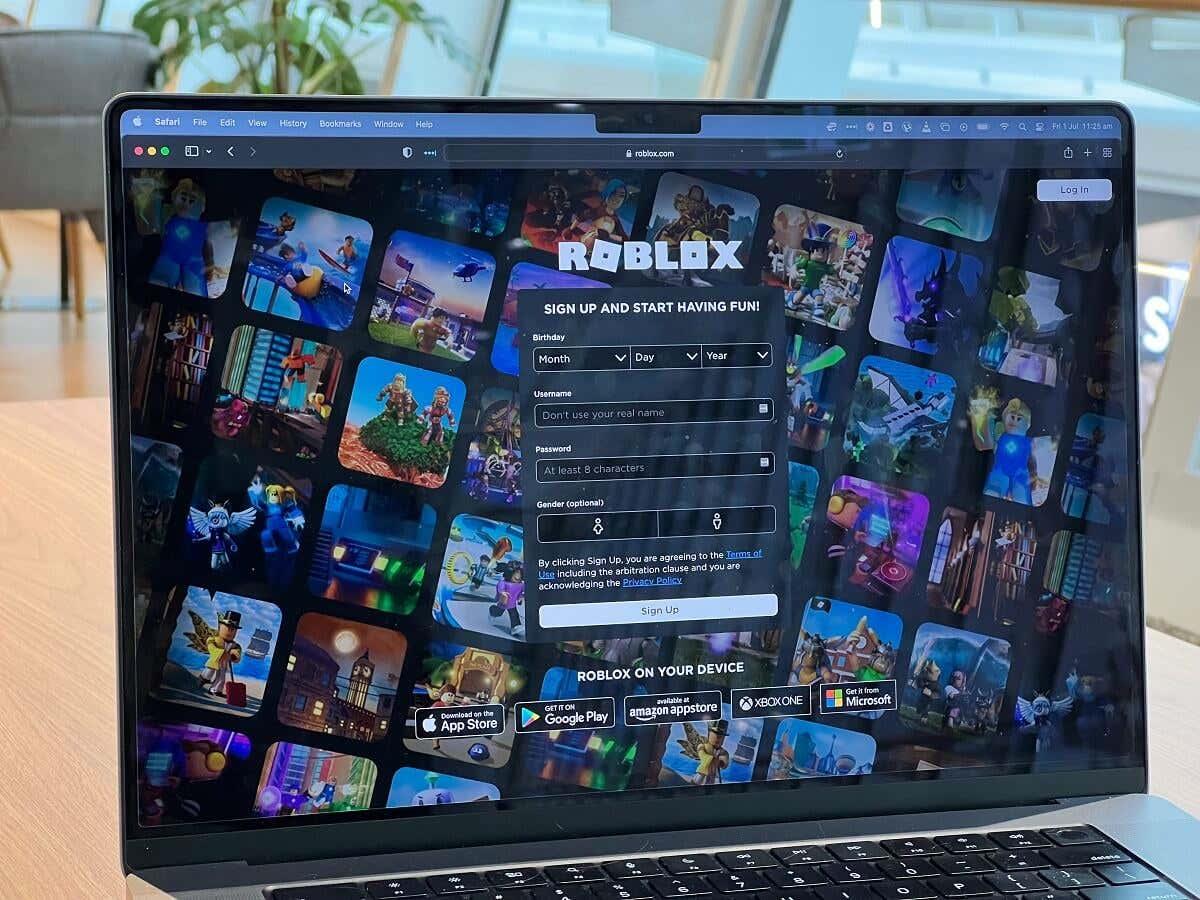Näytön skaalausongelmien korjaaminen Windows 10:ssä

Voit korjata Windows 10:n epäselvien sovellusten skaalausongelmat avaamalla Asetukset > Järjestelmä > Näyttö > Skaalauksen lisäasetukset ota käyttöön ei-epäselvä -asetus.