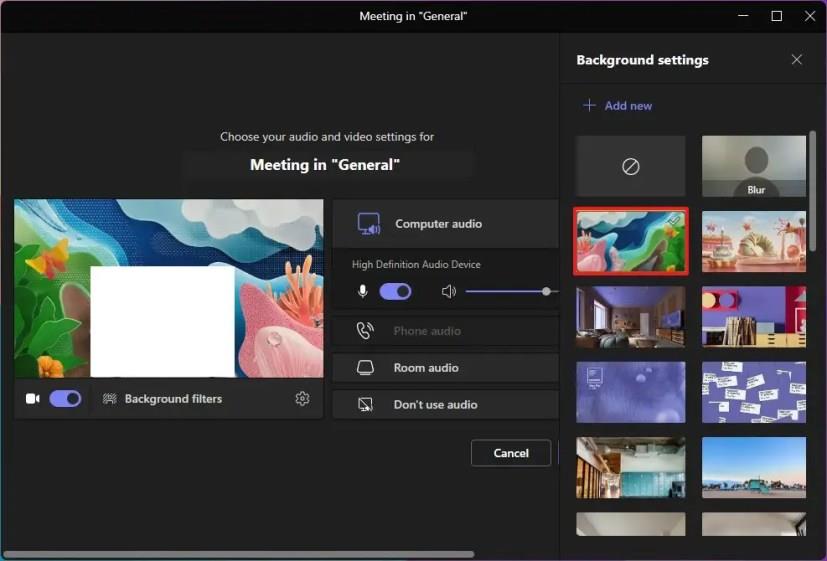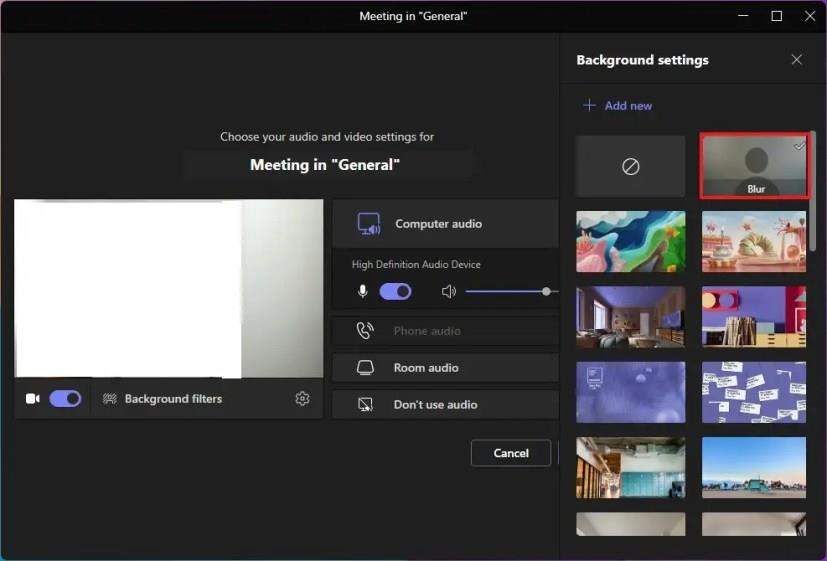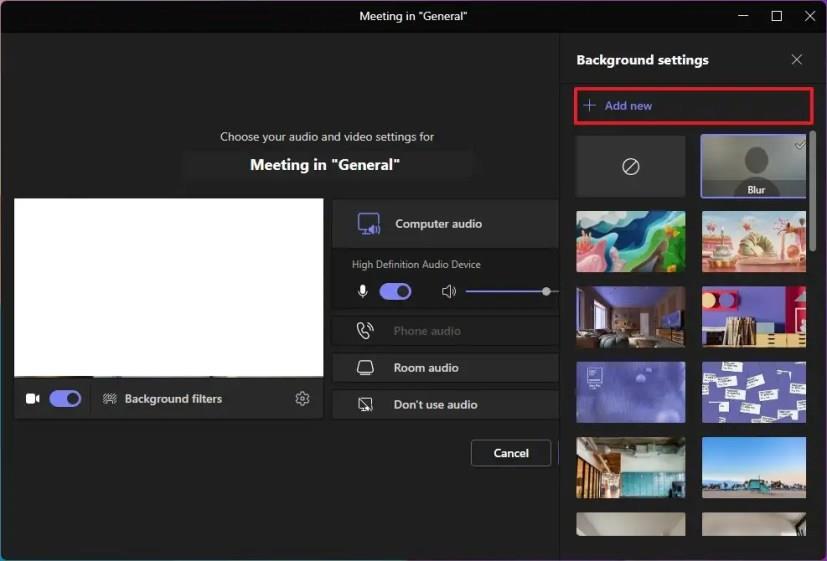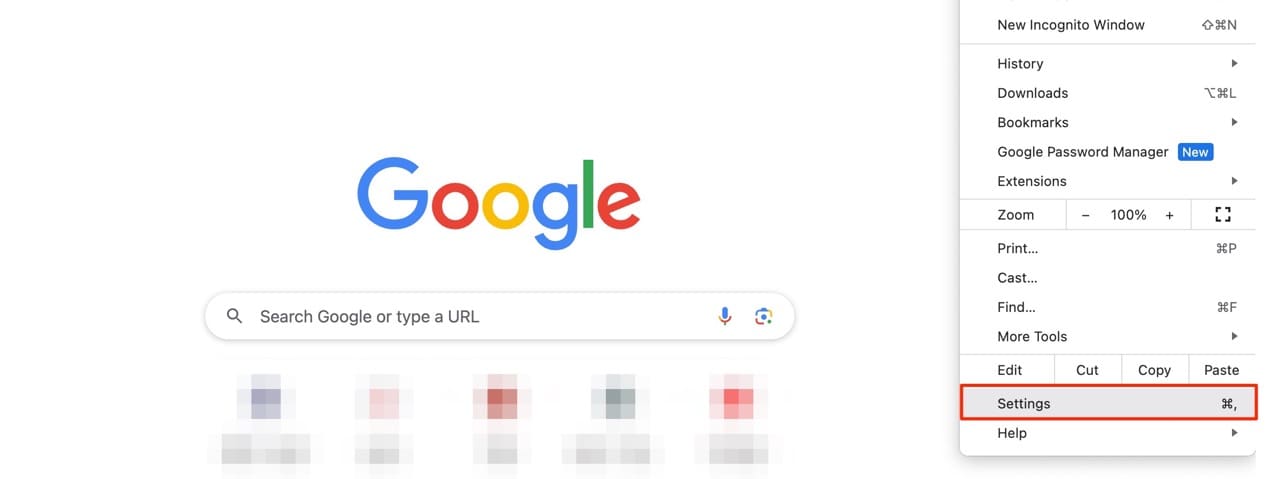- Jos haluat vaihtaa Microsoft Teamsin taustaa, avaa kokous tai puhelu, napsauta "Taustasuodattimet", valitse taustakuvat, ota taustan sumennus käyttöön tai määritä mukautettu tausta.
Microsoft Teamsissa on mahdollista muuttaa videopuhelun tai kokouksen taustan ulkoasua sumennuksella, kuvilla eri kohtauksilla tai mukautetuilla kuvilla riippumatta siitä, käytätkö sovellusta Windows 11:ssä , 10:ssä, macOS:ssä, Linuxissa, Androidissa tai iOS:ssä.
Tämä ominaisuus on täydellinen sotkujen piilottamiseen toimistossasi, toimipaikassasi tai mistä tahansa muusta syystä. (Koska tämä toiminto ei ole täydellinen, taustan sumennus tai korvaaminen ei ehkä estä arkaluontoisten tietojen näkymistä muille ihmisille.)
Tämä opas opettaa sinulle erilaisia tapoja, joilla voit muuttaa videopuhelun taustan ulkoasua Microsoft Teamsin avulla.
Vaihda taustakuvaa Microsoft Teamsissa
Voit vaihtaa taustakuvan ennen Microsoft Teamsin kokouksia seuraavasti:
-
Avaa Microsoft Teams .
-
Napsauta Tapaa -painiketta (tai aloita esipuhelu).

-
Kytke kameran vaihtokytkin päälle.
-
Napsauta videokokousta edeltävässä esikatselussa "Taustasuodattimet" -vaihtoehtoa.

Pikahuomautus: Jos olet jo videopuhelussa, avaa Lisää -painike (kolmipisteinen) ja valitse "Käytä taustatehosteita" -vaihtoehto päästäksesi ulkoasuasetuksiin.
-
Valitse videopuhelun tausta.
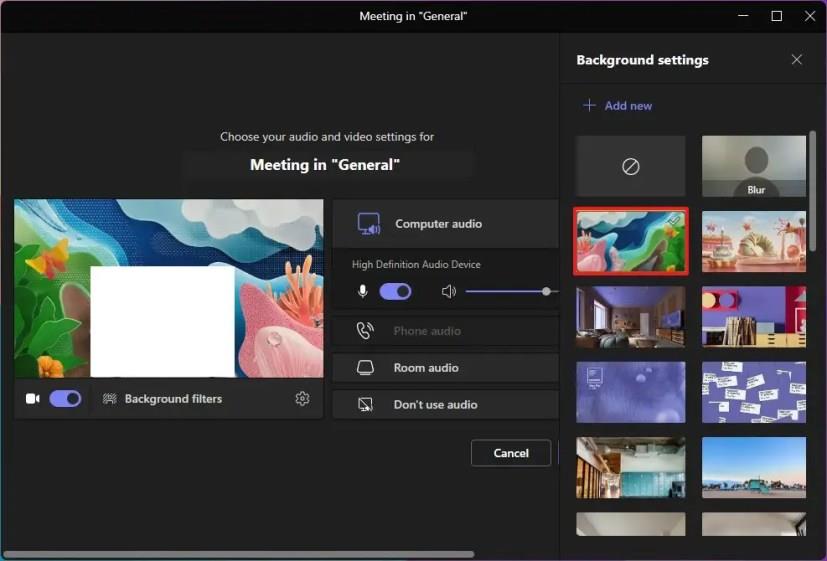
-
(Valinnainen) Valitse tyhjä vaihtoehto poistaaksesi taustan puhelusta.
Kun olet suorittanut vaiheet, voit jatkaa kokoukseen uudella taustakuvalla.
On tärkeää huomata, että taustan vaihtamismahdollisuus on käytettävissä vain ennen puhelun jatkamista. Et voi muuttaa asetuksia puhelun ulkopuolella.
Ota taustan sumennus käyttöön Microsoft Teamsissa
Voit sumentaa Microsoft Teamsin videoiden taustan seuraavasti:
-
Avaa Microsoft Teams .
-
Napsauta Tapaa -painiketta (tai aloita esipuhelu).

-
Kytke kameran vaihtokytkin päälle.
-
Napsauta videokokousta edeltävässä esikatselussa "Taustasuodattimet" -vaihtoehtoa.

-
Valitse Sumennus- vaihtoehto.
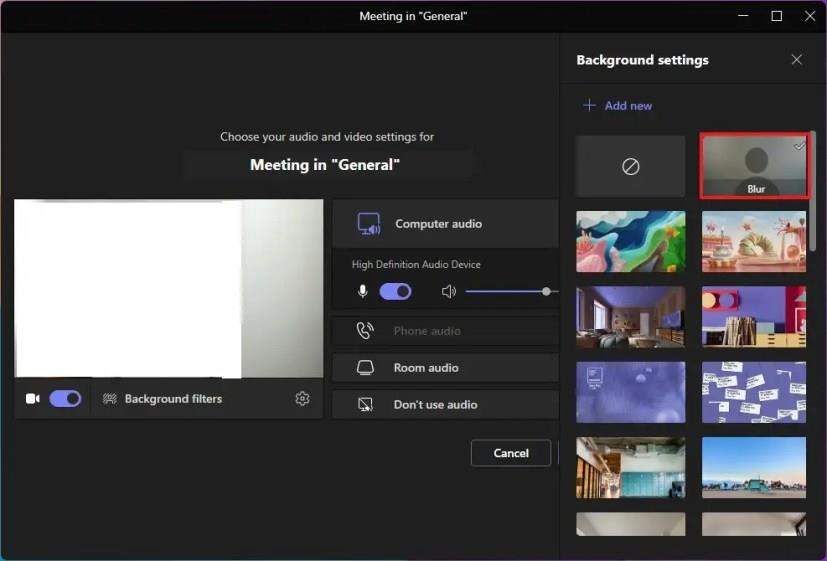
Kun olet suorittanut vaiheet, ihmiset näkevät sinut, mutta tausta näkyy sumeana kokouksen aikana.
Lisää mukautettu tausta Microsoft Teamsiin
Voit lisätä mukautetun taustakuvan Microsoft Teamsiin seuraavasti:
-
Avaa Microsoft Teams .
-
Napsauta Tapaa -painiketta (tai aloita esipuhelu).

-
Kytke kameran vaihtokytkin päälle.
-
Napsauta videokokousta edeltävässä esikatselussa "Taustasuodattimet" -vaihtoehtoa.

-
Napsauta Lisää uusi -vaihtoehtoa.
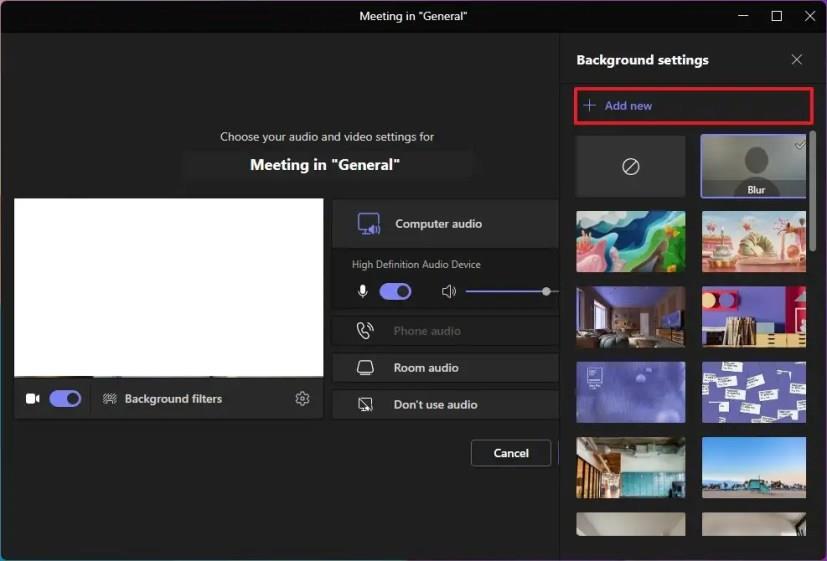
-
Valitse videopuhelun taustana käytettävä kuva.
-
Napsauta Avaa -painiketta.
Kun olet suorittanut vaiheet, tausta sisältää mukautetun kuvan kokouksen aikana. On syytä huomata, että mukautetun kuvan on oltava vähintään 360 x 360 pikseliä aina 2048 x 2048 asti, ja tiedostotyypin on oltava .jpg, .jpeg, .png tai .bmp.