Kuinka lisätä sanoja sanakirjaan Word 365:ssä
Tässä oppaassa näytetään kaksi tapaa, joilla voit lisätä mukautettuja sanoja Microsoft Wordin sanakirjaan.
Jos sinulla on malli tai muu asiakirjatyyppi, joka säännöllisesti vaatii päivämäärän päivitystä, voit tehdä niin, että Microsoft Word 365 näyttää päivämäärän, joka päivittyy automaattisesti. Tämä on paljon helpompaa kuin muistaa päivittää se manuaalisesti itse.
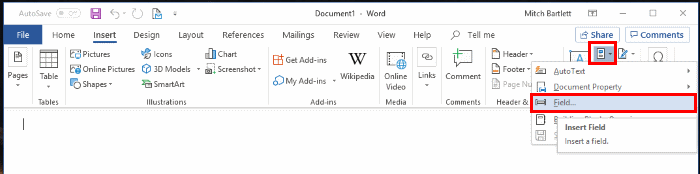
Huom: Voit päivittää päivämäärän manuaalisesti napsauttamalla hiiren oikealla painikkeella kenttää ja valitsemalla “Päivitä kenttä”.
Nyt päivämäärä asiakirjassasi lisätään asiakirjaan ja päivittyy automaattisesti tekemäsi valinnan perusteella aina, kun avaat MS Word -asiakirjan.
Tässä oppaassa näytetään kaksi tapaa, joilla voit lisätä mukautettuja sanoja Microsoft Wordin sanakirjaan.
Haluatko ottaa AutoRecover tai AutoSave -vaihtoehdon käyttöön tai poistaa sen käytöstä? Opi, kuinka voit ottaa käyttöön tai poistaa käytöstä AutoRecover-ominaisuuden Word 2019 tai Microsoft 365:ssä.
Tämä opetusohjelma kertoo, kuinka lisätä sivunumerot asiakirjoihin Microsoft Word 365:ssä.
Tässä oppaassa näytetään, kuinka voit lisätä päivämäärän Microsoft Word 365 -dokumenttiin, joka päivittyy automaattisesti.
Opi, kuinka muuttaa hyperlinkkien väriä Wordissä Windows 11:ssä, macOS:ssä, iPadissa jne. Menetelmät ovat voimassa Word 365:ssä, Word 2021:ssä ja niin edelleen.
Tässä oppaassa näytetään kaksi tapaa, joilla voit lisätä mukautettuja sanoja Microsoft Wordin sanakirjaan.
Opas, joka opastaa sinua Microsoft Outlookin laajennusten (pliugien) käyttöönottamisessa tai poistamisessa.
Kuinka peruuttaa kokous Microsoft Outlook 365:ssä lähettämättä peruuttamisilmoitusta kaikille osallistujille.
Puuttuuko Microsoft InfoPath Microsoft Officesta päivityksen jälkeen? Tässä artikkelissa kerromme, mitä voit tehdä asialle.
Opi, kuinka luoda makro Wordissa, jotta voit helpottaa käytettävien toimintojen suorittamista vähemmässä ajassa.
Näytämme, kuinka voit asettaa poissaoloviestin Microsoft Outlookissa tai Outlook Web Accessissa.
Opas, joka näyttää kuinka Microsoft PowerPoint 365:ssä voidaan toistaa diaesityksesi automaattisesti asettamalla diaesityksen aikaraja.
Opi, miksi 0x80040305 virhekoodi ilmestyy ja miten korjata se, jotta voit jälleen lähettää sähköposteja Outlookista.
Julkaisussa näytämme, kuinka voit tarkistaa, kuka hyväksyi kokouskutsun Microsoft Outlook 365:ssä, 2016:ssa, 2013:ssa ja 2010:ssä.
Pivot-taulukko ei toimi? Tässä on muutamia yleisiä korjauksia, joilla saat ongelman ratkaistua nopeasti ja helposti.








