Kuinka muuttaa hyperlinkkien väriä Word 365:ssä

Opi, kuinka muuttaa hyperlinkkien väriä Wordissä Windows 11:ssä, macOS:ssä, iPadissa jne. Menetelmät ovat voimassa Word 365:ssä, Word 2021:ssä ja niin edelleen.
Jos et pidä siitä, miltä hyperlinkit näyttävät Microsoft Word 365 -asiakirjassasi, voit muuttaa sekä vierailtujen että ei-vierailtujen hyperlinkkien väriä seuraavien vaiheiden avulla.
Hyperlinkit auttavat sinua pääsemään nopeasti käsiksi eri verkko- ja offline-lähteistä löytyvään sisältöön. Microsoft Word -sovelluksessa voit luoda hyperlinkkejä samaan asiakirjaan, toiseen asiakirjaan tai verkkosivuston sijaintiin. Monista syistä saatat tarvita linkitetyn tekstin värin muuttamista työskennellessäsi työ-, koulutus- tai henkilökohtaisessa Word-asiakirjassa.
Word-sovelluksessa se on melko helppoa, mutta ongelma ilmenee, jos et tiedä, kuinka hyperlinkkien väriä vaihdetaan Wordissa. Lue tämä artikkeli loppuun löytääksesi vaivattomia menetelmiä hyperlinkkien värin muuttamiseksi Wordissa.
Sisältö
Syitä muuttaa hyperlinkkien väriä Microsoft Wordissa
Tarvitset hyperlinkkien ja linkitettyjen tekstien värin muuttamista Word-sovelluksessa pääasiassa seuraavista syistä:
Kun tiedät nyt, miksi sinun on vaihdettava hyperlinkkien väri Word-tiedostossa, löydät alla menetelmät, joita voit seurata Windows 11:ssä, macOS:ssä ja iPad-laitteissa:
Kuinka muuttaa hyperlinkkien väriä Wordissä Windows 11:ssä
Windows 11 -tietokoneessa seuraavat hyperlinkin värimuutokset ovat saatavilla Word-sovelluksessa. Menetelmät toimivat myös Windows 10:ssä, 8:ssä, 7:ssä ja Vistassa, joissa pyöritetään Microsoft Word -versioita, kuten Microsoft 365, Word 2021, Word 2019, Word 2016, Word 2013 jne.
Muuta väri ei-vierailtuille hyperlinkeille
Muutaaksesi hyperlinkkien väriä, joita ei ole vieraillut tai klikattu, seuraa näitä ohjeita:
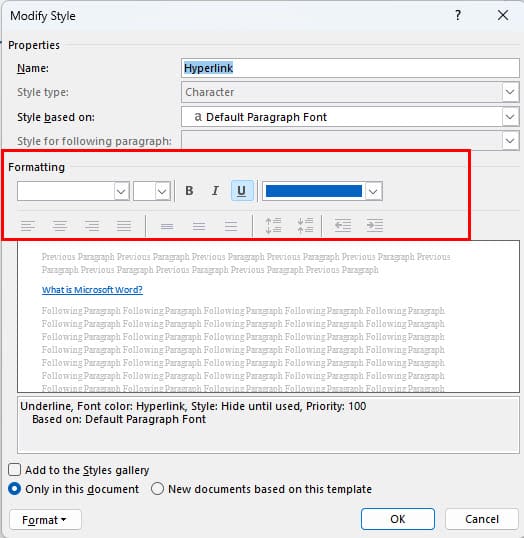
Tämä menetelmä muuttaa hyperlinkkikuvastot ja linkitetyt tekstit kaikille URL-osoitteille ja linkitetylle tekstille Word-asiakirjassa.
Muuta väri vierailtuille hyperlinkeille
Jos olet vieraillut joissakin linkeissä Word-asiakirjassa ja haluat palauttaa niiden värin violetista oletusarvoiseksi siniseksi, tässä on mitä voit tehdä:
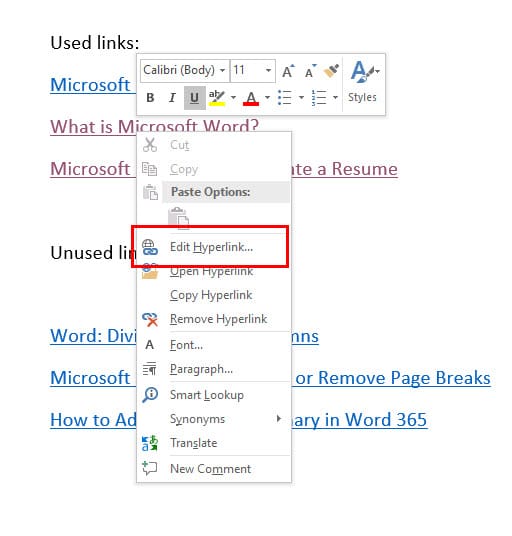
URL-osoitteet palautuvat oletusväriinsä, joka on sininen. Kuitenkin, jos sinulla on paljon linkkejä, jotka sinun täytyy palauttaa niiden oletus siniseen väriin, kaikkien muuttaminen yksi kerrallaan on pitkä prosessi.
Muuttaaksesi kaikkien hyperlinkkien väriä, jotka on jo vieraillut tai klikattu Word-tiedostossa, seuraa näitä ohjeita:
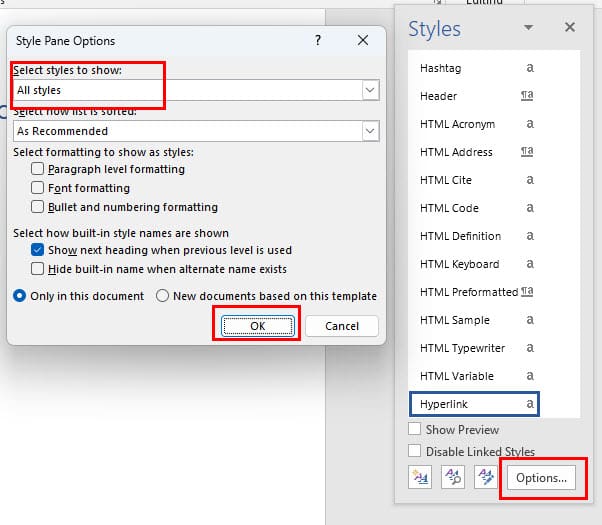

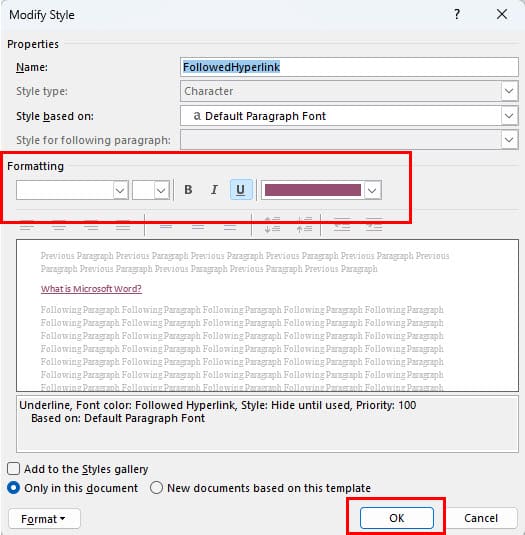
Muuta yksittäisten hyperlinkkien väriä
Voit myös käyttää melko helposti saatavia työkaluja hyperlinkkien värin muokkaamiseen seuraamalla näitä vaiheita:
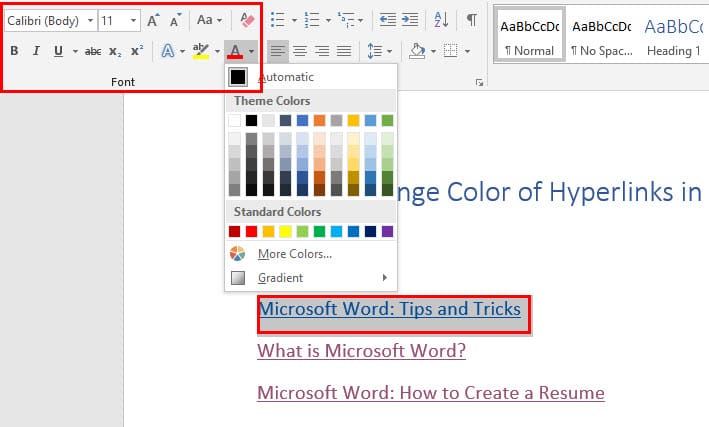
Kuinka muuttaa hyperlinkkien väriä Wordissä Macissa
Kuten Windows 11:ssa, saat myös laajat hyperlinkin muokkaustyökalut uusimmassa Word for Mac -sovelluksessa. Tässä on, kuinka voit muuttaa hyperlinkkien väriä käyttäen näitä työkaluja:
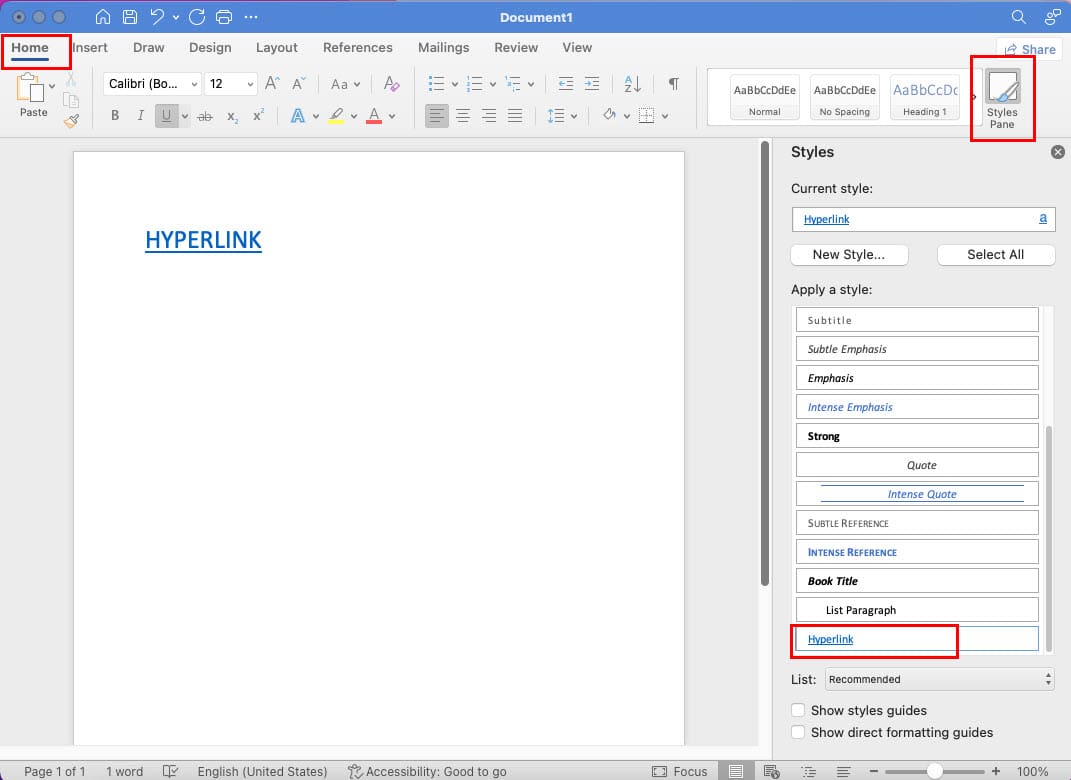
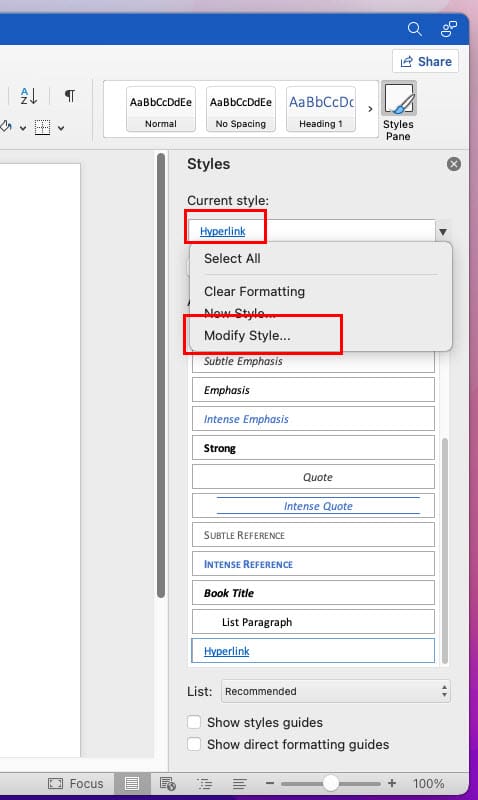
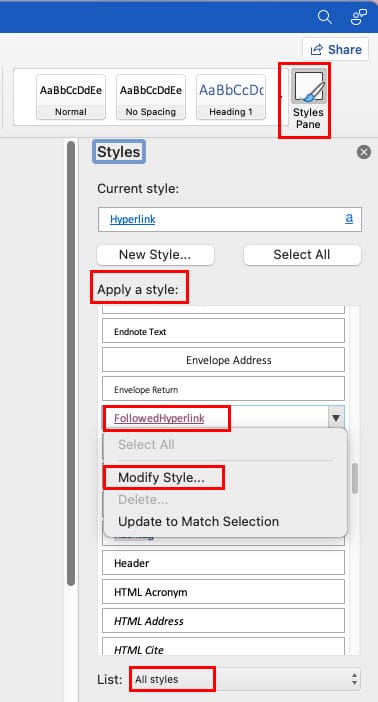
Noudattamalla yllä olevia vaiheita olet varmasti onnistunut muuttamaan hyperlinkkien väriä Word-asiakirjassasi, kun työskentelet MacBookilla tai iMacilla.
Kuinka muuttaa hyperlinkkien väriä Wordissä iPadilla ja iPhonella
Jos sinun on nopeasti tehtävä muutoksia hyperlinkkien väriin Word-tiedostossa liikkeellä ollessasi, voit käyttää iPadia tai iPhonea myös. Löydät alta kuinka muuttaa hyperlinkkien väriä iPadin Word-sovelluksessa. Vaiheet ovat melko samanlaisia iPhone Word -sovelluksessa.
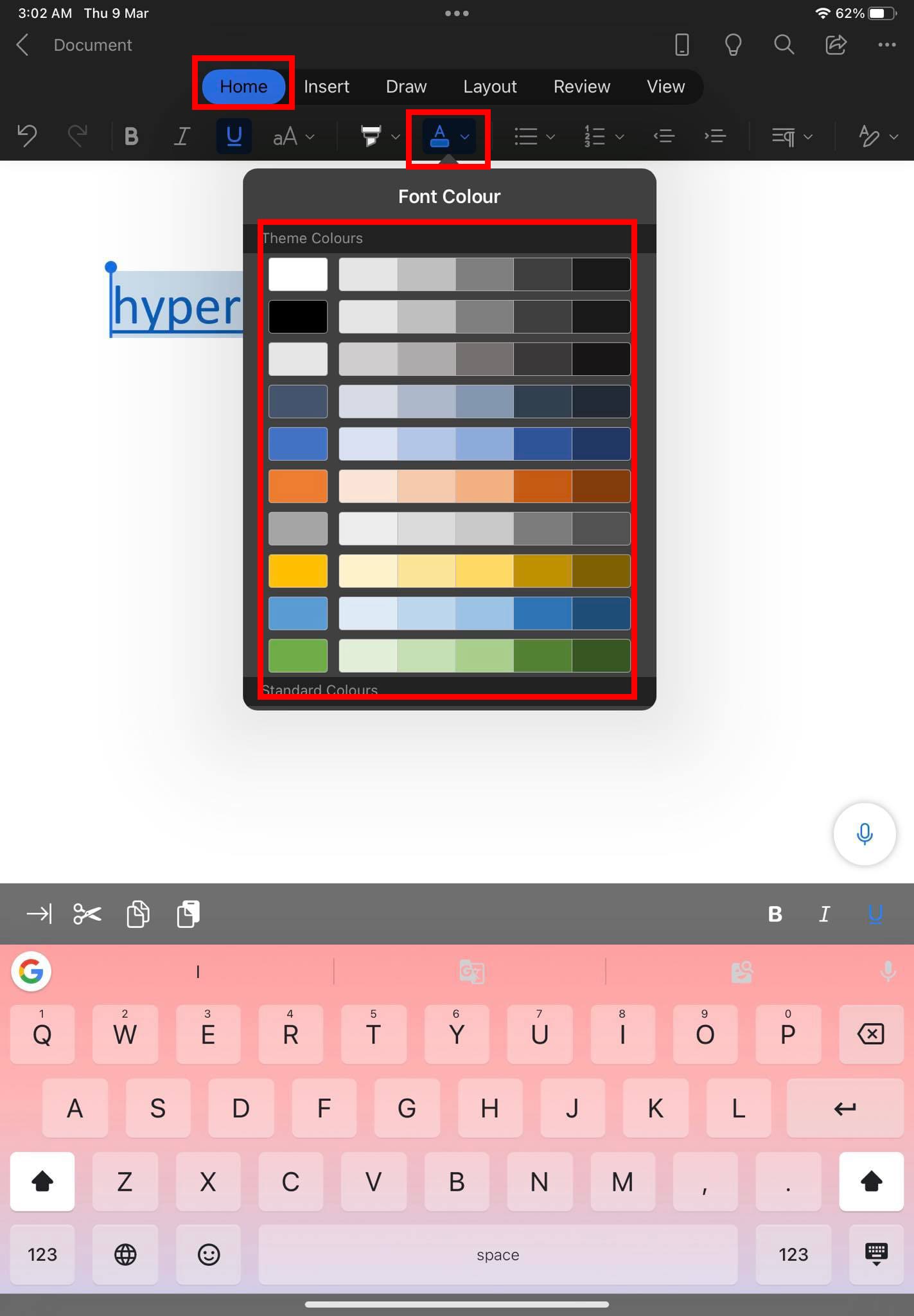
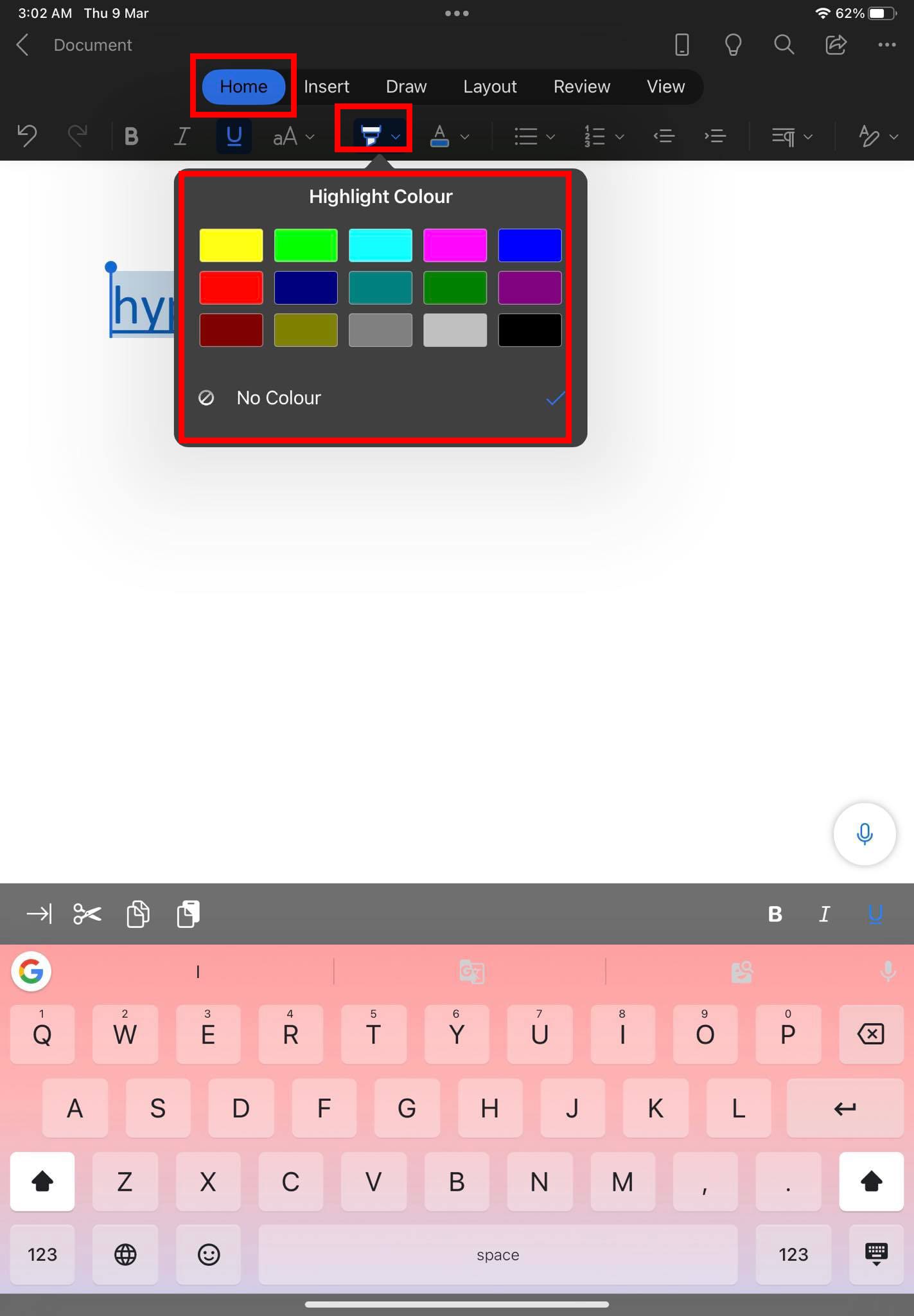
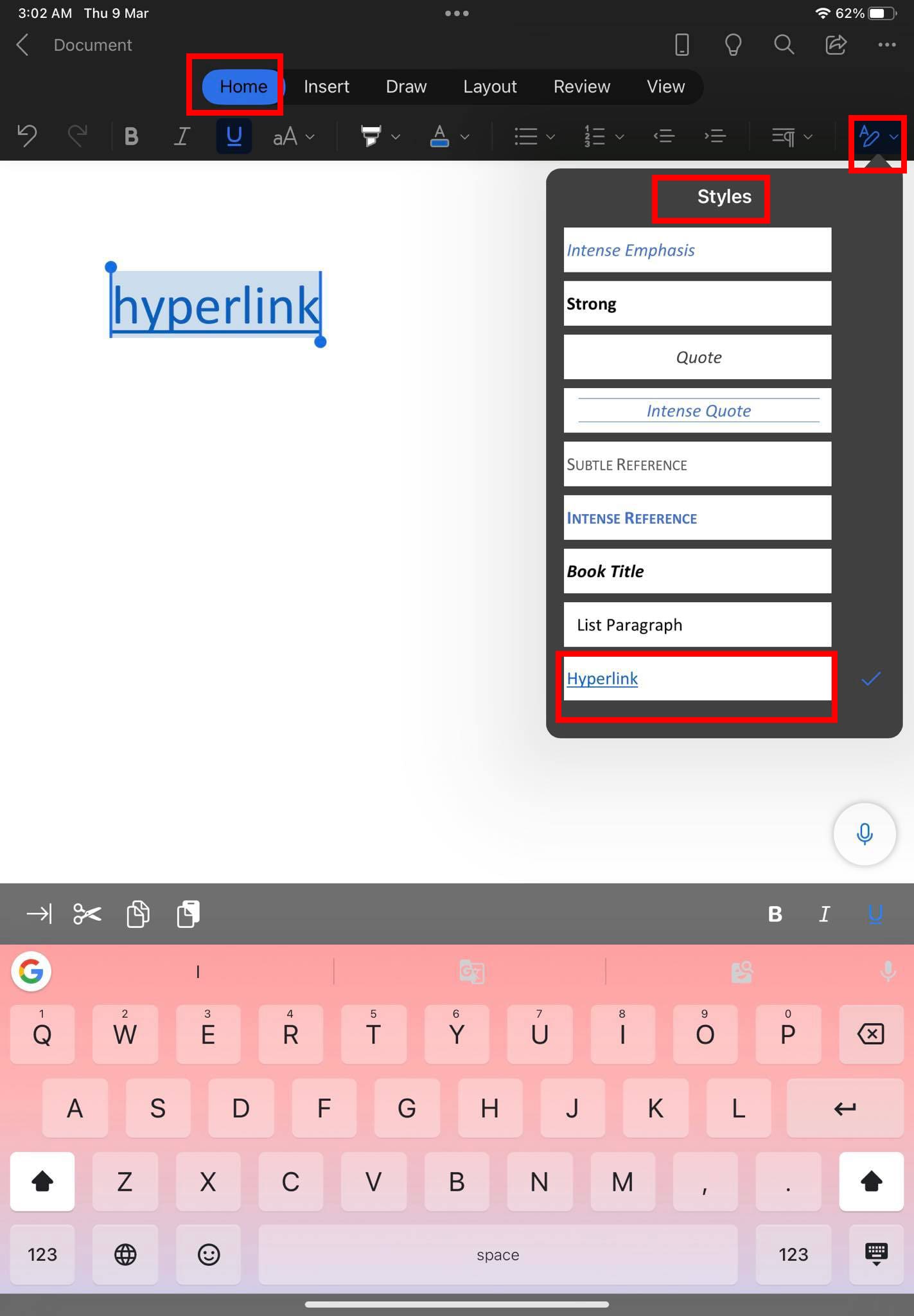
Muuta hyperlinkkien väriä Wordissa: UKK
Kuinka teen hyperlinkeistä sinisiä jälleen Wordissa?
Seurattujen tai vierailtujen hyperlinkkien palauttaminen siniseksi Wordissa on todella vaivatonta. Seuraa vain näitä vaiheita:
Kuinka muutan hyperlinkkien tyyliä Wordissa?
Hyperlinkkien tyylin muuttamiseen Word-asiakirjassa on pääasiassa kaksi tapaa. Nämä on lueteltu alla:
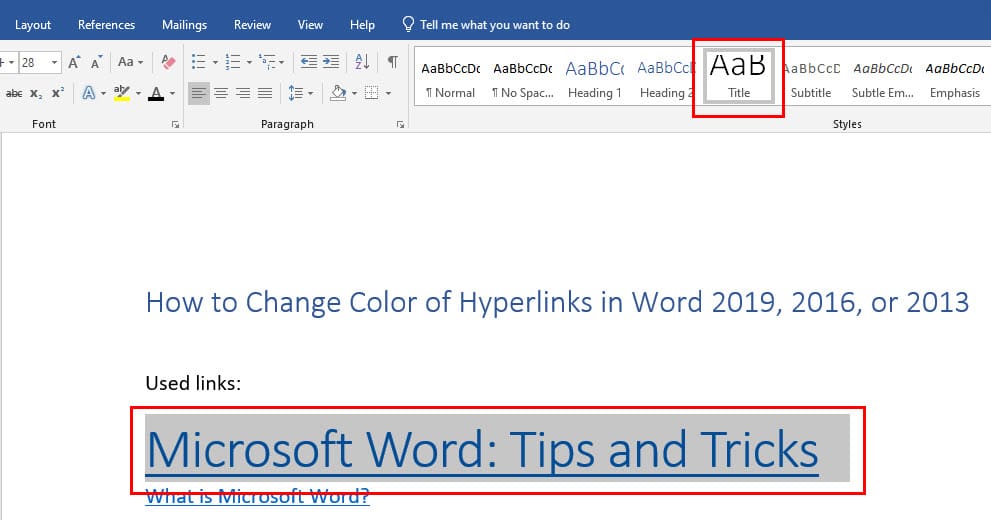

Voimmeko muuttaa linkin väriä?
Kyllä, voit muuttaa hyperlinkkien tai URL-osoitteiden väriä Microsoft Wordissa. Tässä on, kuinka se tehdään:
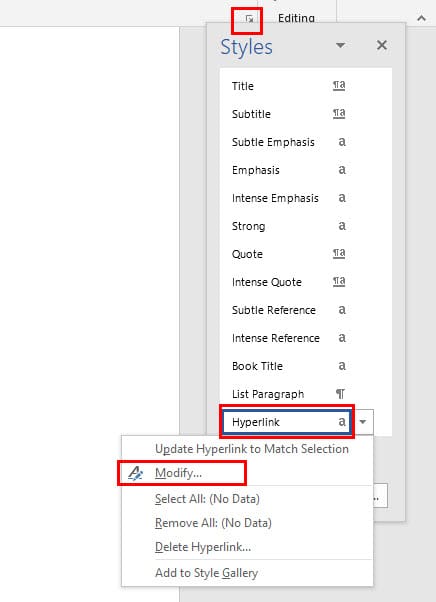
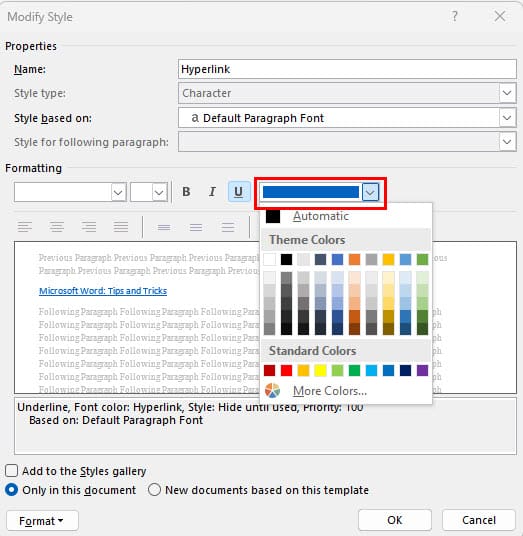
Miksi hyperlinkkini on violetti sen sijaan, että se olisi sininen?
Kun napsautat, avaat, lataat tai vierailet hyperlinkissä Word-asiakirjasta, linkin väri muuttuu violetiksi. Tämä osoittaa, että olet jo aikaisemmin vieraillut linkissä Windows 11:n tai Word-sovelluksen saman käyttäjäprofiilin kautta. Tämä on samankaltainen muutosURL-osoitteen värissä, jonka näet Google-hakutulossivujen aikaisemmin vieraillut verkkotulokset.
Kuinka muokkaan hyperlinkkiä?
Voit helposti mukauttaa hyperlinkkejä Microsoft Wordissa käyttäen seuraavia työkaluja:
Johtopäätös
Olet tähän mennessä tutkinut erilaisia tapoja muuttaa hyperlinkkien väriä Wordissa monilla laitteilla, kuten Windows 11, macOS ja iPad. Työpaikan tarkasta vaatimuksesta ja julkaisutarpeista riippuen voit käyttää projektillesi sopivaa menetelmää. Lisäksi, jos tiedät muita tapoja muuttaa hyperlinkkien väriä Wordissa, joita en maininnut yllä, älä unohda jättää kommentteja alle.
Seuraavaksi, Microsoft Word: kuinka luoda ansioluettelo hyödyntämällä integroituja malleja.
Tässä oppaassa näytetään kaksi tapaa, joilla voit lisätä mukautettuja sanoja Microsoft Wordin sanakirjaan.
Opas, joka opastaa sinua Microsoft Outlookin laajennusten (pliugien) käyttöönottamisessa tai poistamisessa.
Kuinka peruuttaa kokous Microsoft Outlook 365:ssä lähettämättä peruuttamisilmoitusta kaikille osallistujille.
Puuttuuko Microsoft InfoPath Microsoft Officesta päivityksen jälkeen? Tässä artikkelissa kerromme, mitä voit tehdä asialle.
Opi, kuinka luoda makro Wordissa, jotta voit helpottaa käytettävien toimintojen suorittamista vähemmässä ajassa.
Näytämme, kuinka voit asettaa poissaoloviestin Microsoft Outlookissa tai Outlook Web Accessissa.
Opas, joka näyttää kuinka Microsoft PowerPoint 365:ssä voidaan toistaa diaesityksesi automaattisesti asettamalla diaesityksen aikaraja.
Opi, miksi 0x80040305 virhekoodi ilmestyy ja miten korjata se, jotta voit jälleen lähettää sähköposteja Outlookista.
Julkaisussa näytämme, kuinka voit tarkistaa, kuka hyväksyi kokouskutsun Microsoft Outlook 365:ssä, 2016:ssa, 2013:ssa ja 2010:ssä.
Pivot-taulukko ei toimi? Tässä on muutamia yleisiä korjauksia, joilla saat ongelman ratkaistua nopeasti ja helposti.





