Windows Phone Link - Sovellus ei toimi - 7 korjausta

Opi, mitä tehdä jos Windows Phone Link ei toimi. Lista vaiheittaisista ratkaisuista, jotka auttavat yhdistämään puhelimesi tietokoneeseesi uudelleen.
Jotta voit suorittaa tiettyjä tehtäviä, tilisi on oltava järjestelmänvalvojan oikeudet. Tämä selittää, miksi kun yrität seurata ohjeita, asiat eivät mene niin kuin odotit.
Olet saattanut tehdä virheen ohjeiden seuraamisessa tai ehkä tilisi ei omaa tarvittavia järjestelmänvalvojan oikeuksia tehtävän suorittamiseksi. Hyvä uutinen on, että on helppoja tapoja tarkistaa, millaista tiliä sinulla on.
Sisältö
1. Tarkista järjestelmänvalvojan oikeudet asetuksissa
Avaa asetukset painamalla Windows ja I näppäimiä. Siirry tiliin ja profiilikuvasi alla näet, onko sinulla järjestelmänvalvojan oikeuksia.
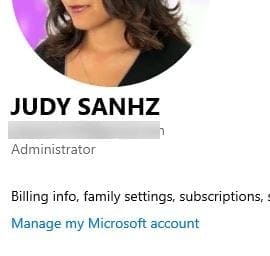
2. Tarkista tilityyppi paikallisista käyttäjistä ja ryhmistä
Nopein tapa avata paikalliset käyttäjät ja ryhmät on kirjoittaa lusrmgr.msc hakupalkkiin. Jos haluat, voit myös hiiren oikealla painikkeella napsauttaa Windowsin aloitusvalikkoa ja valita tietokoneen hallinnan. Kun uusi ikkuna avautuu, napsauta Paikalliset käyttäjät ja ryhmät ja valitse Ryhmät vaihtoehto.
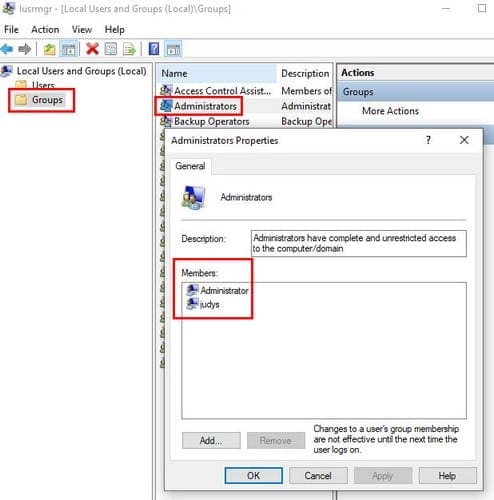
Etsi Järjestelmänvalvojat vaihtoehto ja kaksoisnapsauta sitä. Järjestelmänvalvojan ominaisuudet -ikkuna tulee näkyviin ja kun se näkyy, näet, mitkä tilit omaavat järjestelmänvalvojan oikeudet Jäsenet-ruudussa.
3. Käytä käsky promptia tarkistaaksesi tilityyppi
Käsky promptti tarjoaa sinulle nopean tavan tarkistaa, onko sinulla normaalit käyttäjätilit vai ei. Avaa käsky promptti käyttämällä hakupalkkia ja kirjoita:
net user (tilin_nimi)
Joten, sisäänkäynnin pitäisi näyttää tältä: net user judys
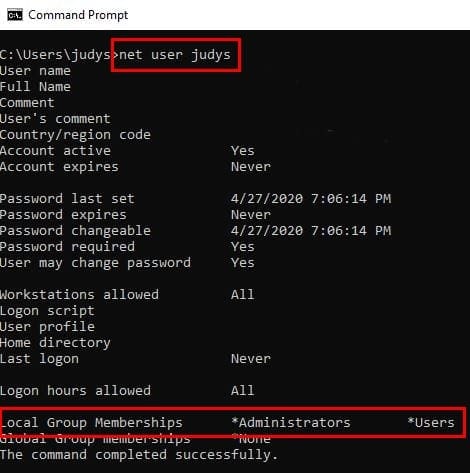
Jos Paikalliset ryhmän jäsenyydet -osiossa näet vain Käyttäjät, niin sinulla on tavallinen käyttäjätili. Mutta jos näet sekä Järjestelmänvalvojat että käyttäjät, sinulla on järjestelmänvalvojan oikeudet.
4. Käytä tietokoneen hallintaa tarkistaaksesi tilityyppi
Etsi tietokoneen hallinta -vaihtoehtoa hakupalkista. Jos sitä ei ole jo laajennettu, napsauta Järjestelmätyökalut alasvetovalikkoa. Nyt napsauta Paikalliset käyttäjät ja ryhmät -vaihtoehtoa. Valitse Käyttäjät-haara ja etsi tili, jonka haluat tarkistaa. Napsauta oikealla hiirinäppäimellä tiliä ja valitse Ominaisuudet vaihtoehto.
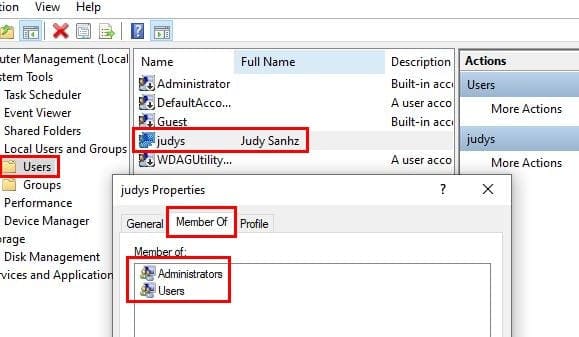
Napsauta Jäsen kenttä ja jos siellä lukee sekä Järjestelmänvalvojat että Käyttäjät, sinulla on järjestelmänvalvojan oikeudet. Jos siellä lukee vain Käyttäjät, sinulla on tavallinen tili.
5. Määritä tilityyppi Windows PowerShellin avulla
PowerShellissä asiat ovat hieman erilaisia, mutta voit silti nähdä, onko sinulla paikallinen tili vai ei. Avaa PowerShell oikeaklikkaamalla Windowsin aloitusvalikkoa ja valitse se, joka sanoo, Järjestelmänvalvoja.
Ensimmäinen komento, jonka sinun on syötettävä, on whoami ja paina enter. Toinen komento, jonka syötät, on:
Get- LocalUser -Name käyttäjänimi | Select PrincipalSource
Korvaa "käyttäjänimi" käyttäjänimellä, joka näkyy whoami-komennolla.
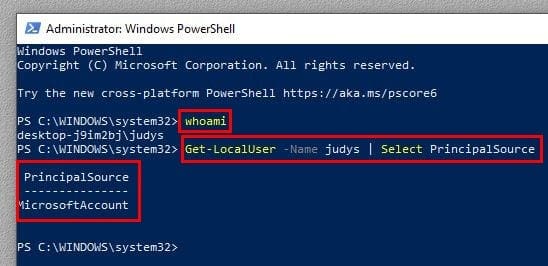
Jos sinulla on vain paikallinen tili, ei sanota MicrosoftAccount, vaan se sanoo Paikallinen.
6. Näe Windows-tilityyppi käyttämällä ohjauspaneelia
Käytä hakupalkkia etsiäksesi ohjauspaneelivaihtoehtoa ja paina Enter avataksesi sen. Kun se on avattu, siirry Käyttäjätilit -osioon ja napsauta Käyttäjätilit-vaihtoehtoa. Napsautat samaa vaihtoehtoa kaksi kertaa. Profiilikuvasi oikealla puolella ja sähköpostisi alapuolella näet, onko tilisi järjestelmänvalvoja.

Johtopäätös
Järjestelmänvalvojatilin omaaminen on välttämätöntä tietyille tehtäville. Nyt voit tarkistaa, onko tililläsi oikeuksia suorittaa tuota tehtävää tai ei. Joten, onko tilisi järjestelmänvalvoja?
Opi, mitä tehdä jos Windows Phone Link ei toimi. Lista vaiheittaisista ratkaisuista, jotka auttavat yhdistämään puhelimesi tietokoneeseesi uudelleen.
Jos näet Windowsin Online-vianmäntyspalvelu on pois päältä -virheen käyttäessäsi mitä tahansa Windowsin vianmääritysohjelmaa, lue tämä artikkeli nyt!
Tässä artikkelissa näytämme, kuinka voit tyhjentää tulostusjonon Microsoft Windows -käyttöjärjestelmässä kahta eri menetelmää käyttäen.
Etsitkö NAS:ia kotiisi tai toimistoon? Katso tämä lista parhaista NAS-tallennuslaitteista.
Haluatko tietää, kuinka deaktivoida Microsoft Copilot, oma AI, joka tulee vakiona Windowsissa ja Edgessä? Seuraa vaiheittaisia ohjeitamme oppiaksesi lisää.
Opi, kuinka korjata OneDrive-virhekoodi 0x8004de88, jotta pilvitallennuksesi toimisi jälleen.
Jotain tapahtui ja PIN-koodi ei ole saatavilla Windowsissa? Älä paniikkia! Tässä on kaksi tehokasta ratkaisua tämän ongelman korjaamiseen ja PIN-koodin palauttamiseen.
Haluatko tietää, kuinka siirtää tiedostoja Windowsista iPhone- tai iPad-laitteisiin? Tämä vaiheittainen opas auttaa sinua tekemään sen helposti.
Spotify voi olla ärsyttävä, jos se avautuu automaattisesti aina, kun käynnistät tietokoneesi. Poista automaattinen käynnistys seuraamalla näitä ohjeita.
Mikä on 0x80070026-virhe? Opi siitä tässä yksityiskohtaisessa oppaassa, joka katsoo myös todennettuja ratkaisuja tämän virheen korjaamiseksi ja tietokoneesi toiminnallisuuden palauttamiseksi.
Jos olet yrittänyt korjata virhekoodia 0x80860010 tietokoneellasi, löydät mahdolliset korjaukset täältä.
Onko iCloud-tallennustilasi loppumassa? Lue tämä artikkeli nyt oppiaksesi, kuinka voit poistaa sovelluksia iCloudista iPadilta, iPhonelta, Macilta ja Windows-tietokoneelta.
Käytä tätä oppaata selvittääksesi, onko kirjautuneella käyttäjällä järjestelmänvalvojan oikeuksia tai opi, mistä voit tarkistaa kaikki tilit Microsoft Windowsissa.
"Suorita eri käyttäjänä" -vaihtoehto puuttuu, kun hiiren oikealla painikkeella napsautetaan sovelluksen kuvaketta Microsoft Windowsissa? Voit käyttää näitä menetelmiä ottaaksesi sen käyttöön.
Tarjoamme useita ratkaisuja yleiseen ongelmaan liitteiden esikatselussa Microsoft Outlookissa tämän oppaan avulla.
Hanki testatut vaiheet nähdäksesi miten voit tarkastella soittolistoja Spotifyssa verkkosoittimessa, Androidilla ja Windows-sovelluksessa.
Löydä useita tapoja korjata korruptoitunut Windows-päivitys, jos koneesi on ongelmissa viimeisimmän päivityksen asennuksen jälkeen.
Tarvitsetko tietää, kuinka paljon tilaa Spotify-kappaleet vievät? Tässä ovat vaiheet, joita voit seurata Android- ja Windows-laitteilla.
PC:n defragmentointi on elintärkeää sen hyvinvoinnille, mutta tiedätkö, miten se tehdään manuaalisesti? PC:n defragmentointi on elintärkeää sen hyvinvoinnille, mutta tiedätkö, miten se tehdään manuaalisesti?
Löydä ohjeet macOS:n asentamiseen Windows-tietokoneeseen vaihe vaiheelta, joka näyttää tarkalleen kuinka saat Applen käyttöjärjestelmän Microsoft-laitteelle.
On monia syitä, miksi kannettava tietokoneesi ei voi muodostaa yhteyttä WiFi-verkkoon, ja siksi on monia tapoja korjata virhe. Jos kannettava tietokoneesi ei voi muodostaa yhteyttä WiFi-verkkoon, voit kokeilla seuraavia tapoja korjata ongelma.
Kun käyttäjät ovat luoneet USB-käynnistyksen Windowsin asentamista varten, heidän tulisi tarkistaa USB-käynnistyksen suorituskyky nähdäkseen, onnistuiko sen luominen.
Useat ilmaiset työkalut voivat ennustaa levyn vikoja ennen niiden tapahtumista, jolloin sinulla on aikaa varmuuskopioida tietosi ja vaihtaa levy ajoissa.
Oikeilla työkaluilla voit skannata järjestelmäsi ja poistaa vakoiluohjelmat, mainosohjelmat ja muut haittaohjelmat, jotka saattavat väijyä järjestelmässäsi.
Kun tietokone, mobiililaite tai tulostin yrittää muodostaa yhteyden Microsoft Windows -tietokoneeseen verkon kautta, esimerkiksi virheilmoitus verkkopolkua ei löytynyt — Virhe 0x80070035 saattaa tulla näkyviin.
Sininen kuolemanruutu (BSOD) on yleinen eikä uusi Windows-virhe, joka ilmenee, kun tietokoneessa on jokin vakava järjestelmävirhe.
Sen sijaan, että suorittaisimme manuaalisia ja suoria käyttötoimintoja Windowsissa, voimme korvata ne käytettävissä olevilla CMD-komennoilla nopeamman käytön saavuttamiseksi.
Käytettyään lukemattomia tunteja yliopiston kannettavaa tietokonetta ja pöytäkoneen kaiuttimia monet huomaavat, että muutamalla nerokkaalla päivityksellä ahtaat asuntolatilat voivat muuttaa täydelliseksi striimauskeskukseksi ilman, että pankkitili tyhjenee.
Internet Explorer poistetaan Windows 11:stä. Tässä artikkelissa WebTech360 opastaa sinua Internet Explorerin käytössä Windows 11:ssä.
Kannettavan kosketuslevy ei ole tarkoitettu vain osoittamiseen, klikkaamiseen ja zoomaamiseen. Suorakulmainen pinta tukee myös eleitä, joiden avulla voit vaihtaa sovellusten välillä, hallita mediatoistoa, hallita tiedostoja ja jopa tarkastella ilmoituksia.


























