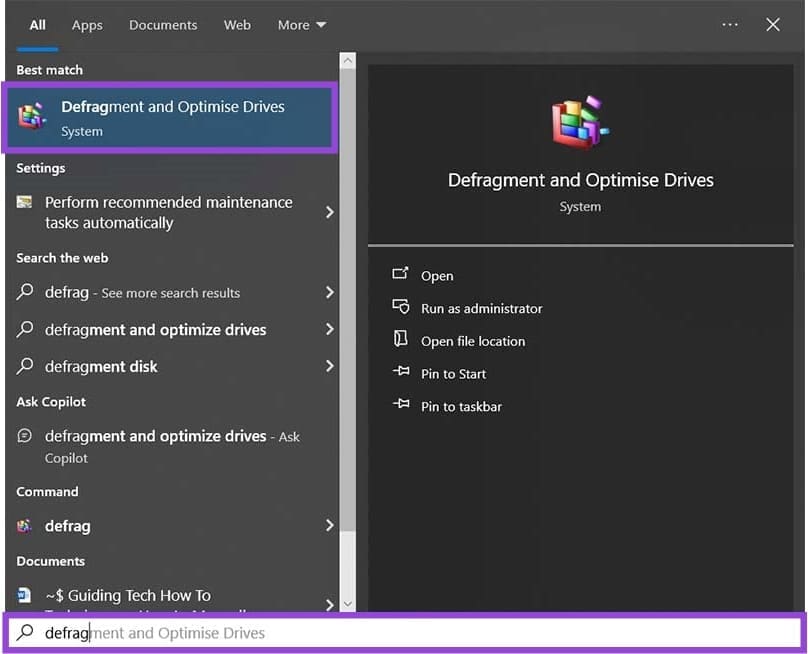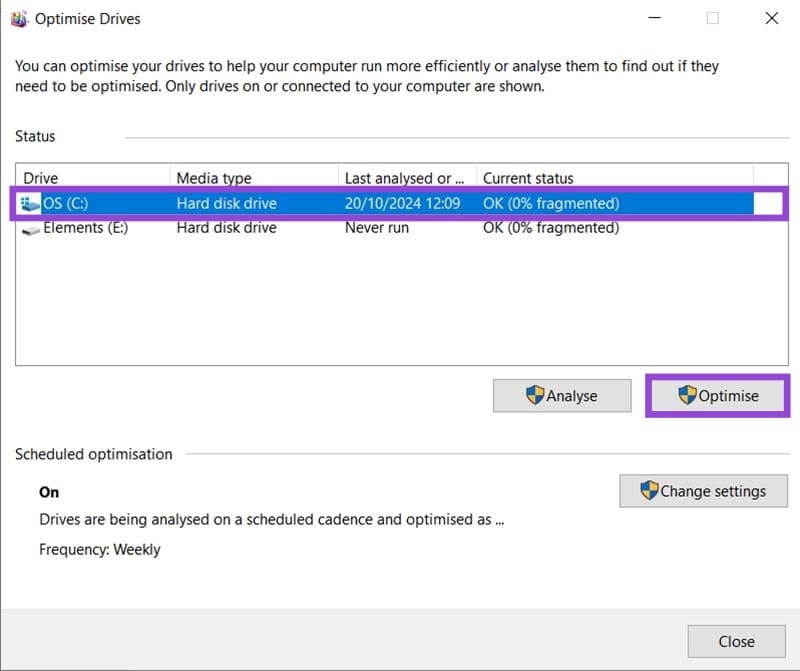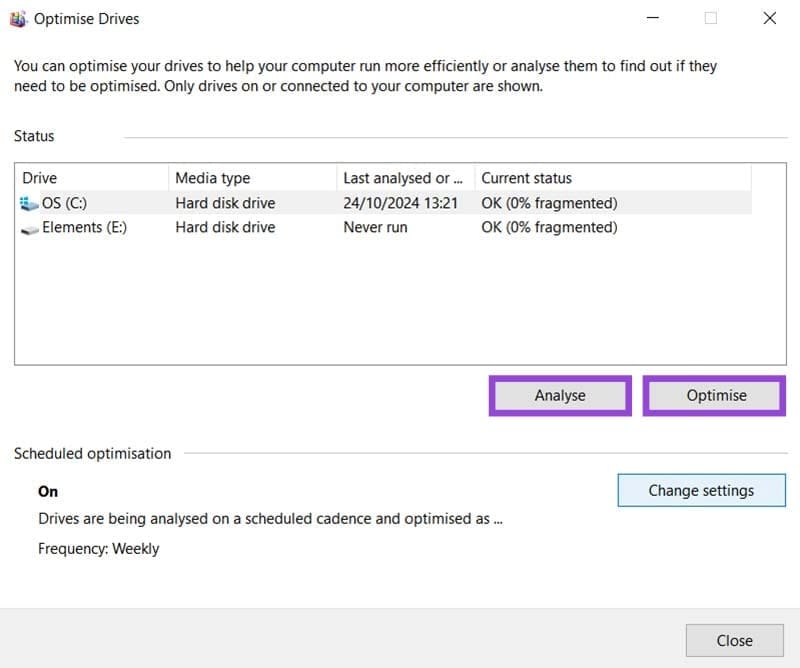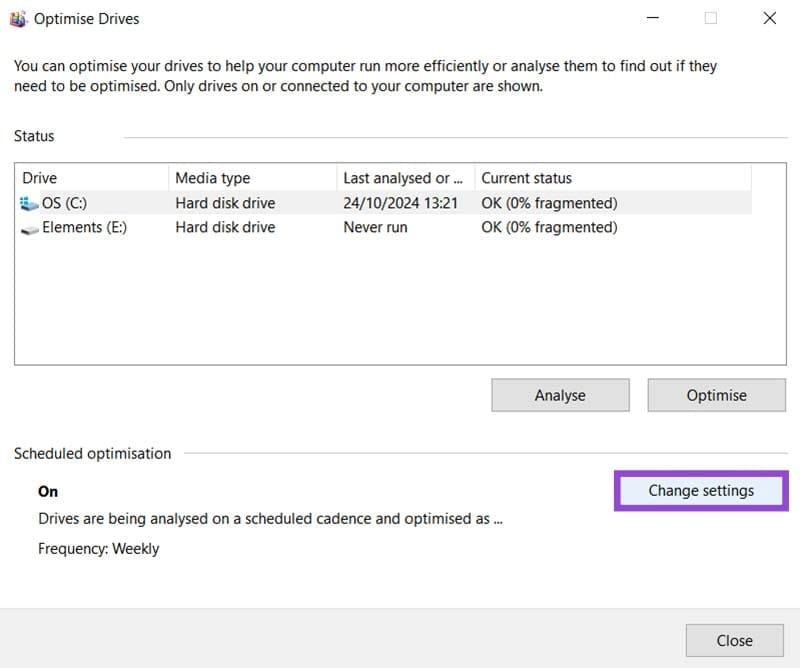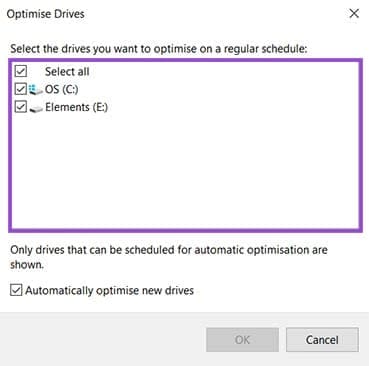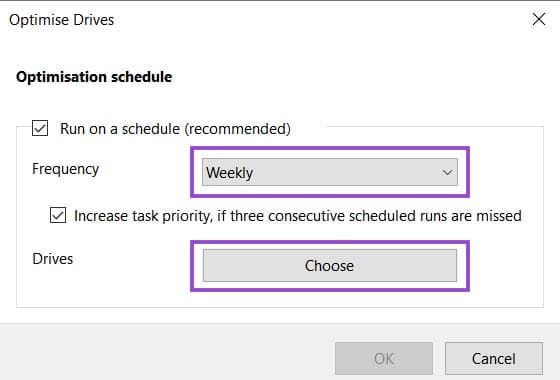Tiedostojen jatkuvan lisäämisen ja poistamisen seurauksena tietolohkot kovalevylläsi sekoittuvat, sotkeutuvat ja pirstoutuvat ajan myötä. Käyttöjärjestelmän on yhä vaikeaa löytää niitä, ja pirstoutuneet tiedostot tukkivat hitaasti kovalevyn itse.
Kovalevyn defragmentointi on prosessi, jossa kaikki tiedot, tiedostot ja tiedot järjestetään kovalevylläsi ja asetetaan vierekkäisiin lohkoihin helpomman pääsyn vuoksi. Tuloksena on, että kovalevysi käyttää vähemmän aikaa liikkuessaan etsiessään tiedostoja, mikä voi auttaa PC:tä toimimaan kuin unelma.
Vanhemmissa käyttöjärjestelmissä, kuten Windowsissa, defragmentointi oli prosessi, joka oli tehtävä manuaalisesti. Ongelma oli siinä, että useimmat käyttäjät eivät tienneet defragmentoinnista tai sen eduista. Siksi uudemmat Windows-versiot suorittavat tämän prosessin automaattisesti.
Joskus saatat kuitenkin haluta suorittaa manuaalisen “defrag” itse. Tämä artikkeli näyttää sinulle, miten se tehdään.
Sisältö
Manuaalinen defragmentointiohje
Vaikka defragmentointiprosessit ovat nykyään automaattisia, sekä Windows 10 että 11 tarjoavat edelleen Disk Defragmenter -ohjelman. Totuus on, että SSD-defragmentointi ei ole enää tarpeen automatisoinnin ansiosta. Mutta jos haluat tai tarvitset tehdä manuaalisen defragmentoinnin, tämä on työkalu, jota sinun on käytettävä.
Vaiheet
- Napsauta Hakikuvaketta (magnifying glass) Käynnistä-valikossa.
- Kirjoita “
defrag” tai “defragment” tekstikenttään ja odota, kunnes “Defragmentoi ja optimoi asemat” -järjestelmäkuvake ilmestyy. Napsauta sitä.
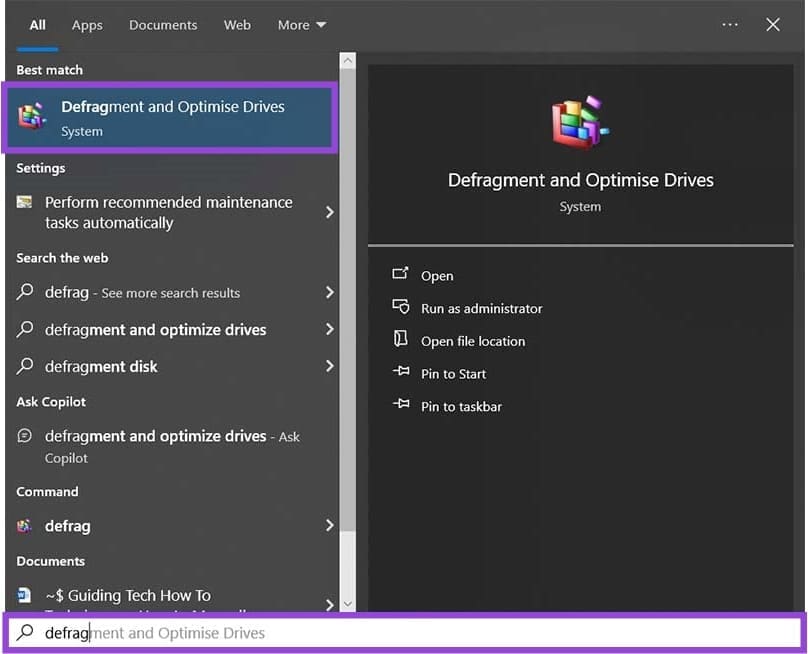
- Aukeaa ikkuna, joka näyttää kaikki käytettävissä olevat kovalevyt PC:ssäsi (mukaan lukien ulkoiset kovalevyt) sekä niiden pirstoutumisen tason.
- Valitse kovalevy, jonka haluat defragmentoida, ja napsauta sitten “Optimoi” aloittaaksesi manuaalisen defragmentointiprosessin.
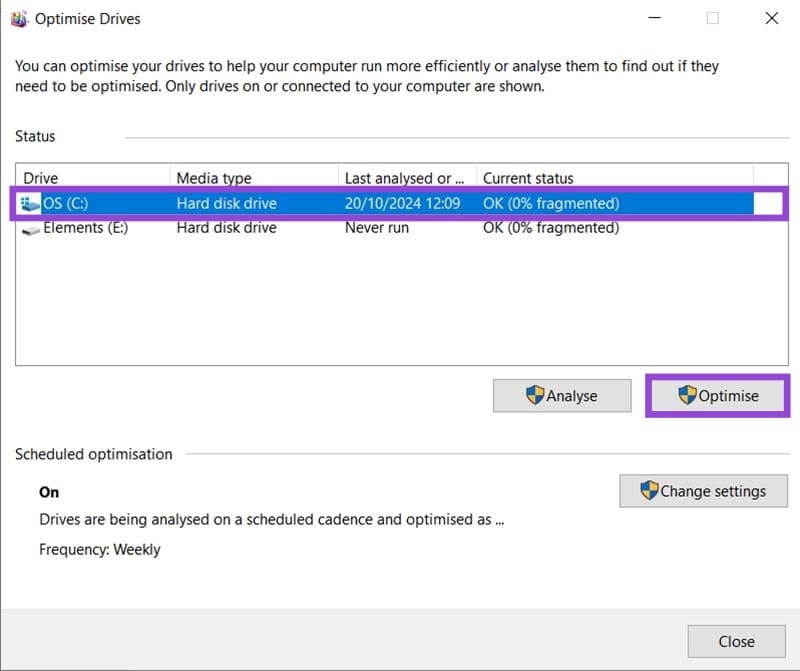
- Defragmentointiprosessi alkaa levyn analyysilla, jota seuraa useita “läpi” tietojen täydellistä uudelleenjärjestelyä varten.
- Voit pysäyttää prosessin milloin tahansa napsauttamalla “Pysäytä” -painiketta. Kun levy on defragmentoitu, “Pysäytä” -painike katoaa, ja “Analysoi” ja “Optimoi” -painikkeet tulevat näkyviin uudelleen.

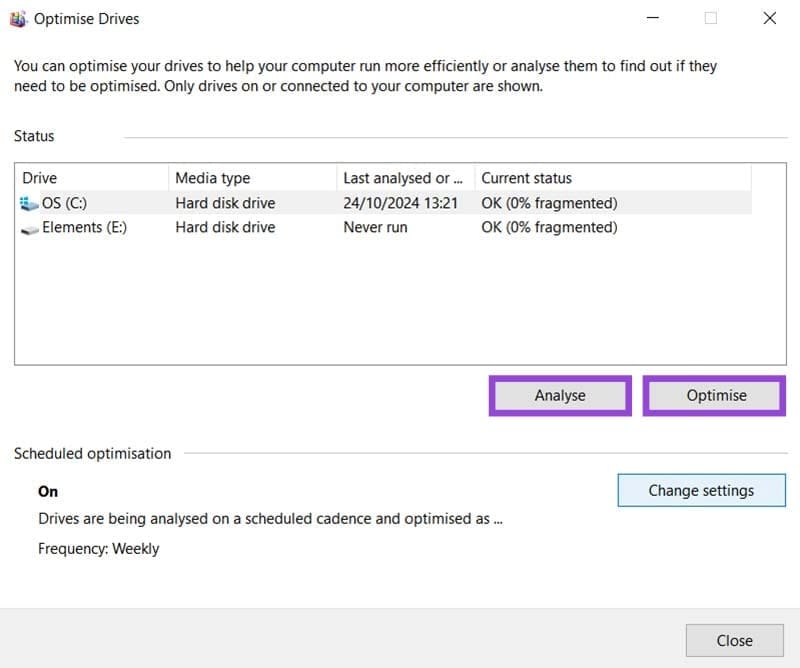
Koska Windows defragmentoi levyjä automaattisesti, on todennäköistä, että kaikkien asemien nykyinen tila ilmoitetaan “OK”. Voit myös tarkistaa viimeisen analyysin päivämäärän nähdäksesi, kuinka tarkkoja tiedot ovat. Ulkoisia kovalevyjä ei yleensä analysoida automaattisesti PC:llä.
Jos haluat vain tarkistaa kovalevyn pirstoutumisen ilman sitoutumista koko defragmentointiprosessiin, napsauta vain haluamaasi asemaa ja sitten “Analysoi” -painiketta.
Defragmentointiprosessi vie noin seitsemän läpivientiä loppuun. Tämä prosessi voi viedä melko kauan, riippuen kovalevyn pirstoutumisen tasosta sekä PC:si nopeudesta ja tehosta. Parasta on jättää tämä prosessi käyntiin yön ajaksi tai silloin kun et tarvitse tietokonettasi.
Muuta automaattisia defragmentointiasetuksia
Windows tarjoaa sinulle joitakin vaihtoehtoja siitä, milloin ja miten automaattinen defragmentointi tapahtuu. Vaikka prosessi tapahtuu taustalla ja on suunniteltu olemaan mahdollisimman häiritsemätön, se käyttää resursseja ja voi vaikuttaa koneesi suorituskykyyn. Tämä voi olla ongelma, kun tarvitset koneesi täyden toiminnallisuuden. Mutta riippumatta siitä, mikä syysi on muuttaa defrag-asetuksiasi, näin voit tehdä sen:
Vaiheet
- “Defragmentoi ja optimoi asemat” -ikkunassa napsauta “Muuta asetuksia” -painiketta.
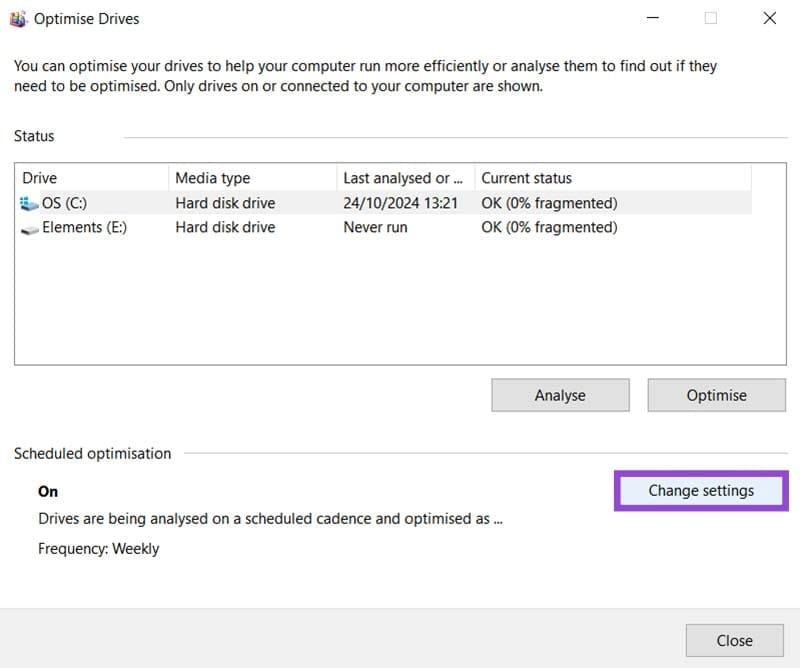
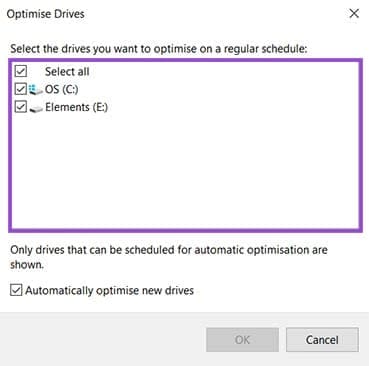
- Hyppäävässä ikkunassa voit valita defragmentoinnin taajuuden: joko päivittäin, viikoittain tai kuukausittain.
- Napsauta “Valitse” -painiketta valitaksesi, mitkä asemat defragmentoidaan automaattisesti. Voit myös valita, haluatko optimoida uusia asemia automaattisesti.
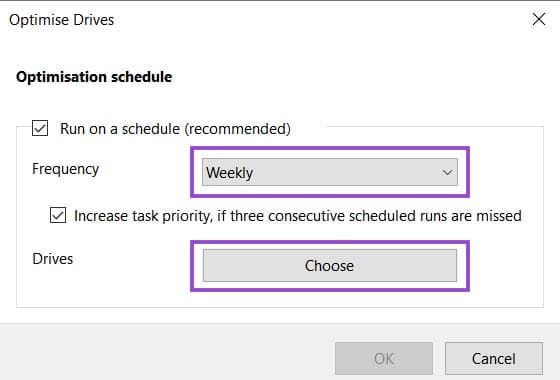
- Voit kokonaan poistaa automaattisen defragmentoinnin käytöstä poistamalla valinnan “Suorita aikataulun mukaan (suositellaan)”.
On normaalisti hyvä idea pitää defragmentoija käynnissä automaattisesti. Muuten joudut jatkamaan prosessin manuaalista suorittamista itse tai riskeeraamaan paljon hitaamman kovalevyn.
Kuinka usein sinun pitäisi defragmentoida PC:si?
Riippumatta siitä, valitsetko defragmentoida manuaalisesti tai asettaa automaattisen defragmentointiaikataulun, saatat pohtia, kuinka usein sinun tarvitsee optimoida tiedostot kovalevyilläsi. Defragmentointi on lopulta intensiivinen ja aikaa vievä prosessi.
Yleinen sääntö on kerran kuukaudessa useimmille PC:ille. Mutta on muitakin tekijöitä, jotka saattavat vaikuttaa:
- Milloin viimeksi levyäsi on defragmentoitu. Manuaalista optimointia harkitessasi ota huomioon viimeisen automaattisen defragmentoinnin päivämäärä.
- Jos PC:si käyttää jatkuvasti intensiivisiä ohjelmia, kuten videoeditointiohjelmia ja 3D-suunnittelua, saatat joutua defragmentoimaan useammin.
- Defrag on hyvä idea sen jälkeen, kun olet tehnyt suuren puhdistuksen tiedostohakemistoissasi.
Säännöllisen defragmentoinnin hyödyt
Se, että Windows on tehnyt levyn optimoinnista automaattisen prosessin, pitäisi kertoa sinulle kuinka tärkeää säännöllinen defragmentointi on. Tässä on joitakin suurimmista eduista:
- Pidempi elinikä – Mitä enemmän kovalevyn liikkuvia osia tarvitsee työskennellä löytääkseen tiedostoja, sitä lyhyempi niiden käyttöikä. Defragmentointi vähentää työtä, joka kovalevyilläsi on tehtävä.
- Nopeampi skannaus – Haku- ja haittaohjelmistotyökalut toimivat paljon nopeammin, kun kovalevy on paremmin järjestetty.
- Nopeusbuusti – Tiedostot latautuvat ja löydetään nopeammin, mutta myös käynnistysajat vähenevät.
- Vähemmän virheitä – Huonot sektorit vältetään ja hakuvirheitä vähennetään säännöllisellä uudelleenjärjestelyllä.