Windows Phone Link - Sovellus ei toimi - 7 korjausta

Opi, mitä tehdä jos Windows Phone Link ei toimi. Lista vaiheittaisista ratkaisuista, jotka auttavat yhdistämään puhelimesi tietokoneeseesi uudelleen.
Yksi kultaisista säännöistä, joita Windows-käyttäjänä kuulet usein asiantuntijoilta tai luet teknisiltä sivustoilta, on päivittää laitteesi säännöllisesti. Se on paras tapa varmistaa, että sinulla on uusimmat ominaisuudet, virhekorjaukset ja turvallisuuspäivitykset asennettuna. Valitettavasti korruptoitunut Windows-päivitys voi toisinaan aiheuttaa ongelmia laitteellasi, mutta on muutamia helppoja korjauksia, joita voit kokeilla.
Sisältö
Windowsilla on useita sisäänrakennettuja vianetsintätyökaluja, jotka on suunniteltu havaitsemaan ja korjaamaan ongelmia laitteellasi. Yksi näistä vianetsinnöistä on rakennettu erityisesti päivityksiin liittyvien ongelmien korjaamiseksi, ja siksi se on yksi parhaista työkaluista, kun käsitellään korruptoitunutta Windows-päivitystä.
Vaihe 1. Päästä laitteesi asetuksiin. Voit tehdä tämän aloitusvalikon pikaikkunan kautta tai painamalla "Windows" ja "I" yhtä aikaa.
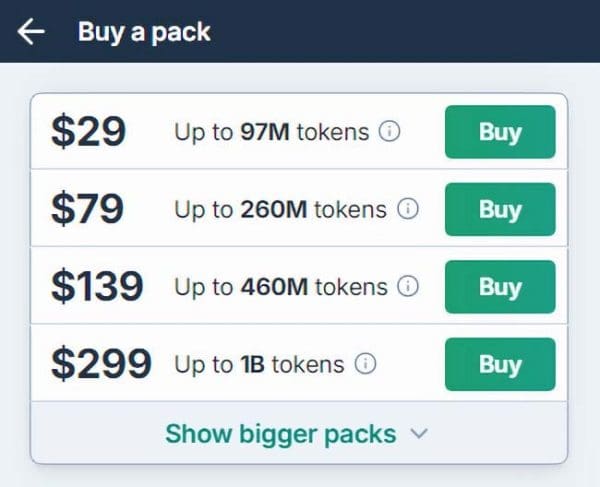
Vaihe 2. Siirry "Järjestelmä" ja sitten "Vianetsintä".
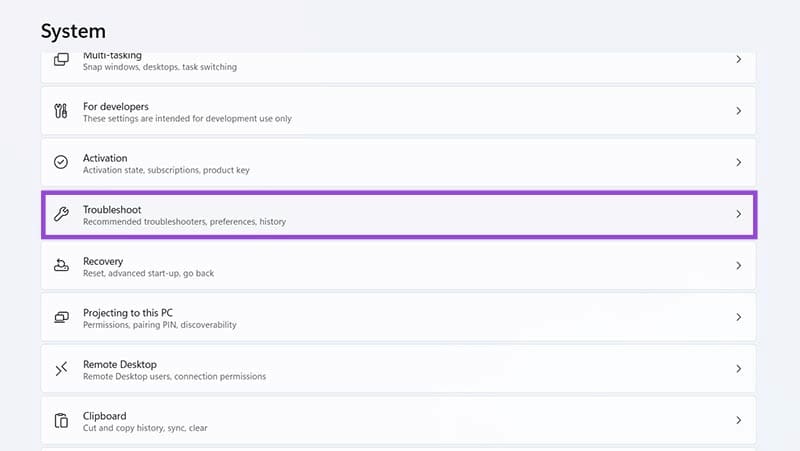
Vaihe 3. Napsauta "Muita vianetsijöitä".
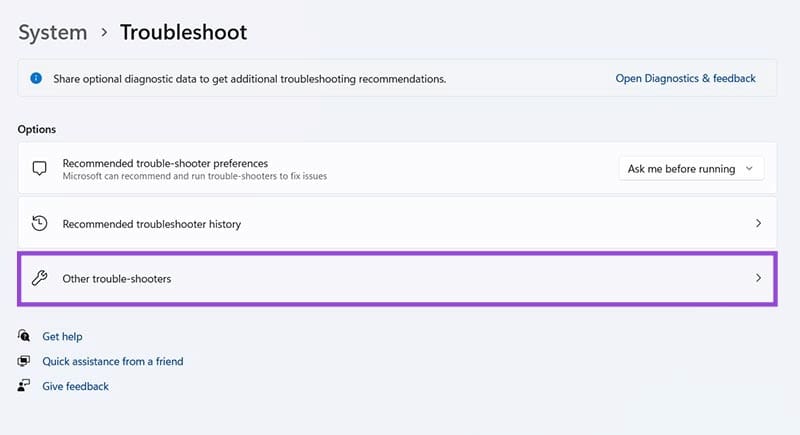
Vaihe 4. Etsi ja napsauta "Suorita" vianetsijässä, joka on merkitty "Windows Update". Seuraavaksi noudata näytön kehotteita ja odota, mitä vianetsijä löytää ja miten se voi auttaa sinua.
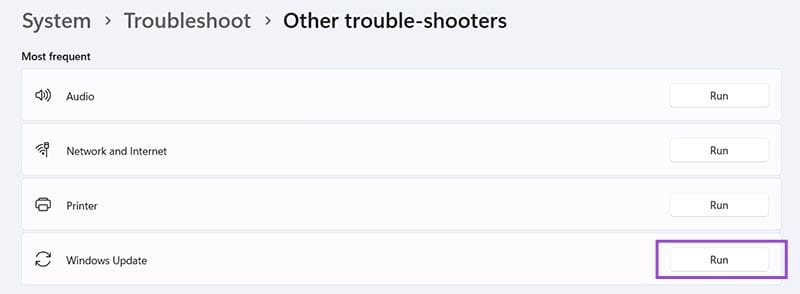
Korruptoitunut Windows-päivitys voi aiheuttaa tai johtua muista korruptoituneista tiedostoista järjestelmässäsi. Onneksi Windowsilla on myös työkalu tähän. Järjestelmätiedostojen tarkistustyökalu (SFC) etsii korruptoituneita tiedostoja ja korjaa ne puolestasi.
Vaihe 1. Avaa Komentokehote-työkalu järjestelmänvalvojana. Voit päästä siihen helposti kirjoittamalla "cmd" hakupalkkiisi.
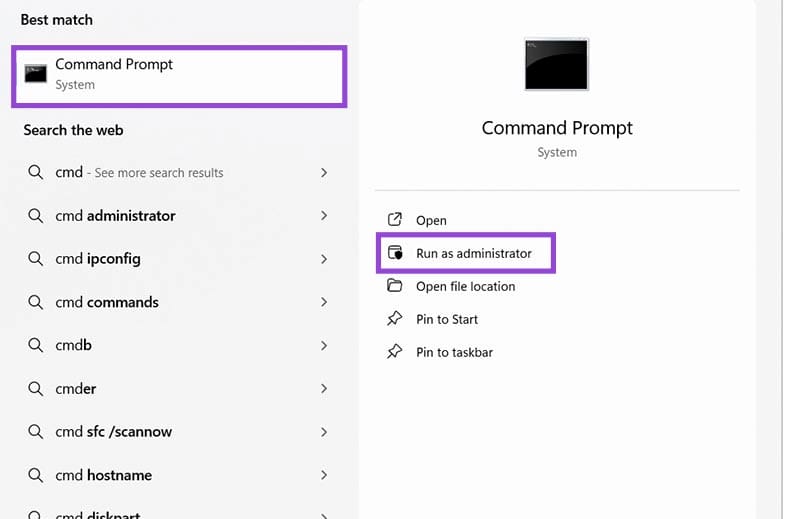
Vaihe 2. Kirjoita "sfc /scannow" Komentokehotteeseen ja paina "Enter". Odota, että SFC-skannaus suoritetaan ja korjaa kaikki havaitsemansa ongelmat.
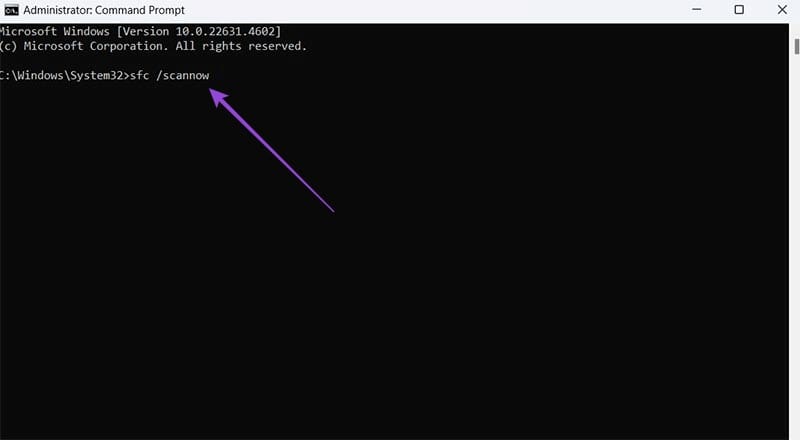
Jos olet asentanut korruptoituneen Windows-päivityksen, joka aiheuttaa ongelmia koneellasi, saattaa olla parasta poistaa tuo päivitys tai palauttaa laitteesi aikaisempaan tilaan. Tämä voidaan tehdä kahdella tavalla.
Vaihe 1. Mene "Asetuksiin" painamalla "Windows" ja "I" samanaikaisesti tai käyttämällä aloitusvalikon pikavalintaa.
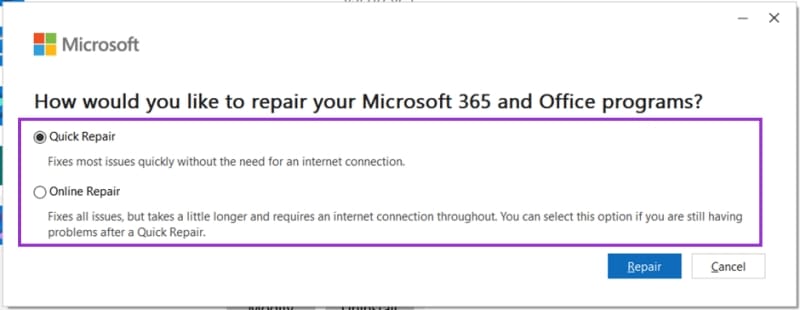
Vaihe 2. Napsauta "Windows Update" ja sitten "Päivityshistoria".
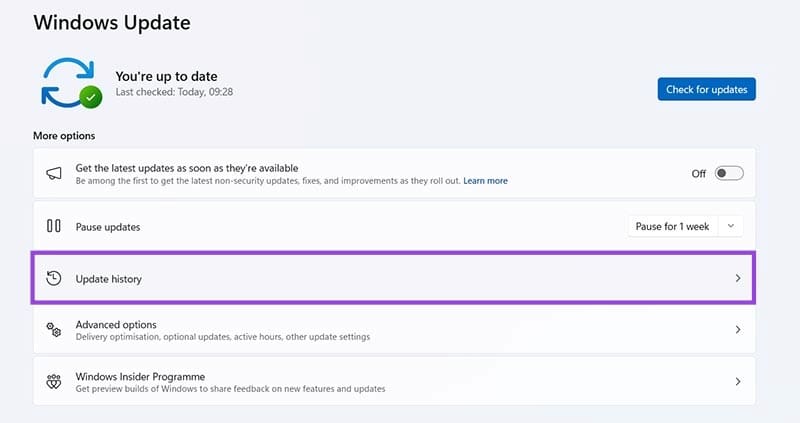
Vaihe 3. Vieritä alas ja valitse "Poista päivitykset".
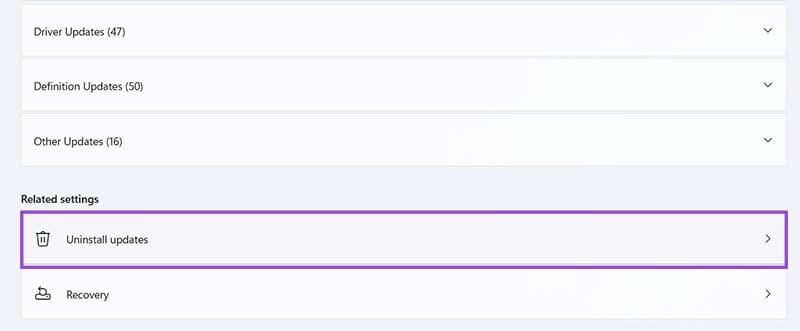
Vaihe 4. Etsi päivitys, joka aiheuttaa ongelmia ja napsauta "Poista" poistaaksesi sen. Seuraa näytön kehotteita prosessin loppuunsaattamiseksi ja käynnistä laitteesi uudelleen.

Vaihe 1. Kirjoita "Palautus" hakupalkkiisi ja napsauta avatakseen "Paras tulos", joka vie sinut "Palautus" -valikkoon ohjauspaneelissa.
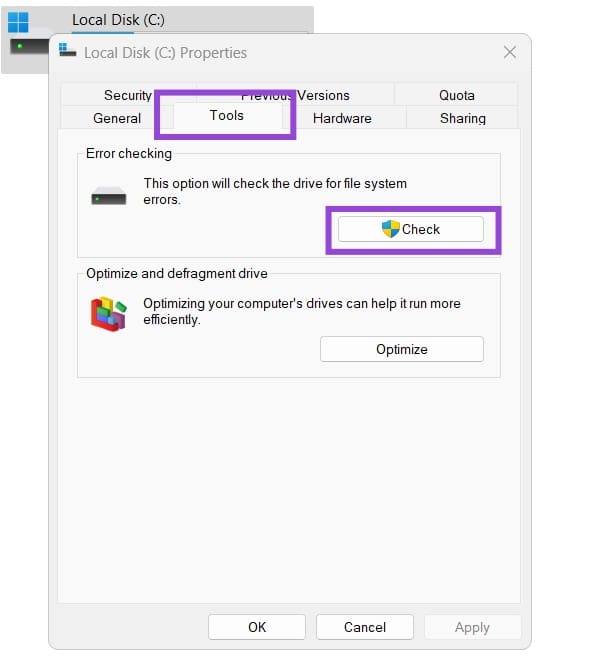
Vaihe 2. Napsauta "Avaa järjestelmäpalautus".
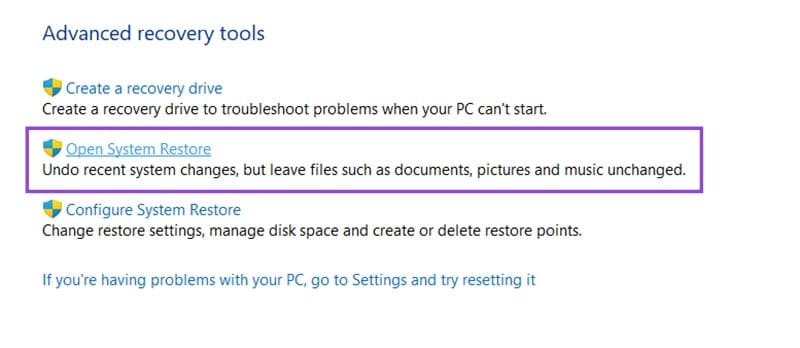
Vaihe 3. Napsauta "Seuraava" hyppy.
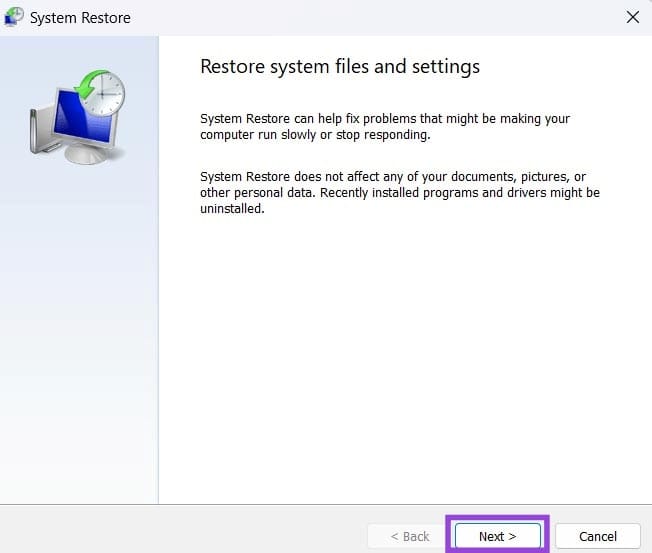
Vaihe 4. Valitse yksi saatavilla olevista palautuspisteistä ennen kuin korruptoitunut päivitys asennettiin laitteeseesi. Napsauta sitten "Seuraava" uudelleen.
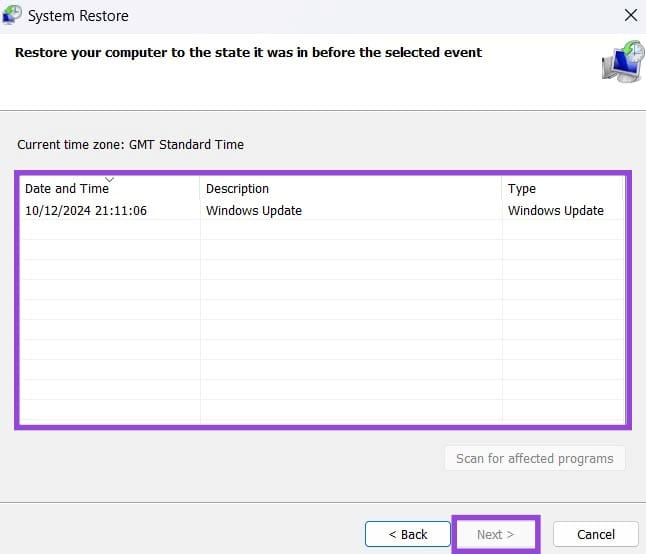
Vaihe 5. Napsauta "Valmis" vahvistaaksesi. Palautusprosessi alkaa ja laitteesi käynnistyy automaattisesti uudelleen.
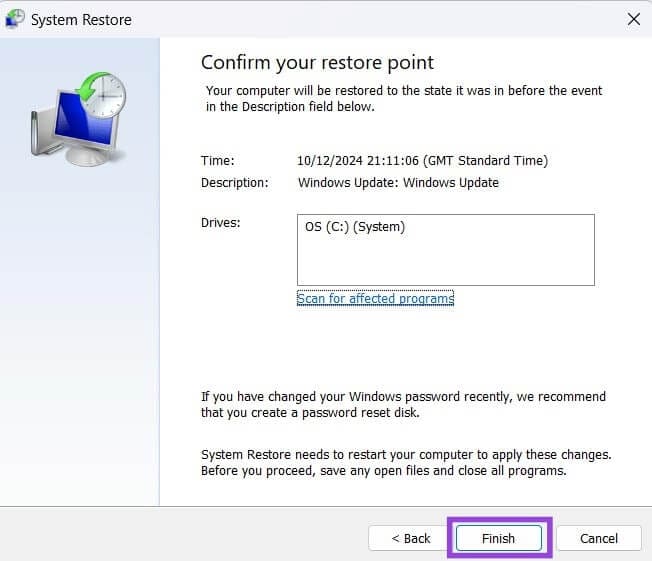
Ehkä käsittelet korruptoitunutta Windows-päivitystä, joka yksinkertaisesti kieltäytyy asentamasta. Tuolloin manuaalinen lataaminen ja asennus erillisestä päivityksestä voi olla ainoa vaihtoehto.
Vaihe 1. Siirry Microsoft Update -luetteloon.
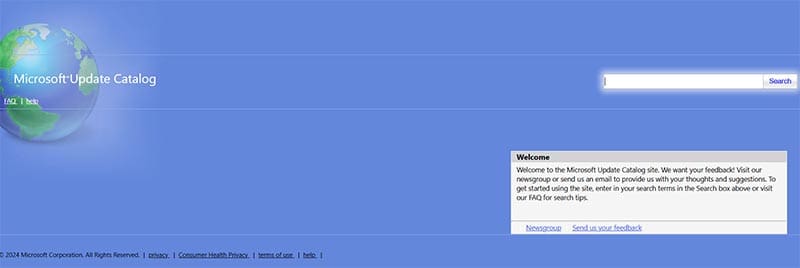
Vaihe 2. Kirjoita tarvitsemasi päivityksen numero. Tai jos et tiedä numeroa, voit kokeilla kirjoittaa siihen liittyviä avainsanoja löytääksesi sen.
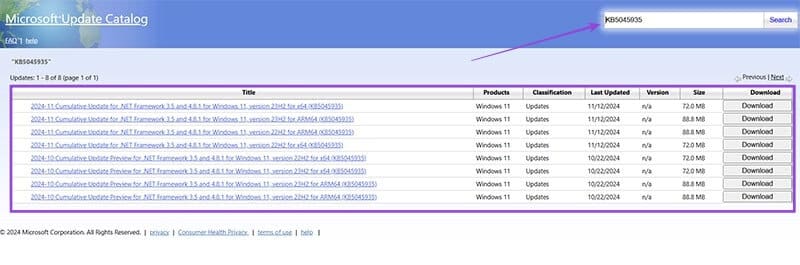
Vaihe 3. Napsauta "Lataa" tarvitsemasi päivityksen kohdalla. Tämä avaa ponnahdusikkunan, jossa on linkki tiedostoon. Napsauta linkkiä ja tallenna se laitteellesi.
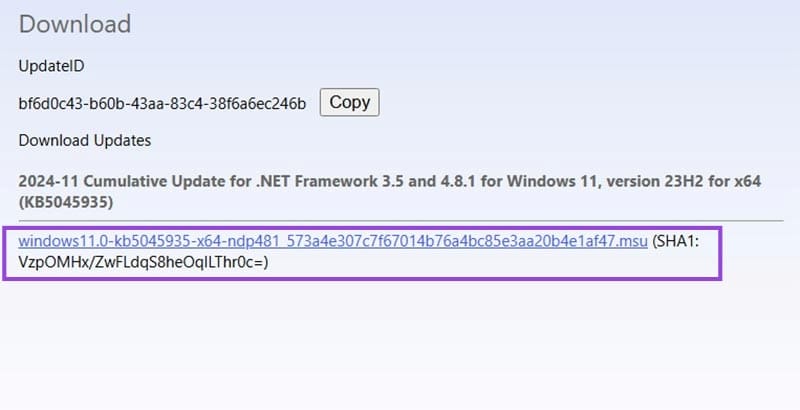
Vaihe 4. Kun olet ladannut erillisen päivitystiedoston, käynnistä se asentaaksesi. Käynnistä laitteesi uudelleen asennuksen jälkeen.
Opi, mitä tehdä jos Windows Phone Link ei toimi. Lista vaiheittaisista ratkaisuista, jotka auttavat yhdistämään puhelimesi tietokoneeseesi uudelleen.
Jos näet Windowsin Online-vianmäntyspalvelu on pois päältä -virheen käyttäessäsi mitä tahansa Windowsin vianmääritysohjelmaa, lue tämä artikkeli nyt!
Tässä artikkelissa näytämme, kuinka voit tyhjentää tulostusjonon Microsoft Windows -käyttöjärjestelmässä kahta eri menetelmää käyttäen.
Etsitkö NAS:ia kotiisi tai toimistoon? Katso tämä lista parhaista NAS-tallennuslaitteista.
Haluatko tietää, kuinka deaktivoida Microsoft Copilot, oma AI, joka tulee vakiona Windowsissa ja Edgessä? Seuraa vaiheittaisia ohjeitamme oppiaksesi lisää.
Opi, kuinka korjata OneDrive-virhekoodi 0x8004de88, jotta pilvitallennuksesi toimisi jälleen.
Jotain tapahtui ja PIN-koodi ei ole saatavilla Windowsissa? Älä paniikkia! Tässä on kaksi tehokasta ratkaisua tämän ongelman korjaamiseen ja PIN-koodin palauttamiseen.
Haluatko tietää, kuinka siirtää tiedostoja Windowsista iPhone- tai iPad-laitteisiin? Tämä vaiheittainen opas auttaa sinua tekemään sen helposti.
Spotify voi olla ärsyttävä, jos se avautuu automaattisesti aina, kun käynnistät tietokoneesi. Poista automaattinen käynnistys seuraamalla näitä ohjeita.
Mikä on 0x80070026-virhe? Opi siitä tässä yksityiskohtaisessa oppaassa, joka katsoo myös todennettuja ratkaisuja tämän virheen korjaamiseksi ja tietokoneesi toiminnallisuuden palauttamiseksi.
Jos olet yrittänyt korjata virhekoodia 0x80860010 tietokoneellasi, löydät mahdolliset korjaukset täältä.
Onko iCloud-tallennustilasi loppumassa? Lue tämä artikkeli nyt oppiaksesi, kuinka voit poistaa sovelluksia iCloudista iPadilta, iPhonelta, Macilta ja Windows-tietokoneelta.
Käytä tätä oppaata selvittääksesi, onko kirjautuneella käyttäjällä järjestelmänvalvojan oikeuksia tai opi, mistä voit tarkistaa kaikki tilit Microsoft Windowsissa.
"Suorita eri käyttäjänä" -vaihtoehto puuttuu, kun hiiren oikealla painikkeella napsautetaan sovelluksen kuvaketta Microsoft Windowsissa? Voit käyttää näitä menetelmiä ottaaksesi sen käyttöön.
Tarjoamme useita ratkaisuja yleiseen ongelmaan liitteiden esikatselussa Microsoft Outlookissa tämän oppaan avulla.
Hanki testatut vaiheet nähdäksesi miten voit tarkastella soittolistoja Spotifyssa verkkosoittimessa, Androidilla ja Windows-sovelluksessa.
Löydä useita tapoja korjata korruptoitunut Windows-päivitys, jos koneesi on ongelmissa viimeisimmän päivityksen asennuksen jälkeen.
Tarvitsetko tietää, kuinka paljon tilaa Spotify-kappaleet vievät? Tässä ovat vaiheet, joita voit seurata Android- ja Windows-laitteilla.
PC:n defragmentointi on elintärkeää sen hyvinvoinnille, mutta tiedätkö, miten se tehdään manuaalisesti? PC:n defragmentointi on elintärkeää sen hyvinvoinnille, mutta tiedätkö, miten se tehdään manuaalisesti?
Löydä ohjeet macOS:n asentamiseen Windows-tietokoneeseen vaihe vaiheelta, joka näyttää tarkalleen kuinka saat Applen käyttöjärjestelmän Microsoft-laitteelle.
On monia syitä, miksi kannettava tietokoneesi ei voi muodostaa yhteyttä WiFi-verkkoon, ja siksi on monia tapoja korjata virhe. Jos kannettava tietokoneesi ei voi muodostaa yhteyttä WiFi-verkkoon, voit kokeilla seuraavia tapoja korjata ongelma.
Kun käyttäjät ovat luoneet USB-käynnistyksen Windowsin asentamista varten, heidän tulisi tarkistaa USB-käynnistyksen suorituskyky nähdäkseen, onnistuiko sen luominen.
Useat ilmaiset työkalut voivat ennustaa levyn vikoja ennen niiden tapahtumista, jolloin sinulla on aikaa varmuuskopioida tietosi ja vaihtaa levy ajoissa.
Oikeilla työkaluilla voit skannata järjestelmäsi ja poistaa vakoiluohjelmat, mainosohjelmat ja muut haittaohjelmat, jotka saattavat väijyä järjestelmässäsi.
Kun tietokone, mobiililaite tai tulostin yrittää muodostaa yhteyden Microsoft Windows -tietokoneeseen verkon kautta, esimerkiksi virheilmoitus verkkopolkua ei löytynyt — Virhe 0x80070035 saattaa tulla näkyviin.
Sininen kuolemanruutu (BSOD) on yleinen eikä uusi Windows-virhe, joka ilmenee, kun tietokoneessa on jokin vakava järjestelmävirhe.
Sen sijaan, että suorittaisimme manuaalisia ja suoria käyttötoimintoja Windowsissa, voimme korvata ne käytettävissä olevilla CMD-komennoilla nopeamman käytön saavuttamiseksi.
Käytettyään lukemattomia tunteja yliopiston kannettavaa tietokonetta ja pöytäkoneen kaiuttimia monet huomaavat, että muutamalla nerokkaalla päivityksellä ahtaat asuntolatilat voivat muuttaa täydelliseksi striimauskeskukseksi ilman, että pankkitili tyhjenee.
Internet Explorer poistetaan Windows 11:stä. Tässä artikkelissa WebTech360 opastaa sinua Internet Explorerin käytössä Windows 11:ssä.
Kannettavan kosketuslevy ei ole tarkoitettu vain osoittamiseen, klikkaamiseen ja zoomaamiseen. Suorakulmainen pinta tukee myös eleitä, joiden avulla voit vaihtaa sovellusten välillä, hallita mediatoistoa, hallita tiedostoja ja jopa tarkastella ilmoituksia.


























