Windows Phone Link - Sovellus ei toimi - 7 korjausta

Opi, mitä tehdä jos Windows Phone Link ei toimi. Lista vaiheittaisista ratkaisuista, jotka auttavat yhdistämään puhelimesi tietokoneeseesi uudelleen.
Jos Suorita eri käyttäjänä -vaihtoehto puuttuu valikosta, kun hiiren oikealla painikkeella napsautat sovelluksen kuvaketta Microsoft Windowsissa, voit käyttää seuraavia vaiheita ottaaksesi sen käyttöön.
Runas-komento tai GUI (Suorita eri käyttäjänä) -vaihtoehto antaa kaikille mahdollisuuden suorittaa sovellus tai eräajotiedosto toisen käyttäjän puolesta. Joten jos sinulla on henkilökohtaisten tai työpaikan Windows PC -asennusten järjestelmänvalvojan käyttöoikeudet, voit suorittaa sovelluksia, jotka tarvitsevat hallintaoikeuksia. Tämä on melko tärkeä ominaisuus Windows PC:n huoltamiseen ja tukeen työssä, koulussa tai kotona.
Kuitenkin huomaat, että ominaisuus on saatavilla useimmilla Windows-tietokoneilla, jotka käyttävät Windows 11, 10, 8, 7 jne., ja siksi Suorita eri käyttäjänä -vaihtoehto puuttuu hiiren oikealla painikkeella avattavasta valikosta. Jos haluat aktivoida ominaisuuden joko laitteesi huoltamista varten tai suorittaa hallintotöitä organisaatiosi IT-johdolta saamasi luvan kanssa, jatka lukemista.
Sisältö
Mitä tarkoittaa Suorita Windowsin PC:ssä?
Oletetaan, että työskentelet Windows-ohjelmistokehittäjänä. Tarvitset tarkistaaksesi ohjelmiston käyttöliittymän (UI), jota kehität käyttäen erilaisia käyttäjäprofiileja yhdellä Windows 11 -tietokoneella. Esimerkiksi Windows-tietokoneessa on erilaisia käyttäjätiliä, kuten järjestelmänvalvoja, tavallinen käyttäjä, vieraskäyttäjä jne. Näin ollen ohjelman näkymä voi poiketa käyttäjältä, joka on asentanut sovelluksen, ja toiselta, joka ei ole vielä asentanut sitä.
Kuinka voit muuttaa saman sovelluksen näkymää näiden erilaisten käyttäjien Windows 11:ssä? Käytät Suorita-komentoa joko komentokehotteessa tai sen graafisen käyttöliittymän (GUI) versiota Windowsin tiedostoselaimessa. GUI-versio on laajasti käytetty Suorita eri käyttäjänä -painike hiiren oikealla napsautettavassa valikossa. Tämä komento mahdollistaa ohjelmien suorittamisen eri käyttäjinä kirjautumatta ulos istunnostasi tai kirjautumatta sisään käyttämällä hallintaoikeuksia. Vaikka sinun täytyy olla hallintaoikeudet tai käyttäjätilien käyttöoikeudet, joita haluat käyttää ilman, että sinun tarvitsee vaihtaa tilejä ja siten säästää aikaa. Ominaisuus on saatavilla vain Windows-käyttöjärjestelmissä Windows Vistan ja myöhempien versioiden jälkeen.
Kuinka käyttää Suorita
Windowsin palvelu Toissijainen kirjautuminen (Komentokehote/Suorita-komento/PowerShell-syntaksi: seclogon) hallitsee kaikkia Suorita-komennon toimintoja, joko komentorivityökaluilla tai Windowsin tiedostohallinnan GUI:lla (Suorita eri käyttäjänä -painike). Tämä palvelu antaa Windows 11:lle tai muille moderneille Windows-käyttöjärjestelmille mahdollisuuden käynnistää tuettuja sovelluksia ja eräajotiedostoja vaihtoehtoisilla käyttäjätunnuksilla. Näin asiantuntija- ja järjestelmänvalvojakäyttäjät voivat luoda Windows-tehtäviä ja prosesseja erilaisilla tietoturvaperiaatteilla.
Katso myös: Korjaa: Windows 11 ei voi avata Windows Securitya
Muut palvelut eivät vaikuta toissijaiseen kirjautumiseen. Myöskään toissijainen kirjautuminen ei vaikuta muihin palveluihin. Siksi turvallisuussyistä IT-johdolla voi olla mahdollisuus poistaa käytöstä toissijaisen kirjautumisen ominaisuus. Jos tämä palvelu on offline-tilassa Windows 11 -tietokoneessasi, et voi käyttää Suorita-komentoa joko terminaalissa tai sen GUI-painikkeessa Windowsin tiedostoselaimen kontekstivalikossa. Tässä on, miten voit ottaa tämän palvelun käyttöön, jos sinulla on hallintaoikeudet PC:lle:
services.msc

Tarvitset hallintaoikeudet tehdäksesi yllä olevat muutokset. Jos et ole kirjautunut Windows PC:lle hallintotililtä, sinun on kirjauduttava ulos ja kirjautuva sisään hallintotunnuksilla.
Nyt kun tiedät, kuinka ottaa Suorita-ominaisuus käyttöön Windows 11 -tietokoneessa aktivoimalla toissijainen kirjautuminen, seuraavaksi sinun on opittava, kuinka ottaa Suorita eri käyttäjänä käyttöön Windows 11 -tietokoneessa alla.
Kuinka ottaa käyttöön Suorita eri käyttäjänä
Tässä on muutamia vaivattomia tapoja käyttää Suorita eri käyttäjänä -ominaisuutta eri Windows-käyttöjärjestelmäversioissa:
Hiiren oikealla napsauttaminen Windows 11, 10, 8 ja 7
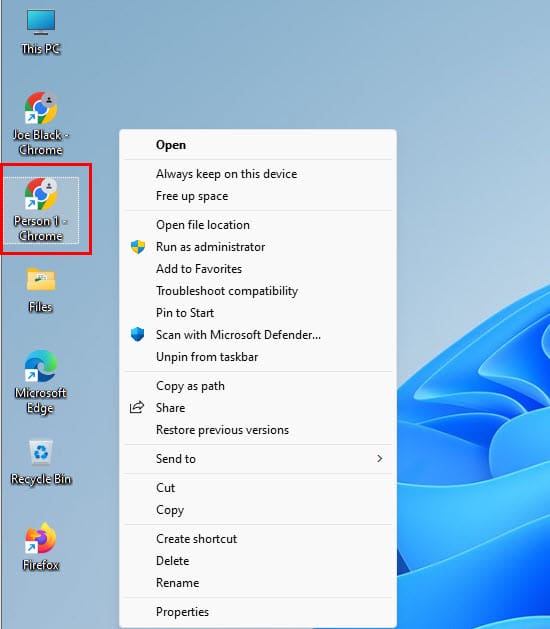
Pidä Shift -näppäintä painettuna. Napsauta sitten ikonia ohjelmasta, jonka haluat avata. Tämä toimii vain sovellusminimaalitiedostoilla (.EXE) tai pikanäppäimillä sovellusminimaalitiedostoihin.
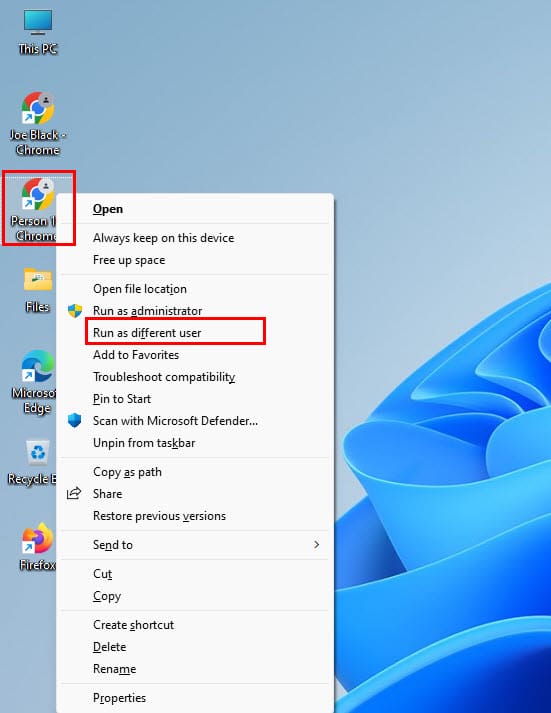
Napsautettuasi Suorita eri käyttäjänä -vaihtoehtoa näet salasanan syöttöpainikkeen. Tässä sinun on syötettävä käyttäjätunnus ja salasana sovelluksen avaamista varten.
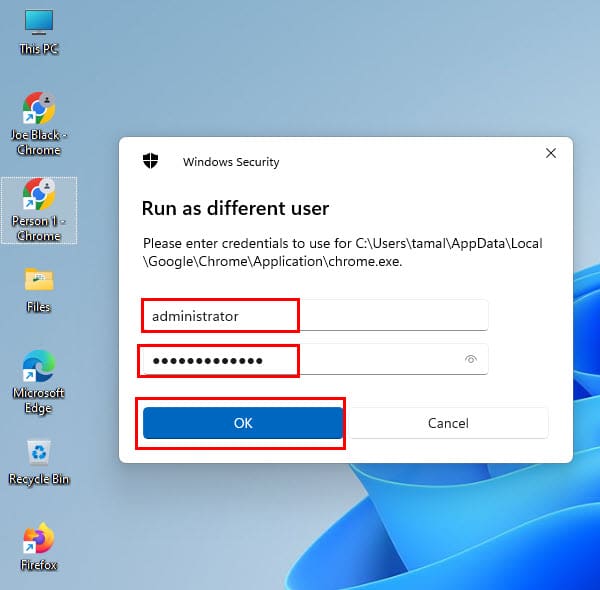
Jos et halua suorittaa näitä ylimääräisiä vaiheita ja haluat vain Suorita eri käyttäjänä -vaihtoehtoa oikeanpuoleisessa kontekstivalikossa, voit asentaa Microsoftilta ShellRunas v1.02. Jos käytät Windows 11, 10, 8, 7, ja Vista, asenna ohjelmisto lataamalla ja asentamalla ShellRunas. ShellRunas on Microsoftin tarjoama virallinen työkalu. Kun ShellRunas on asennettu, vaihtoehto on saatavilla aina, kun napsautat suoritettavaa tiedostoa hiiren oikealla.
Ota käyttöön Toissijainen kirjautuminen Windows XP:ssä ja 2000:ssa
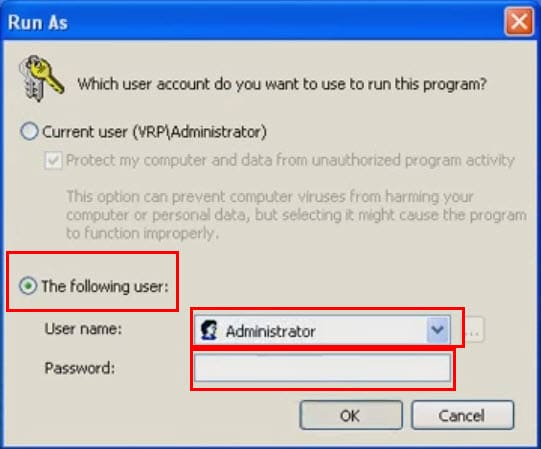
Siinä se! Suorita eri käyttäjänä -palvelun pitäisi nyt olla saatavilla, kun napsautat hiiren oikealla eräajotiedostoa, skriptiä, sovelluksen suoritettavaa tai .exe-tiedostoa jne.
Ota käyttöön Suorita eri käyttäjänä Komentokehotteella
Jos rakastat käyttää terminaalityökaluja, kuten PowerShell tai Komentokehote, rakastat myös näitä vaiheita avatakseen sovelluksen toisen käyttäjän käyttäjätunnuksilla Komentokehotteen avulla:
runas /user:USERNAME "FilePath"
runas /user:"KÄYTTÄJÄN NIMI" "FilePath"
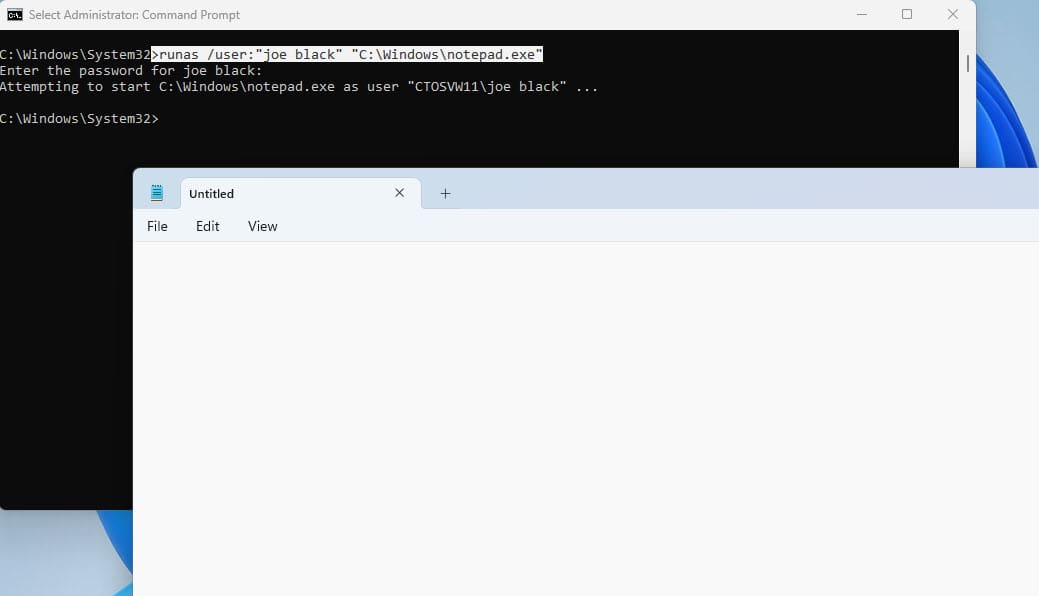
runas /user:"joe black" "C:\Windows\notepad.exe"
runas /user:USERNAME /savecred "FilePath"
Lisää Suorita eri käyttäjänä Käynnistä-valikkoon
Tämä menetelmä toimii useimmissa Windows-käyttöjärjestelmissä Windows XP:stä Windows 11:een ottaaksesi Suorita eri käyttäjänä käyttöön Käynnistä-valikon sovelluksissa. Tässä on, kuinka se tehdään:
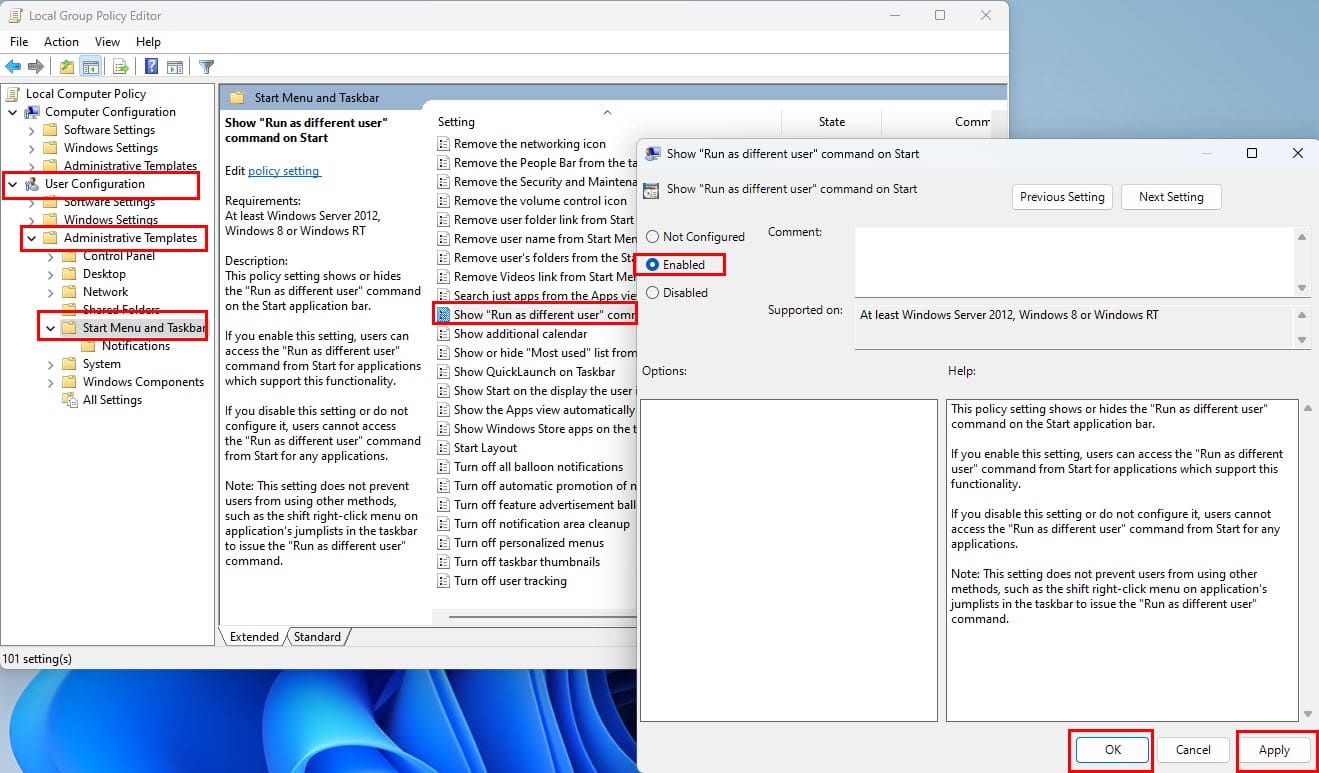
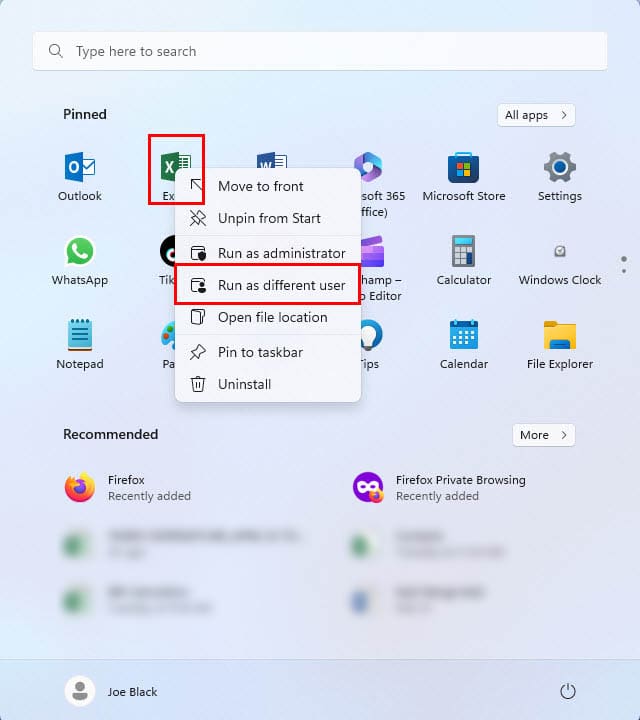
Käytä Suorita eri käyttäjänä Käynnistä-komentodialogilla
Sen sijaan, että suoritat komentoa PowerShellissa tai Komentokehotteessa, voit suorittaa seuraavan koodin Käynnistä-komentodialogissa. Suorita-komento toimii kuten on tarkoitettu. Tässä on koodi, jota tarvitset:
runas /user:"joe black" "C:\Windows\notepad.exe"
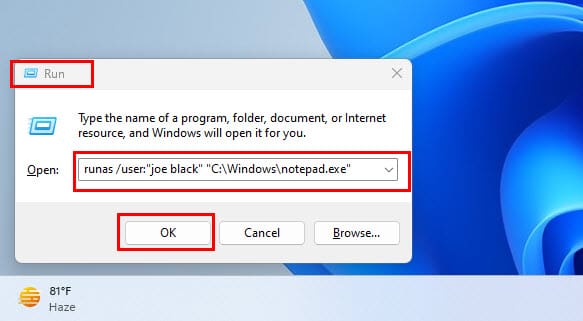
Älä unohda muuttaa muuttujia, kuten käyttäjänimeä ja sovelluksen tiedostopolkuja. Kun painat Enter, Komentokehote avautuu. Se pyytää sinua syöttämään salasanan kohdekäyttäjälle. Syötä salasana. Et näe sitä terminaalisovelluksessa. Paina Enter, ja kohdesovellus avautuu valitsemallesi muulle Windows-käyttäjätilille.
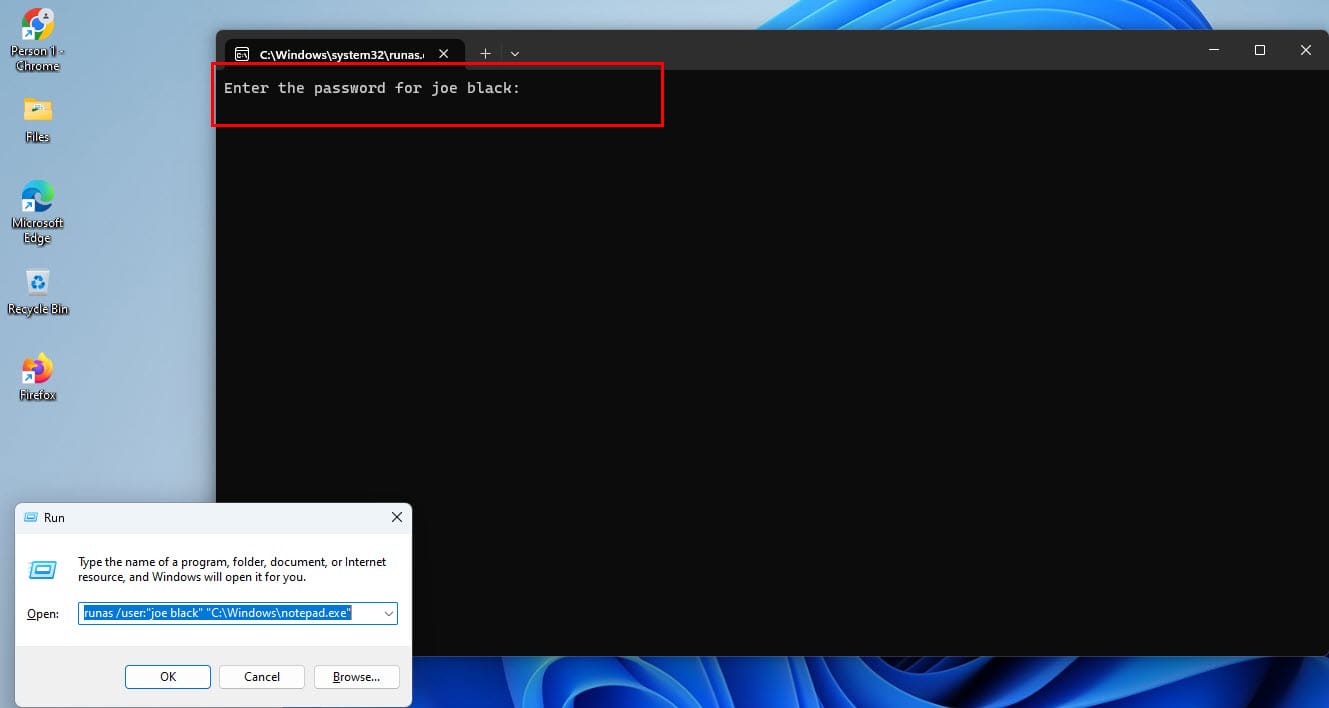
Suorita eri käyttäjänä: UKK
Miksi en näe "Suorita eri käyttäjänä" -vaihtoehtoa, kun valitsen "Käynnistä" ja sitten sovelluksen Windows 8:ssa?
Oletusarvoisesti vaihtoehto ei toimi Käynnistä -painikkeesta Windows 8:ssa. Käynnistä tiedosto tiedostoselaimesta tai työpöydältä. Jos haluat sen Käynnistä-valikon sovelluksissa, seuraa aiemmin tässä artikkelissa mainittuja vaiheita.
Onko olemassa ryhmäkäytäntöobjekti, joka piilottaa tai näyttää "Suorita" -vaihtoehdon?
Kyllä. Se on Tietokoneen konfiguraatio / Hallinnolliset mallit / Windowsin komponentit / Käyttäjän käyttöliittymä / Vaadi luotettu polku käyttöoikeuden syöttämiseksi. Kun se on käytössä, RADU-vaihtoehto katoaa kontekstivalikosta. Kun se on käytössä, se palaa.
Ota käyttöön Suorita eri käyttäjänä: Viimeiset sanat
Nämä ovat menetelmiä ottaaksesi Suorita eri käyttäjänä käyttöön tai käyttääksesi ominaisuutta heti useissa Windows-käyttöjärjestelmäversioissa, mukaan lukien Windows 11 ja Windows 10. Jos tiedät muita menetelmiä, älä unohda mainita niitä alla olevaan kommenttikenttään näyttämään asiantuntemustasi Windows 11:stä.
Seuraavaksi, Windows 10 & 11: Asenna Active Directoryn käyttäjät ja tietokoneet.
Opi, mitä tehdä jos Windows Phone Link ei toimi. Lista vaiheittaisista ratkaisuista, jotka auttavat yhdistämään puhelimesi tietokoneeseesi uudelleen.
Jos näet Windowsin Online-vianmäntyspalvelu on pois päältä -virheen käyttäessäsi mitä tahansa Windowsin vianmääritysohjelmaa, lue tämä artikkeli nyt!
Tässä artikkelissa näytämme, kuinka voit tyhjentää tulostusjonon Microsoft Windows -käyttöjärjestelmässä kahta eri menetelmää käyttäen.
Etsitkö NAS:ia kotiisi tai toimistoon? Katso tämä lista parhaista NAS-tallennuslaitteista.
Haluatko tietää, kuinka deaktivoida Microsoft Copilot, oma AI, joka tulee vakiona Windowsissa ja Edgessä? Seuraa vaiheittaisia ohjeitamme oppiaksesi lisää.
Opi, kuinka korjata OneDrive-virhekoodi 0x8004de88, jotta pilvitallennuksesi toimisi jälleen.
Jotain tapahtui ja PIN-koodi ei ole saatavilla Windowsissa? Älä paniikkia! Tässä on kaksi tehokasta ratkaisua tämän ongelman korjaamiseen ja PIN-koodin palauttamiseen.
Haluatko tietää, kuinka siirtää tiedostoja Windowsista iPhone- tai iPad-laitteisiin? Tämä vaiheittainen opas auttaa sinua tekemään sen helposti.
Spotify voi olla ärsyttävä, jos se avautuu automaattisesti aina, kun käynnistät tietokoneesi. Poista automaattinen käynnistys seuraamalla näitä ohjeita.
Mikä on 0x80070026-virhe? Opi siitä tässä yksityiskohtaisessa oppaassa, joka katsoo myös todennettuja ratkaisuja tämän virheen korjaamiseksi ja tietokoneesi toiminnallisuuden palauttamiseksi.
Jos olet yrittänyt korjata virhekoodia 0x80860010 tietokoneellasi, löydät mahdolliset korjaukset täältä.
Onko iCloud-tallennustilasi loppumassa? Lue tämä artikkeli nyt oppiaksesi, kuinka voit poistaa sovelluksia iCloudista iPadilta, iPhonelta, Macilta ja Windows-tietokoneelta.
Käytä tätä oppaata selvittääksesi, onko kirjautuneella käyttäjällä järjestelmänvalvojan oikeuksia tai opi, mistä voit tarkistaa kaikki tilit Microsoft Windowsissa.
"Suorita eri käyttäjänä" -vaihtoehto puuttuu, kun hiiren oikealla painikkeella napsautetaan sovelluksen kuvaketta Microsoft Windowsissa? Voit käyttää näitä menetelmiä ottaaksesi sen käyttöön.
Tarjoamme useita ratkaisuja yleiseen ongelmaan liitteiden esikatselussa Microsoft Outlookissa tämän oppaan avulla.
Hanki testatut vaiheet nähdäksesi miten voit tarkastella soittolistoja Spotifyssa verkkosoittimessa, Androidilla ja Windows-sovelluksessa.
Löydä useita tapoja korjata korruptoitunut Windows-päivitys, jos koneesi on ongelmissa viimeisimmän päivityksen asennuksen jälkeen.
Tarvitsetko tietää, kuinka paljon tilaa Spotify-kappaleet vievät? Tässä ovat vaiheet, joita voit seurata Android- ja Windows-laitteilla.
PC:n defragmentointi on elintärkeää sen hyvinvoinnille, mutta tiedätkö, miten se tehdään manuaalisesti? PC:n defragmentointi on elintärkeää sen hyvinvoinnille, mutta tiedätkö, miten se tehdään manuaalisesti?
Löydä ohjeet macOS:n asentamiseen Windows-tietokoneeseen vaihe vaiheelta, joka näyttää tarkalleen kuinka saat Applen käyttöjärjestelmän Microsoft-laitteelle.
On monia syitä, miksi kannettava tietokoneesi ei voi muodostaa yhteyttä WiFi-verkkoon, ja siksi on monia tapoja korjata virhe. Jos kannettava tietokoneesi ei voi muodostaa yhteyttä WiFi-verkkoon, voit kokeilla seuraavia tapoja korjata ongelma.
Kun käyttäjät ovat luoneet USB-käynnistyksen Windowsin asentamista varten, heidän tulisi tarkistaa USB-käynnistyksen suorituskyky nähdäkseen, onnistuiko sen luominen.
Useat ilmaiset työkalut voivat ennustaa levyn vikoja ennen niiden tapahtumista, jolloin sinulla on aikaa varmuuskopioida tietosi ja vaihtaa levy ajoissa.
Oikeilla työkaluilla voit skannata järjestelmäsi ja poistaa vakoiluohjelmat, mainosohjelmat ja muut haittaohjelmat, jotka saattavat väijyä järjestelmässäsi.
Kun tietokone, mobiililaite tai tulostin yrittää muodostaa yhteyden Microsoft Windows -tietokoneeseen verkon kautta, esimerkiksi virheilmoitus verkkopolkua ei löytynyt — Virhe 0x80070035 saattaa tulla näkyviin.
Sininen kuolemanruutu (BSOD) on yleinen eikä uusi Windows-virhe, joka ilmenee, kun tietokoneessa on jokin vakava järjestelmävirhe.
Sen sijaan, että suorittaisimme manuaalisia ja suoria käyttötoimintoja Windowsissa, voimme korvata ne käytettävissä olevilla CMD-komennoilla nopeamman käytön saavuttamiseksi.
Käytettyään lukemattomia tunteja yliopiston kannettavaa tietokonetta ja pöytäkoneen kaiuttimia monet huomaavat, että muutamalla nerokkaalla päivityksellä ahtaat asuntolatilat voivat muuttaa täydelliseksi striimauskeskukseksi ilman, että pankkitili tyhjenee.
Internet Explorer poistetaan Windows 11:stä. Tässä artikkelissa WebTech360 opastaa sinua Internet Explorerin käytössä Windows 11:ssä.
Kannettavan kosketuslevy ei ole tarkoitettu vain osoittamiseen, klikkaamiseen ja zoomaamiseen. Suorakulmainen pinta tukee myös eleitä, joiden avulla voit vaihtaa sovellusten välillä, hallita mediatoistoa, hallita tiedostoja ja jopa tarkastella ilmoituksia.


























