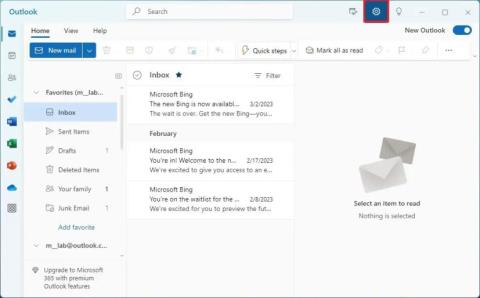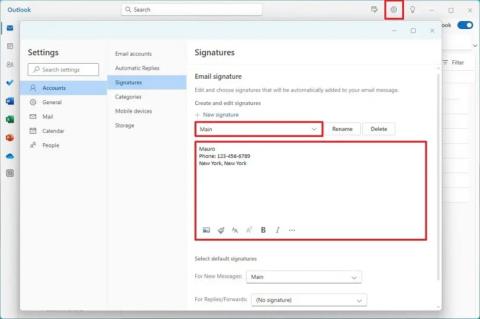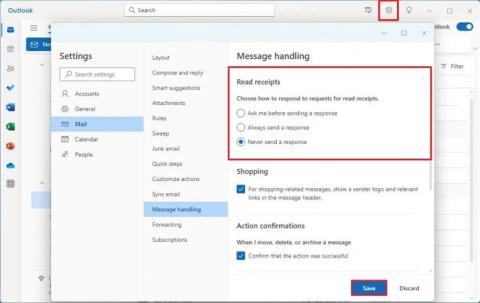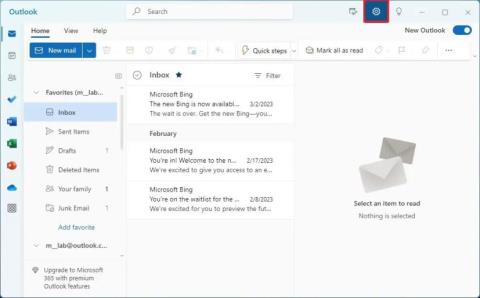Kuinka asettaa poissaolovastaus Outlookissa
Näytämme, kuinka voit asettaa poissaoloviestin Microsoft Outlookissa tai Outlook Web Accessissa.
Monet ihmiset siirtyvät pilvipohjaisiin palveluihin. Jos siirryt Microsoft Outlookista Windows Live Mail -tilillesi, saatat haluta ottaa Outlook-yhteystietosi mukaasi. Näytämme sinulle, miten voit tuoda yhteystietosi Outlookista Windows Live Mail -tilillesi.
Windows Live Mail oli, kunnes se lopetettiin, yksi parhaista ilmaisista sähköpostiohjelmista, jonka saattoi asentaa Microsoft Windows -tietokoneille ja linkittää Hotmail-sähköposteihin tai muihin sähköposteihin. Se oli saatavilla sekä työpöytä- että pilvisovellusversioina. Se tarjosi erinomaisia asiantuntijakäyttäjien ominaisuuksia, kuten metatietohaku paikallisista sähköpostitiedostoista, sähköpostin tallentaminen erillisenä .eml-tiedostona paikalliseen tallennukseen, varmuuskopiointialikansiot ja niin edelleen.
Vaikka uusien latausten ja asennusten saatavuus on lopetettu, olemassa olevat Windows Live Mail -työpöyttäkäyttäjät voivat silti käyttää sovellusta määrittämällä sähköpostin POP3 ja IMAP -protokollien kautta. Jos sinun on pysyttävä tässä sähköpostiohjelmassa työ- tai henkilösyistä, saatat haluta tuoda yhteystiedot Outlookista helposti, jos seuraat näitä nopeita menetelmiä:
Sisältö
Onko Windows Live Mail saatavilla?
Microsoft lopetti Windows Live Mail -työpöytäsovelluksen ja verkkoversion lataamisen ja tuen vuonna 2017. Jos olet uusi käyttäjä, et voi enää ladata ja asentaa työpöytäsovellusta. Toisaalta Microsoft siirsi Windows Live Mailin verkkotunnuksen Outlook Live -sähköpostipalvelimelle. Joten, jos yrität kirjautua Windows Live Mailin verkkoversioon, saavutat Outlook on the Web -pilvisovelluksen, Microsoftin ilmaisen sähköpostin.
Kun syötät URL-osoitteen mail.live.com, Microsoftin DNS-resoluuttori ohjaa URL-osoitteen outlook.live.com -sivustolle. Löydä alta Windows Live Mailin ja Outlookin kirjautumissivun ero:

Vaikka Windows Live Mailin työpöytä- ja verkkosovelluksia ei ole enää saatavilla, vanhan Windows Live Mail -työpöytäkäyttäjät voivat silti käyttää sovelluksiaan. Jos olet yksi heistä, sinun on syytä huomata, että Microsoft ei enää tarjoa ilmassa (OTA) päivityksiä tai suojauspäivityksiä sähköpostiohjelmalle. Microsoft myös katkaisi DeltaSync-protokollan tuen kaikilta Windows Live Mail -työpöytäsovelluksilta. Siksi sähköpostipalveluntarjoajat ja sähköpostipalvelimet, jotka tukevat POP3 ja IMAP -protokollia, ovat ainoastaan yhteensopivia Windows Live Mail -sovelluksen kanssa.
Ajattele, että sinun on käytettävä sekä Outlook-sovellusta että Windows Live Mail -sovellusta työssä, koulussa tai henkilösyistä. Silloin voi olla erittäin hankalaa vaihtaa sähköpostisovellusten välillä, jotta voit tehdä työsi. On olemassa vaivaton tapa viedä Outlook-yhteystiedot CSV-tiedostomuodossa. Tämän jälkeen voit tuoda CSV-tiedostomuodon Windows Live Mail -työpöytäsovellukseen saadaksesi kaikki Outlook-sovelluksen yhteystiedot. Löydät alta menetelmät, joita sinun on yritettävä:
Kuinka tuoda Outlook-yhteystiedot Windows Live Mailiin
Ensinnäkin sinun on käsiteltävä Outlook-yhteystietojen vienti Outlook-työpöytäsovelluksessa. Kun se on tehty, voit siirtyä Windows Live Mail -sovellukseen yhteystietojen tuontia varten.
Outlookin vientiasteet
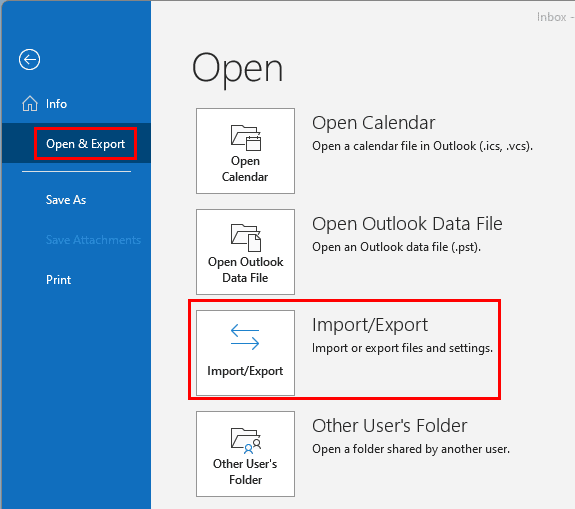
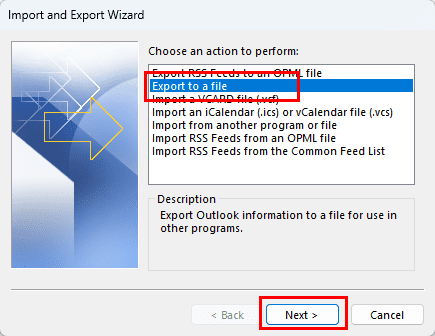
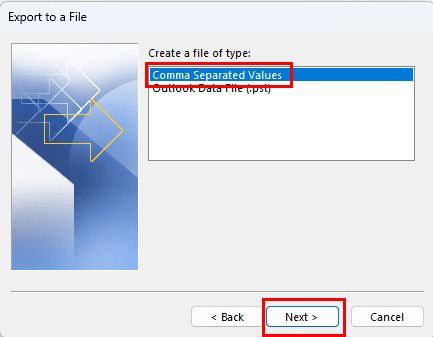
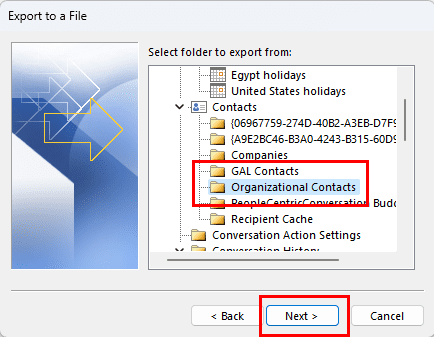
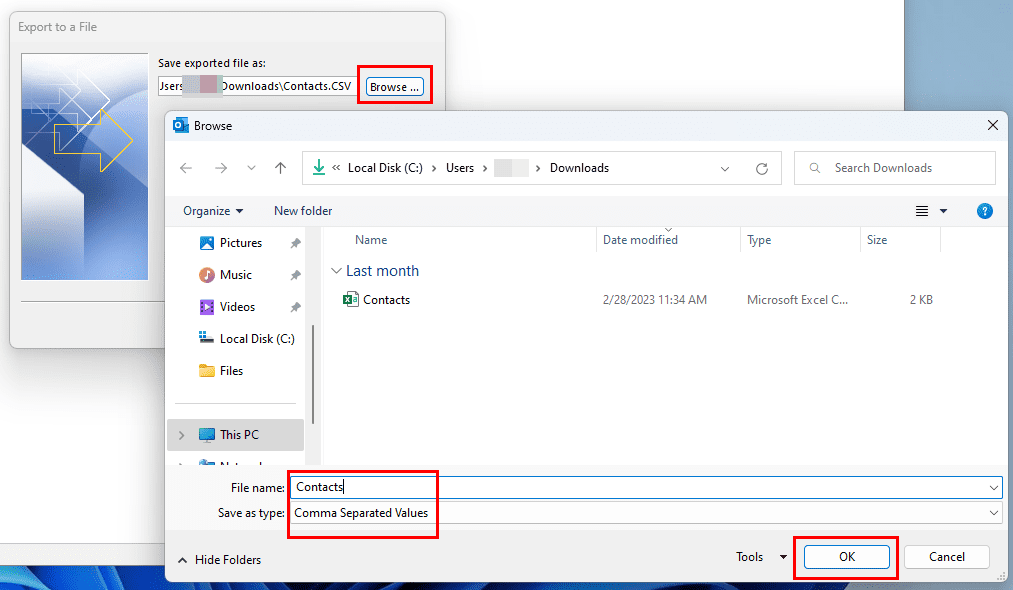
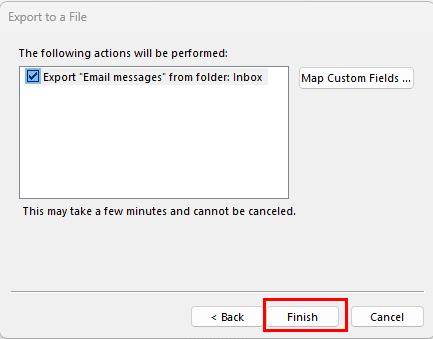
Nyt kun sinulla on CSV-tiedostotietokanta Outlook-yhteystiedoista, voit suorittaa seuraavat vaiheet tuodaksesi yhteystiedot Windows Live Mail -sovellukseen:
Outlook-yhteystietojen tuonti Windows Live Mail -työpöytäsovellukseen
CSV-tiedoston tuominen Outlook-yhteystiedoista Windows Live Mail -sovellukseen on melko yksinkertaista. Seuraa näitä vaiheita kokeillaksesi sitä itse:
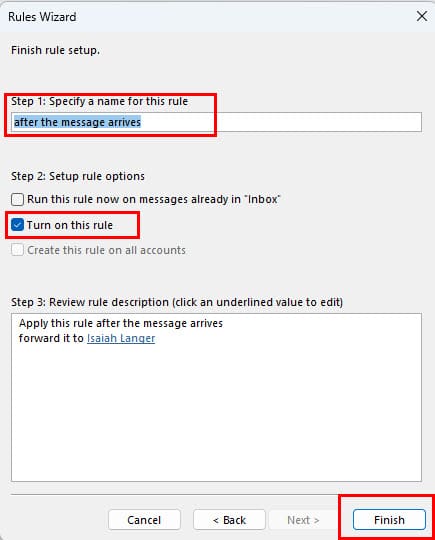
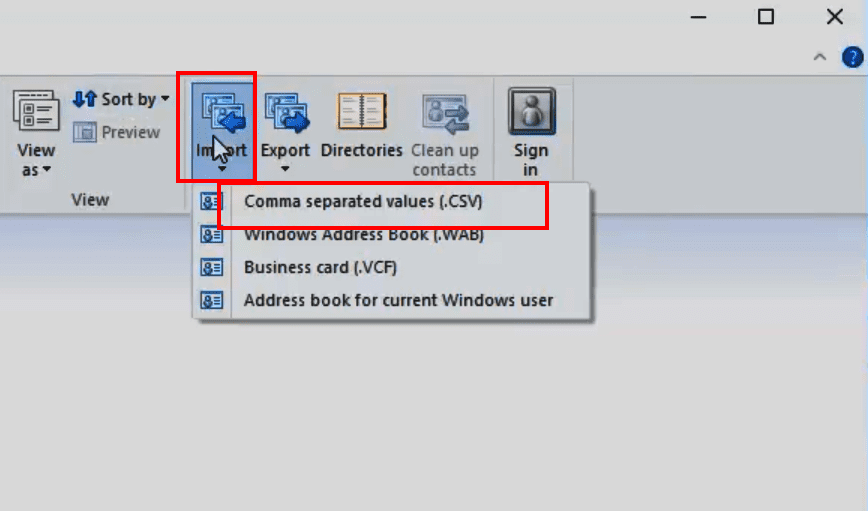
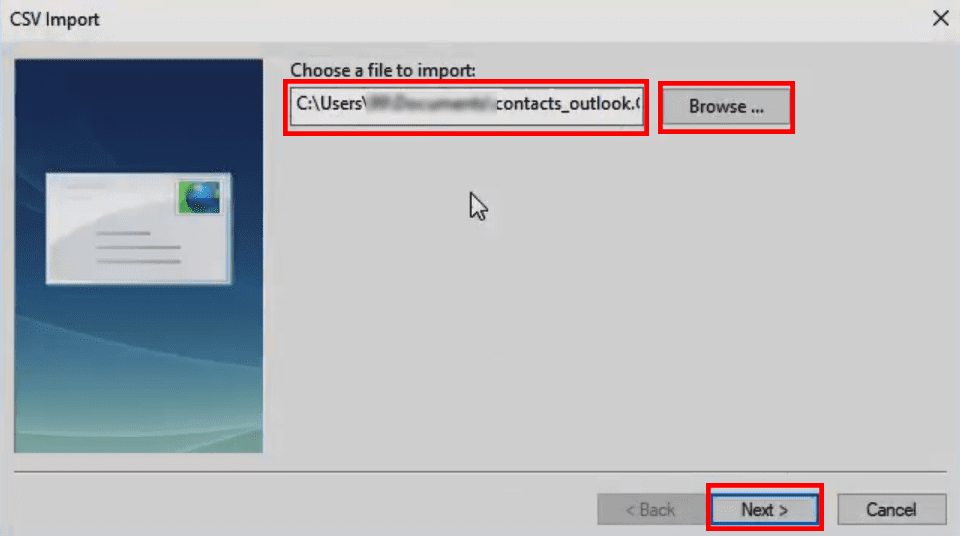
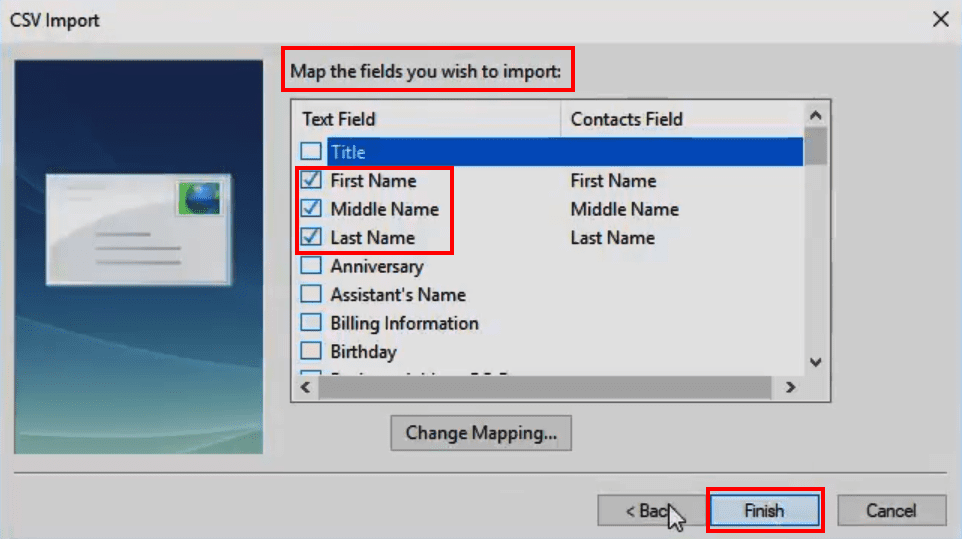
Erinomaista! Nyt löydät kaikki Outlook-yhteystiedot myös Windows Live Mail -työpöytäsovelluksestasi.
Windows Live Mail -tuontiasteet
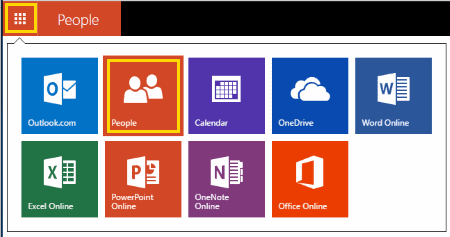
Huom: Saatat jopa tarvita tätä, jos olet jo Lisää ihmisiä -näytä.
Muutaman sekunnin kuluttua yhteystiedot pitäisi tuoda Windows Live Mailiin onnistuneesti. Tämä on perinteinen vaihe Outlook-yhteystietojen tuomiseksi Windows Live Mail -pilvisovellukseen. Tällä hetkellä Microsoft ohjaa kaiken liikenteen yllä olevaan verkkotunnukseen Outlook Live -portaalille.
UKK
Kuinka niin minulla ei ole vientivaihtoehtoa Outlookissa?
Jos käytät Outlookia työ- tai koulutietokoneella, vientivaihtoehto Outlookista saattaa olla järjestelmänvalvojan rajoittama. Sinun on otettava yhteyttä IT-osastoonsi, jotta voit selvittää, onko mahdollista mahdollistaa se. Muussa tapauksessa voit käyttää ratkaisua viedä yhteystiedot VCF-tiedostoina, jotta voit tuoda ne yksi kerrallaan.
Johtopäätös
Siinä se, jos haluat tuoda Outlook-yhteystiedot Windows Live Mailiin. Vaikka et voi tuoda Outlook-yhteystietoja Windows Live Mail -verkkosovellukseen, jos et ole vielä tehnyt sitä, voit varmasti tehdä sen työpöytäsovellusta varten. Kokeile yllä olevaa menetelmää ja jaa kokemuksesi alla olevassa kommenttikentässä. Jos tiedät myös muita tapoja viedä Outlook-yhteystiedot Windows Live Mail -sovellukseen, olet erittäin tervetullut jättämään kommentteja tähän viestiin.
Seuraavana kuinka viedä Outlook-yhteystiedot Exceliin.
Näytämme, kuinka voit asettaa poissaoloviestin Microsoft Outlookissa tai Outlook Web Accessissa.
Julkaisussa näytämme, kuinka voit tarkistaa, kuka hyväksyi kokouskutsun Microsoft Outlook 365:ssä, 2016:ssa, 2013:ssa ja 2010:ssä.
Näytämme sinulle tempun, jonka avulla voit helposti viedä kaikki Microsoft Outlook 365 -yhteystietosi vCard-tiedostoihin.
Tarjoamme useita ratkaisuja yleiseen ongelmaan liitteiden esikatselussa Microsoft Outlookissa tämän oppaan avulla.
Tummatila otettiin käyttöön Microsoftilla vuonna 2016. Office-sovelluksen uusin versio tarjoaa sinulle mahdollisuuden valita kahdesta käytettävissä olevasta tummatyylistä.
Käytä Gmailia varmuuskopiona henkilökohtaisille tai ammatillisille Outlook-sähköposteille? Opi kuinka voit viedä yhteystiedot Outlookista Gmailiin varmuuskopiona.
On tavallista, että Roskapostivaihtoehto on harmaana Microsoft Outlookissa. Tämä artikkeli näyttää, kuinka käsitellä tätä ongelmaa.
Käytätkö edelleen Windows Live Mailia Hotmailin tai muiden sähköpostien kanssa? Opi täällä, miten voit tuoda Outlook-yhteystiedot Windows Live Mailin työpöytäsovellukseen.
Microsoft Support pyysi jakamaan virhelokin Outlook-sovelluksesta, mutta et tiedä miten? Löydä täältä Outlookin globaali lokitus ja kehittynyttä lokitusta koskevat vaiheet.
Opettele, miten voit estää sähköpostin vastaanottajia edelleenlähettämästä sähköpostiviestejä Microsoft Outlookissa.
Opas, jossa näytetään menetelmät, joilla voit ottaa käyttöön tai poistaa käytöstä Microsoft Outlook 365 -lisäosia tai -laajennuksia.
Haluatko käyttää Yahoo Mailia suoraan Outlook-tililtäsi? Opi, kuinka voit lisätä Yahoo Mailin Outlook 2021, 2019 ja 2016 -versioon.
Ratkaise Cant Create File -virhe, joka ilmenee Microsoft Outlookissa, kun yrität avata liitteen.
Jos haluat vaihtaa uutta Outlook-teemaa Windows 11:ssä, avaa Asetukset, valitse malli Teemasta ja vaihda väritila tummasta tilasta.
Ota tumma tila käyttöön Outlookissa avaamalla sähköpostiohjelma, sitten Asetukset-sivu ja valitsemalla Tumma-vaihtoehto. Näin.
Jos haluat lisätä Gmail-tilin uuteen Outlookiin Windows 11:ssä, avaa Asetukset > Tilit > Sähköpostitilit, napsauta Lisää tili ja vahvista Gmailin kirjautumistiedot.
Jos haluat muuttaa ilmoitusasetuksia Outlook for Windows 11:ssä, avaa Asetukset > Yleiset > Ilmoitukset ja hallitse sovelluksen sisäisiä ja työpöydän hälytyksiä.
Jos haluat määrittää sähköpostin allekirjoitukset uudessa Outlook for Windows 11:ssä, avaa Asetukset > Tilit > Allekirjoitukset, luo yksi tai useita allekirjoituksia kuvilla.
Jos haluat muuttaa lukukuittausten asetuksia Outlookissa, avaa Asetukset > Yleiset > Viestien käsittely ja valitse toinen vaihtoehto tai poista ominaisuus käytöstä.
Jos haluat lisätä useita sähköpostitilejä uuteen Outlookiin Windows 11:ssä, avaa Asetukset > Tilit > Sähköpostitilit, napsauta Lisää tili ja vahvista sisäänkirjautuminen.
Tässä oppaassa näytetään kaksi tapaa, joilla voit lisätä mukautettuja sanoja Microsoft Wordin sanakirjaan.
Opas, joka opastaa sinua Microsoft Outlookin laajennusten (pliugien) käyttöönottamisessa tai poistamisessa.
Kuinka peruuttaa kokous Microsoft Outlook 365:ssä lähettämättä peruuttamisilmoitusta kaikille osallistujille.
Puuttuuko Microsoft InfoPath Microsoft Officesta päivityksen jälkeen? Tässä artikkelissa kerromme, mitä voit tehdä asialle.
Opi, kuinka luoda makro Wordissa, jotta voit helpottaa käytettävien toimintojen suorittamista vähemmässä ajassa.
Näytämme, kuinka voit asettaa poissaoloviestin Microsoft Outlookissa tai Outlook Web Accessissa.
Opas, joka näyttää kuinka Microsoft PowerPoint 365:ssä voidaan toistaa diaesityksesi automaattisesti asettamalla diaesityksen aikaraja.
Opi, miksi 0x80040305 virhekoodi ilmestyy ja miten korjata se, jotta voit jälleen lähettää sähköposteja Outlookista.
Julkaisussa näytämme, kuinka voit tarkistaa, kuka hyväksyi kokouskutsun Microsoft Outlook 365:ssä, 2016:ssa, 2013:ssa ja 2010:ssä.
Pivot-taulukko ei toimi? Tässä on muutamia yleisiä korjauksia, joilla saat ongelman ratkaistua nopeasti ja helposti.