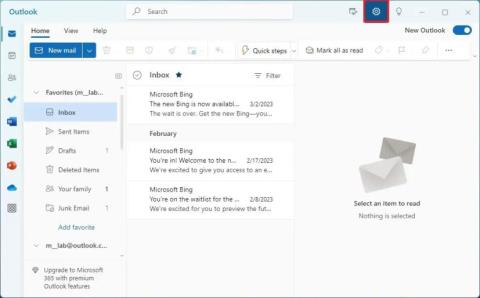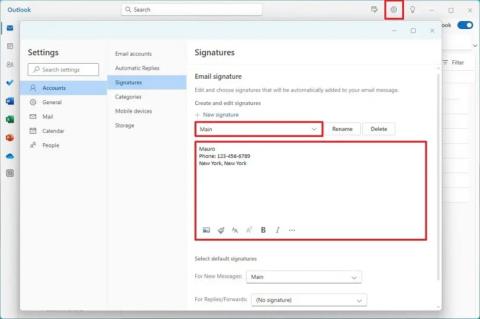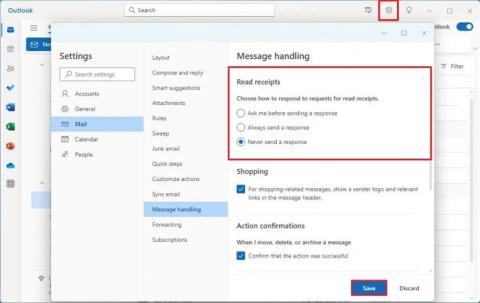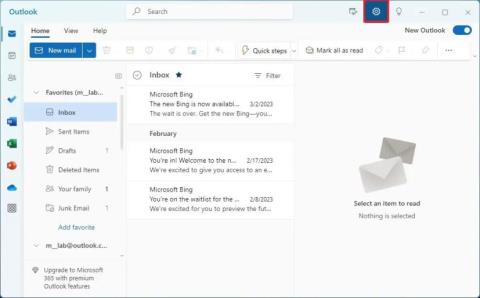Kuinka asettaa poissaolovastaus Outlookissa
Näytämme, kuinka voit asettaa poissaoloviestin Microsoft Outlookissa tai Outlook Web Accessissa.
Tummatila on ominaisuus lähes kaikissa sovelluksissa, mukaan lukien Outlook. Se auttaa säästämään akun käyttöikää, ja se näyttää myös hyvältä. Siksi monet käyttäjät haluavat ottaa tummatilan käyttöön Outlookissa. Se on helpompaa silmille ja antaa sovellukselle uuden ilmeen. Tummatilan käyttöön ottaminen Outlookissa on nopeaa ja helppoa ja se voidaan muuttaa milloin tahansa. Jatka lukemista nähdäksesi, miten voit aktivoida tummatilan Outlookissa tietokoneellasi, Android-laitteellasi ja iPadillasi.
Sisältö
Kuinka ottaa tummatila käyttöön Outlookissa Windows 11:ssa
Antaaksesi Outlook-sovelluksellesi tummatilan, avaa sovellus Windows-tietokoneellasi. Jos käytät Outlookin uutta ulkoasua, sinun pitäisi nähdä rataskuvake oikeassa yläkulmassa. Voit kytkeä Outlookin uuden ulkoasun päälle vaihtamalla sen päälle vanhan muotoilun oikeassa yläkulmassa.
Kun uusi ulkoasu on käytössä, napsauta rataskuvaketta ja siirry asetuksiin. Asetusikkunassa napsauta Yleiset ja sen jälkeen Ulkoasu.
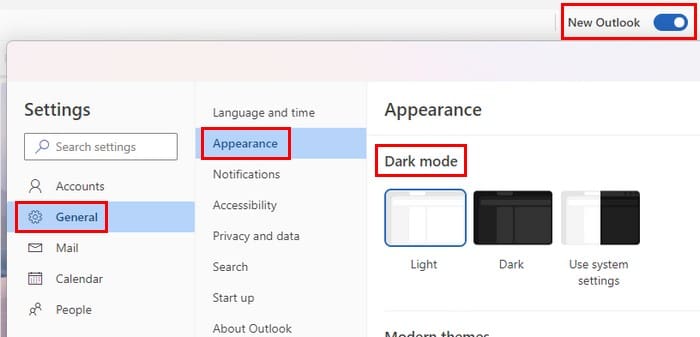
Ylhäällä näet vaihtoehdot:
Modernit teemat -osiossa näet vielä kaksi muuta vaihtoehtoa tummatilan osalta. Yksi vaihtoehdoista antaa Outlookille tummatilan ilmeen, mutta sitä säestää kuva lumisista vuorista. Jos valitset ensimmäisen vaihtoehdon, saat vain kuvan kahdesta kirjekuoresta, joissa lukee 'valitse itemi alla olevasta lukeaksesi'. Näet, miltä ne näyttävät, kun napsautat niitä. Tällä tavalla voit muuttaa sen, jos et pidä siitä, mitä näet esikatselussa.
Vierittämällä alaspäin Ulkoasu-osiosta näet lisää teemoja. Useimmat niistä eivät ole tummia, mutta valittavaksi on muutama vaihtoehto.
Tummatilan käyttöönottaminen Outlookille iPadilla
Jos käytät Outlookia iPadillasi, rataskuvake asetuksiin menee eri paikkaan. Kun avaat sovelluksen, napauta rataskuvaketta näytön vasemmassa alakulmassa. Pyyhkäise alas, kunnes löydät Ulkoasu-vaihtoehdon. Napauta Ulkoasu, ja ylhäällä (Teemavaihtoehdon alla) voit valita seuraavista vaihtoehdoista:
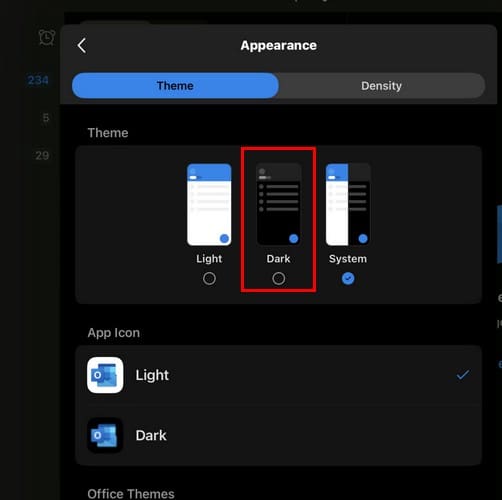
Sovelluksen kuvake -osiossa voit myös soveltaa tummatila-vaihtoehtoa sovelluksen kuvakkeeseen. Tässä taustaväri muuttuu, ei kuvakkeen värit. Jos valitset toisen taustavärin, saat vahvistuksen, että muutos on tehty. Kun olet siellä, voit myös valita postilaatikkosi tiheyden. Voit valita:
Tummatilan käyttöönottaminen Outlookissa Androidissa
Voit ottaa tummatilan käyttöön Android-käyttäjille avaamalla laitteen Asetukset-sovelluksen, koska sovellus käyttää teemaa, joka sinulla on Android-laitteellasi. Voit vaihtaa sen menemällä:
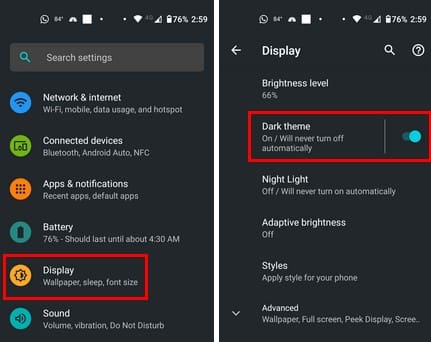
Avaa Outlook-sovellus, ja äskettäin puhelimeesi soveltamasi tummateema pätee myös sovellukseen.
Lisäluettavaa
On olemassa muita sovelluksia, joihin voit ottaa tummatilan käyttöön. Esimerkiksi Microsoft Teamsin tummatila on saatavilla, ja se on myös saatavilla Facebookissa. Muita sovelluksia, joissa voit löytää tummatilan ominaisuuden, ovat WhatsApp ja Snapchat.
Johtopäätös
Tummatila helpottaa näyttösi katsomista huomattavasti. Ei ole ihme, että monet käyttäjät ottavat sen käyttöön muissa sovelluksissa, ja nyt tiedät, kuinka se otetaan käyttöön Outlookissa. Vaiheet saattavat hieman vaihdella laitteen mukaan, mutta niiden ei pitäisi olla liian erilaisia. Käytätkö tummatila kaikissa sovelluksissasi? Jaa ajatuksesi kommentteihin alle, ja muista jakaa artikkeli muiden kanssa sosiaalisessa mediassa.
Näytämme, kuinka voit asettaa poissaoloviestin Microsoft Outlookissa tai Outlook Web Accessissa.
Julkaisussa näytämme, kuinka voit tarkistaa, kuka hyväksyi kokouskutsun Microsoft Outlook 365:ssä, 2016:ssa, 2013:ssa ja 2010:ssä.
Näytämme sinulle tempun, jonka avulla voit helposti viedä kaikki Microsoft Outlook 365 -yhteystietosi vCard-tiedostoihin.
Tarjoamme useita ratkaisuja yleiseen ongelmaan liitteiden esikatselussa Microsoft Outlookissa tämän oppaan avulla.
Tummatila otettiin käyttöön Microsoftilla vuonna 2016. Office-sovelluksen uusin versio tarjoaa sinulle mahdollisuuden valita kahdesta käytettävissä olevasta tummatyylistä.
Käytä Gmailia varmuuskopiona henkilökohtaisille tai ammatillisille Outlook-sähköposteille? Opi kuinka voit viedä yhteystiedot Outlookista Gmailiin varmuuskopiona.
On tavallista, että Roskapostivaihtoehto on harmaana Microsoft Outlookissa. Tämä artikkeli näyttää, kuinka käsitellä tätä ongelmaa.
Käytätkö edelleen Windows Live Mailia Hotmailin tai muiden sähköpostien kanssa? Opi täällä, miten voit tuoda Outlook-yhteystiedot Windows Live Mailin työpöytäsovellukseen.
Microsoft Support pyysi jakamaan virhelokin Outlook-sovelluksesta, mutta et tiedä miten? Löydä täältä Outlookin globaali lokitus ja kehittynyttä lokitusta koskevat vaiheet.
Opettele, miten voit estää sähköpostin vastaanottajia edelleenlähettämästä sähköpostiviestejä Microsoft Outlookissa.
Opas, jossa näytetään menetelmät, joilla voit ottaa käyttöön tai poistaa käytöstä Microsoft Outlook 365 -lisäosia tai -laajennuksia.
Haluatko käyttää Yahoo Mailia suoraan Outlook-tililtäsi? Opi, kuinka voit lisätä Yahoo Mailin Outlook 2021, 2019 ja 2016 -versioon.
Ratkaise Cant Create File -virhe, joka ilmenee Microsoft Outlookissa, kun yrität avata liitteen.
Jos haluat vaihtaa uutta Outlook-teemaa Windows 11:ssä, avaa Asetukset, valitse malli Teemasta ja vaihda väritila tummasta tilasta.
Ota tumma tila käyttöön Outlookissa avaamalla sähköpostiohjelma, sitten Asetukset-sivu ja valitsemalla Tumma-vaihtoehto. Näin.
Jos haluat lisätä Gmail-tilin uuteen Outlookiin Windows 11:ssä, avaa Asetukset > Tilit > Sähköpostitilit, napsauta Lisää tili ja vahvista Gmailin kirjautumistiedot.
Jos haluat muuttaa ilmoitusasetuksia Outlook for Windows 11:ssä, avaa Asetukset > Yleiset > Ilmoitukset ja hallitse sovelluksen sisäisiä ja työpöydän hälytyksiä.
Jos haluat määrittää sähköpostin allekirjoitukset uudessa Outlook for Windows 11:ssä, avaa Asetukset > Tilit > Allekirjoitukset, luo yksi tai useita allekirjoituksia kuvilla.
Jos haluat muuttaa lukukuittausten asetuksia Outlookissa, avaa Asetukset > Yleiset > Viestien käsittely ja valitse toinen vaihtoehto tai poista ominaisuus käytöstä.
Jos haluat lisätä useita sähköpostitilejä uuteen Outlookiin Windows 11:ssä, avaa Asetukset > Tilit > Sähköpostitilit, napsauta Lisää tili ja vahvista sisäänkirjautuminen.
Voit löytää useita laajennuksia Gmailille, jotta sähköpostinhallintasi olisi tuottavampaa. Tässä ovat parhaat Gmail Chrome -laajennukset.
Aseta Chrome tyhjentämään evästeet poistuttaessa parantaaksesi tietoturvaa poistamalla evästeet heti, kun suljet kaikki selainikkunat. Tässä on kuinka se tehdään.
Oikean maksukortin etsiminen taskustasi tai lompakostasi voi olla todellinen vaiva. Viime vuosina useat yritykset ovat kehittäneet ja lanseeranneet lähimaksuratkaisuja.
Muuta minkä tahansa videon nopeutta Android-laitteellasi ilmaisella hyödyllisellä sovelluksella. Lisää sekä hidastustoiminto että nopeasti eteenpäin -efekti samaan videoon.
Aseta ajastimia Android-sovelluksiin ja pidä käytön hallinta erityisesti silloin, kun sinulla on tärkeitä töitä tehtävänä.
Facebook-kaverisi voivat nähdä kaikki kommentit, joita kirjoitat julkisille julkaisuilla. Facebookin kommentit eivät sisällä yksittäisiä yksityisyysasetuksia.
Kun kuulet sanan evästeet, saatat ajatella suklaahippuevästeitä. Mutta on myös evästeitä, joita löydät selaimista, jotka auttavat sinua saamaan sujuvan selailukokemuksen. Tässä artikkelissa kerrotaan, kuinka voit konfiguroida evästeasetuksia Opera-selaimessa Androidille.
Tyhjennä sovelluksen lataushistoria Google Playssa saadaksesi uuden alun. Tässä ovat aloittelijaystävälliset vaiheet, joita seurata.
Jos USB-äänet ilmenevät ilman syytä, on olemassa muutamia menetelmiä, joilla voit päästä eroon tästä kummallisesta laitteiden katkaisuääneistä.
Katso, mitä vaiheita sinun tulee seurata poistaaksesi Google Assistant käytöstä nopeasti rauhoittuaksesi. Tunne itsesi vähemmän vakoilluksi ja poista Google Assistant käytöstä.