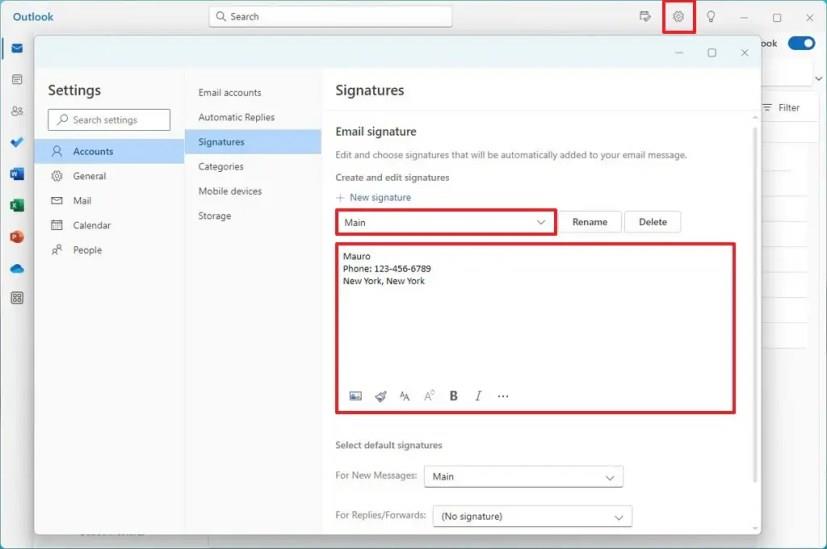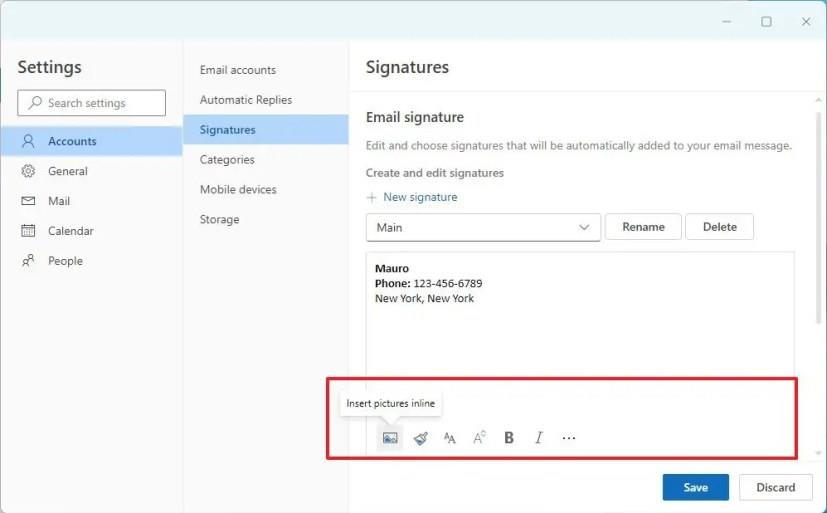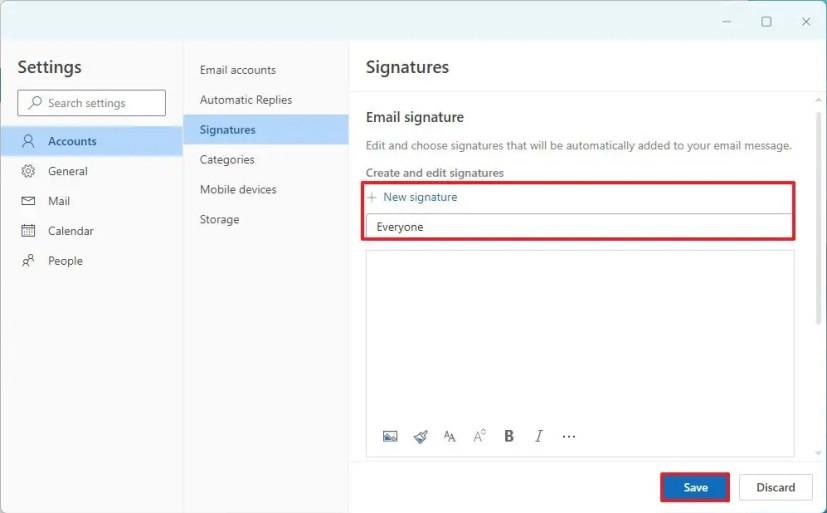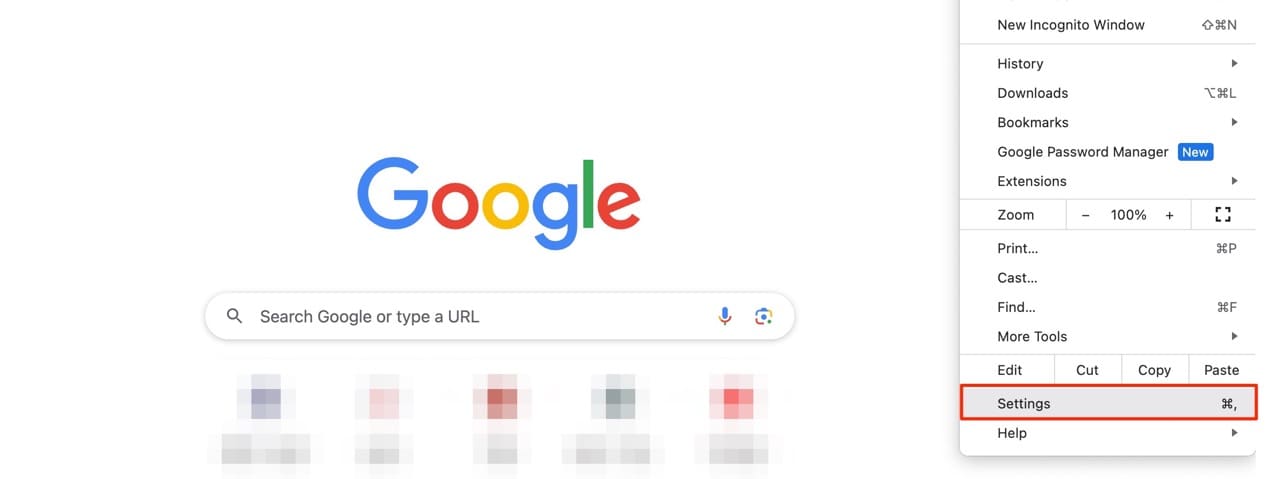- Voit luoda sähköpostin allekirjoituksen Outlook for Windows 11:ssä avaamalla Asetukset > Tilit > Allekirjoitukset , luomalla mukautetun allekirjoituksen ja napsauttamalla Tallenna.
- On myös mahdollista luoda useita sähköpostin allekirjoituksia vastaanottajasta riippuen "Allekirjoitukset" -sivulta.
Uudessa Outlook- sovelluksessa voit määrittää allekirjoitukset jokaiselle uudelle viestille, vastaukselle ja edelleenlähetykselle, ja tässä oppaassa opit kuinka.
Aina kun kirjoitat viestiä, päädyt yleensä allekirjoitukseen, joka voi sisältää erilaisia tietoja, kuten nimesi, yhteystietosi, yrityksen nimen, tittelin ja muita tietoja, jotka haluat ehkä jakaa vastaanottajien kanssa. Sen sijaan, että kirjoittaisit tai kopioisit ja liität saman tekstilohkon jokaiseen sähköpostiin, uusi Outlook-sovellus Windows 11: lle sisältää asetuksen, jonka avulla voit luoda yhden tai useita mukautettuja allekirjoituksia, joita asiakas voi käyttää automaattisesti viesteihisi.
Tämä opas opettaa sinulle vaiheet allekirjoitusten käyttöönottoon ja määrittämiseen Outlookissa.
Luo sähköpostin allekirjoitus Outlook for Windows 11:ssä
Voit lisätä sähköpostin allekirjoituksen Windows 11:n Outlook-sovellukseen seuraavasti:
-
Avaa uusi Outlook -sovellus Windows 11:ssä.
-
Napsauta Asetukset (vaihdepainike oikeasta yläkulmasta).
-
Napsauta Tilit .
-
Napsauta Allekirjoitukset- välilehteä.
-
Vahvista nimi allekirjoitukselle.
-
Kirjoita allekirjoitus tiedoilla, jotka haluat näkyvän sähköpostin alareunassa annettuun tekstikenttään.
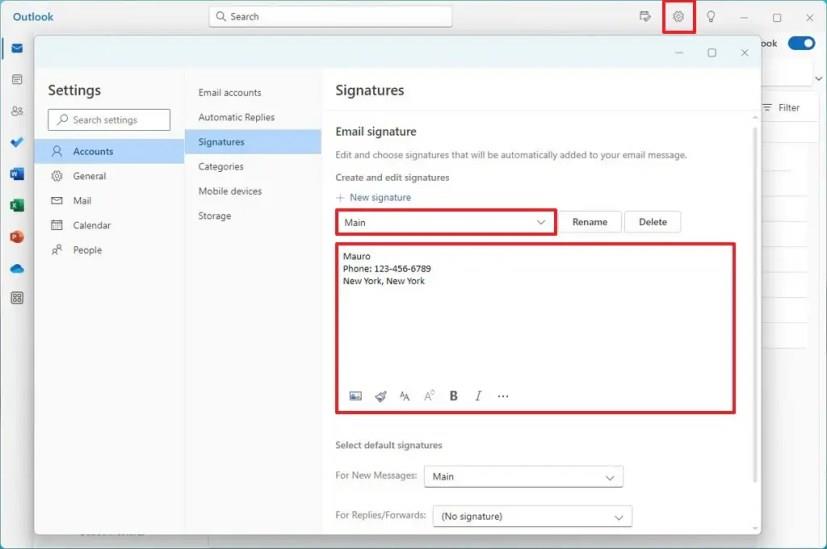
-
Käytä alaosassa käytettävissä olevia toimintoja kuvan lisäämiseen tai tekstin muotoiluun.
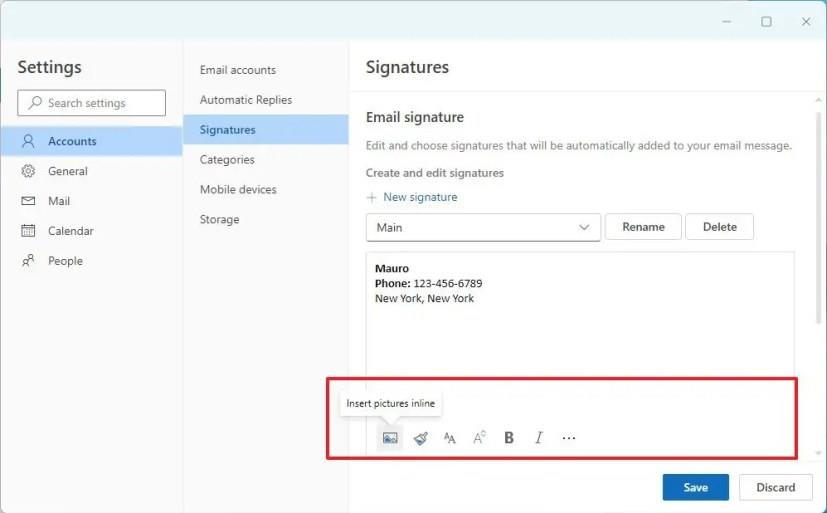
-
Napsauta Tallenna - painiketta.
-
(Valinnainen) Napsauta Uusi allekirjoitus -vaihtoehtoa luodaksesi lisää allekirjoituksia eri tiedoilla.
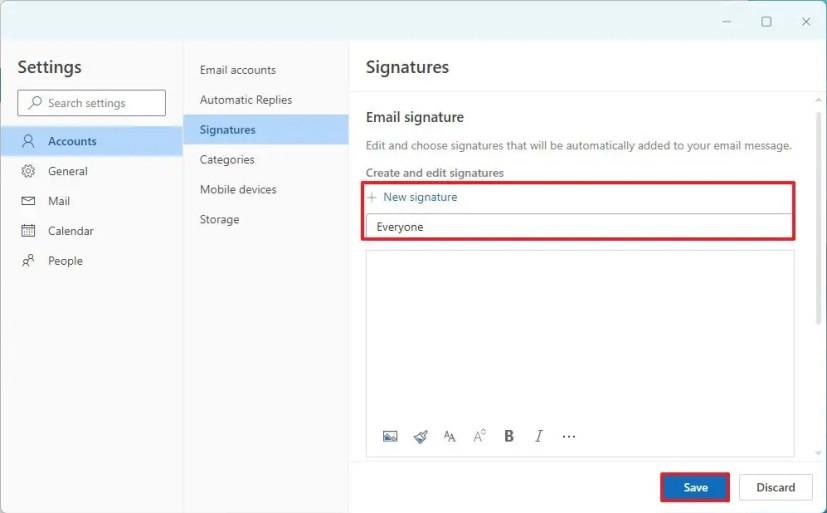
-
Vahvista nimi allekirjoitukselle.
-
Kirjoita allekirjoitus eri tiedoilla toimitettuun tekstiruutuun.
-
Napsauta Tallenna - painiketta.
-
(Valinnainen) Valitse allekirjoitus luettelosta ja poista se napsauttamalla Poista- painiketta.
-
Valitse "Valitse oletusallekirjoitukset" -osiossa oletusallekirjoitus uusille viesteille tai vastauksille ja edelleenlähetyksille.
-
Napsauta Tallenna - painiketta.
Kun olet suorittanut vaiheet, allekirjoitus ilmestyy automaattisesti sähköpostin alareunaan, kun seuraavan kerran luot uuden viestin.
Koska tämä on vain osa tekstiä, voit aina valita ja poistaa lohkon. Lisäksi, jos haluat muuttaa tai lisätä toisen allekirjoituksen, voit avata "Lisää"-välilehden ja käyttää "Allekirjoitus" -asetusta lisätäksesi sähköpostiin toisen allekirjoituksen.