Vie yhteystiedot Outlookista ja tuo ne Gmailiin

Käytä Gmailia varmuuskopiona henkilökohtaisille tai ammatillisille Outlook-sähköposteille? Opi kuinka voit viedä yhteystiedot Outlookista Gmailiin varmuuskopiona.
Olitpa siirtämässä tietojasi tai haluat vain, että ne ovat molemmissa paikoissa, voit helposti tuoda Microsoft Outlook -yhteystietosi Google Gmail -tilillesi.
Sekä Outlook että Gmail ovat suosittuja sähköpostiohjelmia. Ei ole edes harvinaista, että monet ihmiset käyttävät molempia sähköposteja samanaikaisesti. Jos olet juuri aloittanut Gmailin käytön ja haluat käyttää Outlookin yhteystietoja sujuvasti Gmailissa, haluat varmasti viedä yhteystietoja Outlookista Gmailiin.
Kuitenkin suoraa prosessia yhteystietojen siirtämiseksi näiden kahden sähköpostiohjelman välillä ei ole. Sinun on ensin vietävä tiedot ja sitten tuoda se tiedosto Gmailiin. Jos olet yksi niistä, jotka etsivät päätöksentekoa ja suoraa ratkaisua tähän ongelmaan, olet oikeassa paikassa. Tässä artikkelissa näytän sinulle, kuinka viedä Outlookin yhteystiedot ja tuoda ne Gmailiin.
Sisältö
Syy Outlook-yhteystietojen viemiseksi Gmailiin
On monia syitä, miksi joku haluaa siirtää Outlook-yhteystietonsa Gmailiin. Yleisin syy on alustan siirto. Nykypäivänä monet yritykset siirtyvät Microsoft 365:stä Google Workspaceen. Jos yrityksesi on yksi niistä, haluat varmasti tuoda yhteystiedot Outlookin osoitekirjasta Gmailiin.
Voit myös käyttää Outlookia henkilökohtaiseen viestintään ja haluat nyt aloittaa Gmailin käytön. Kirjoitatko jokaisen nimen ja sähköpostiosoitteen Outlookista Google-yhteystietoihin? Tietenkään et. Voit helposti viedä yhteystietodatasi Outlookista ja tuoda sen Gmailiin. Sinun on ehkä siirrettävä yhteystietoja, jos haluat käyttää molempia sähköpostiohjelmia samanaikaisesti.
Toinen skenaario voisi olla yhteystietojen jakaminen. Oletetaan, että sinun on työskenneltävä urakoitsijan tai freelancerin kanssa ja haluat jakaa kollegoidesi yhteystiedot heidän kanssaan. Vaikka käytät Outlookia, urakoitsija käyttää Gmailia. Voit siis viedä osoitekirjatiedot Outlookista, ja he voivat helposti tuoda sen heidän Gmail-tililleen.
Kuinka siirtää yhteystietoja Outlookista Gmailiin
Kuten aiemmin mainittiin, koko prosessi Outlook-yhteystietojen viemiseksi Gmailiin on jaettu kahteen osaan. Ensinnäkin sinun on vietävä koko tai tarvittava Outlook-osoitekirjatiedot erilliseen yhteystiedostoon. Sitten sinun on tuoda tämä tiedosto Google-yhteystietoihin.
Tuonnin jälkeen voit käyttää Outlookin yhteystietoja Gmailissasi ilman ongelmia. Molemmat voidaan tehdä Outlookin ja Gmailin natiivivaihtoehdoilla. Siksi et tarvitse mitään kolmannen osapuolen sovelluksia.
Yhteystietojen vieminen Outlookista
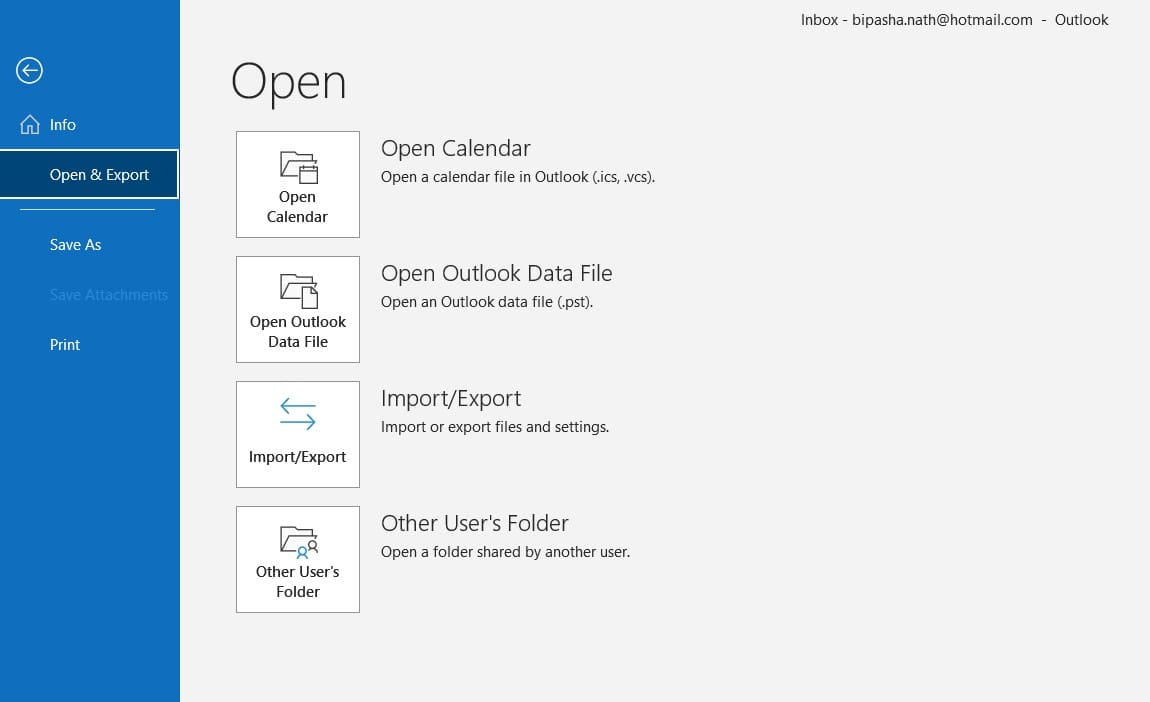
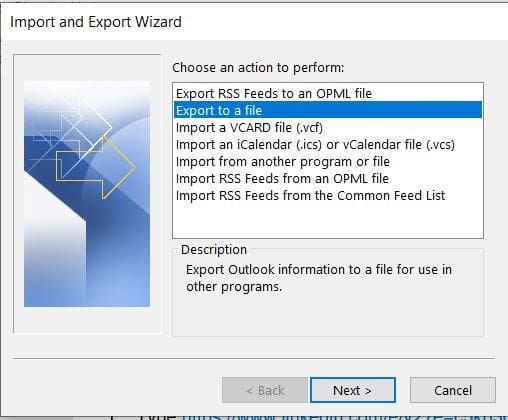
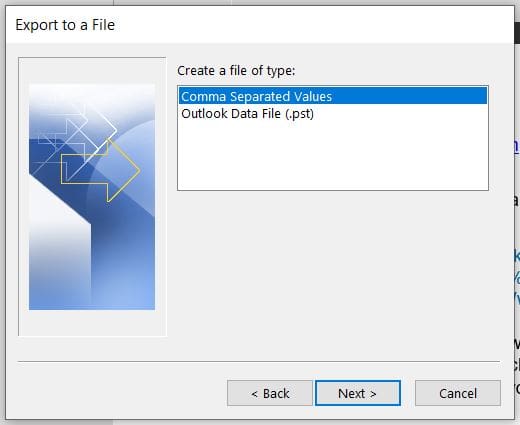
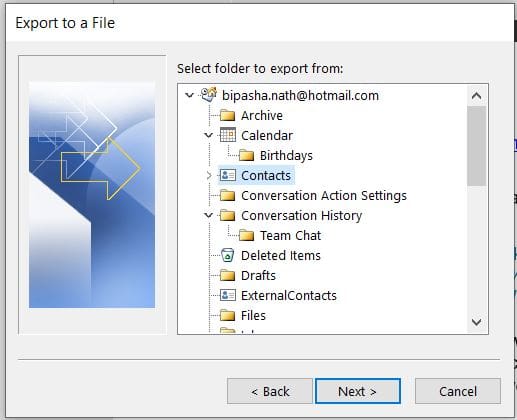
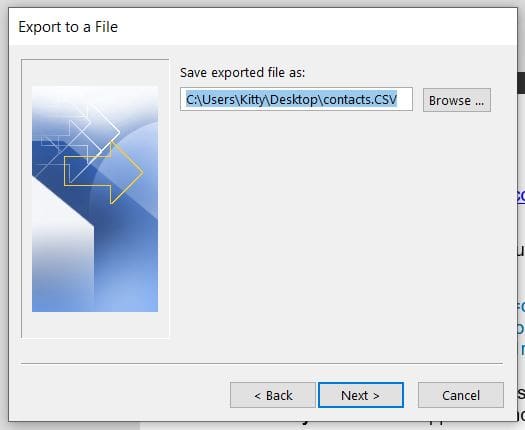
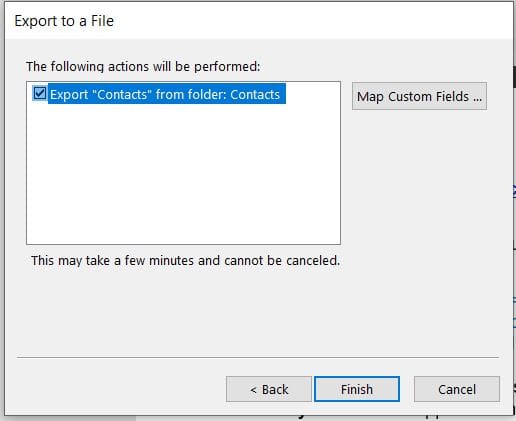
Yhteystietojen tuominen Gmailiin
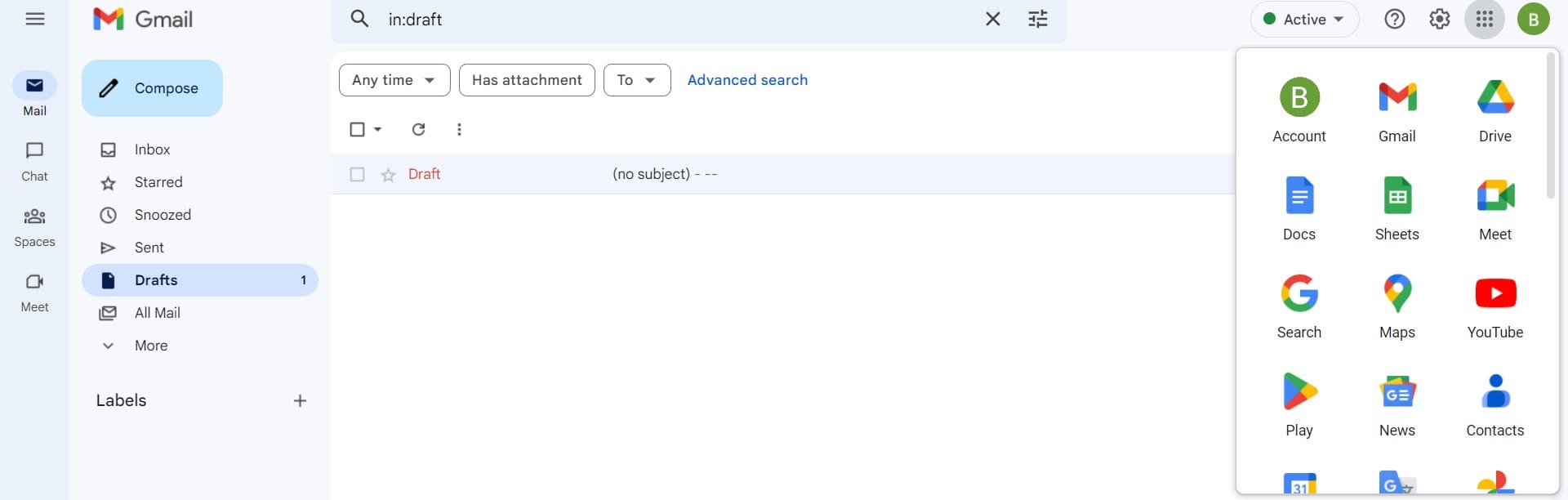
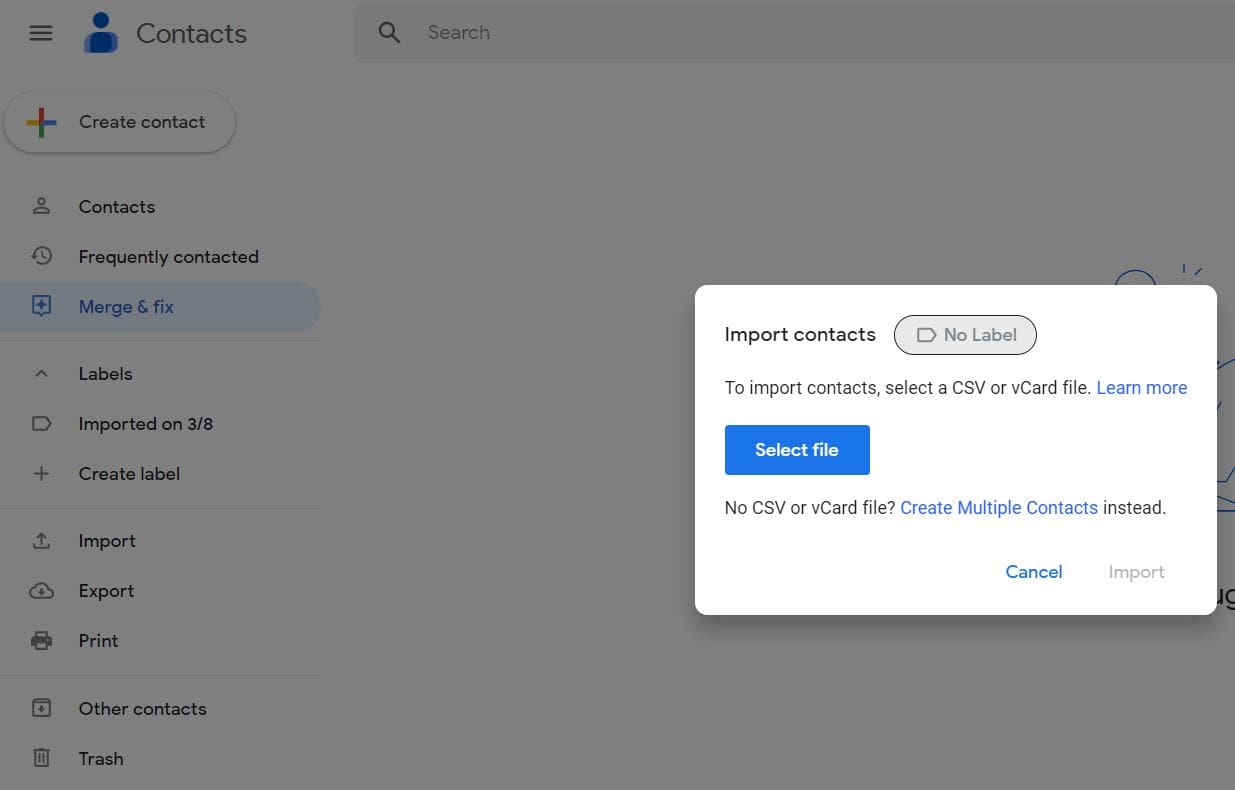
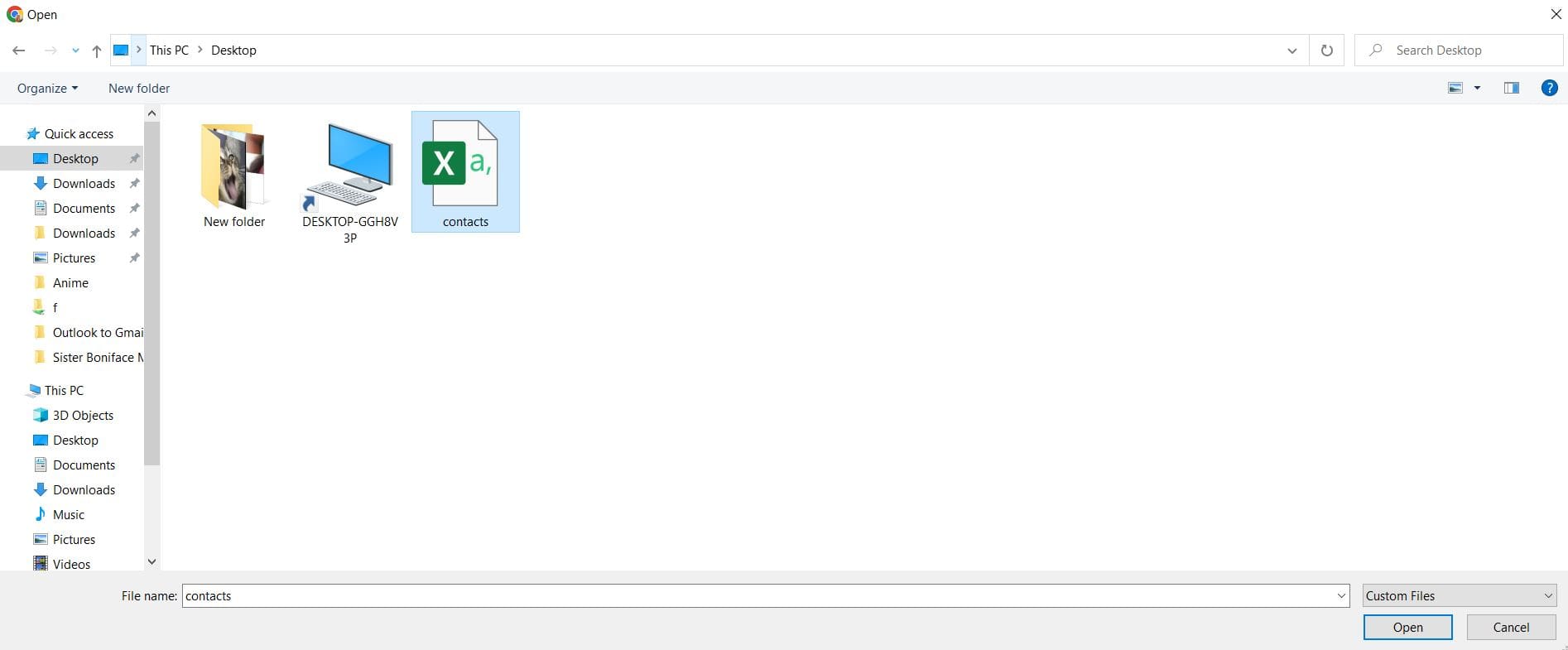
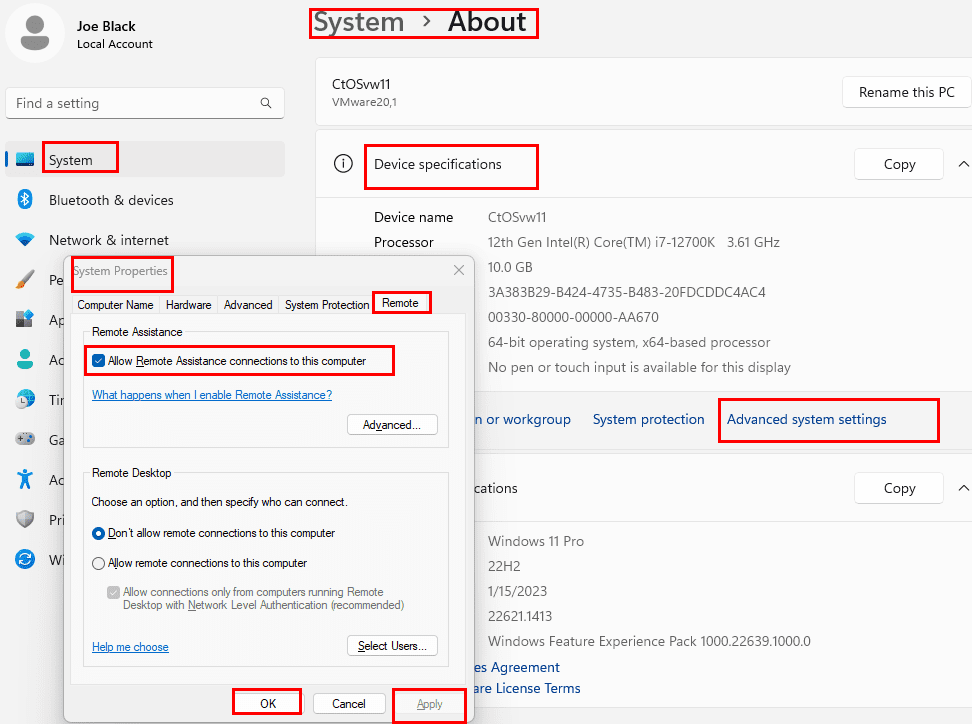
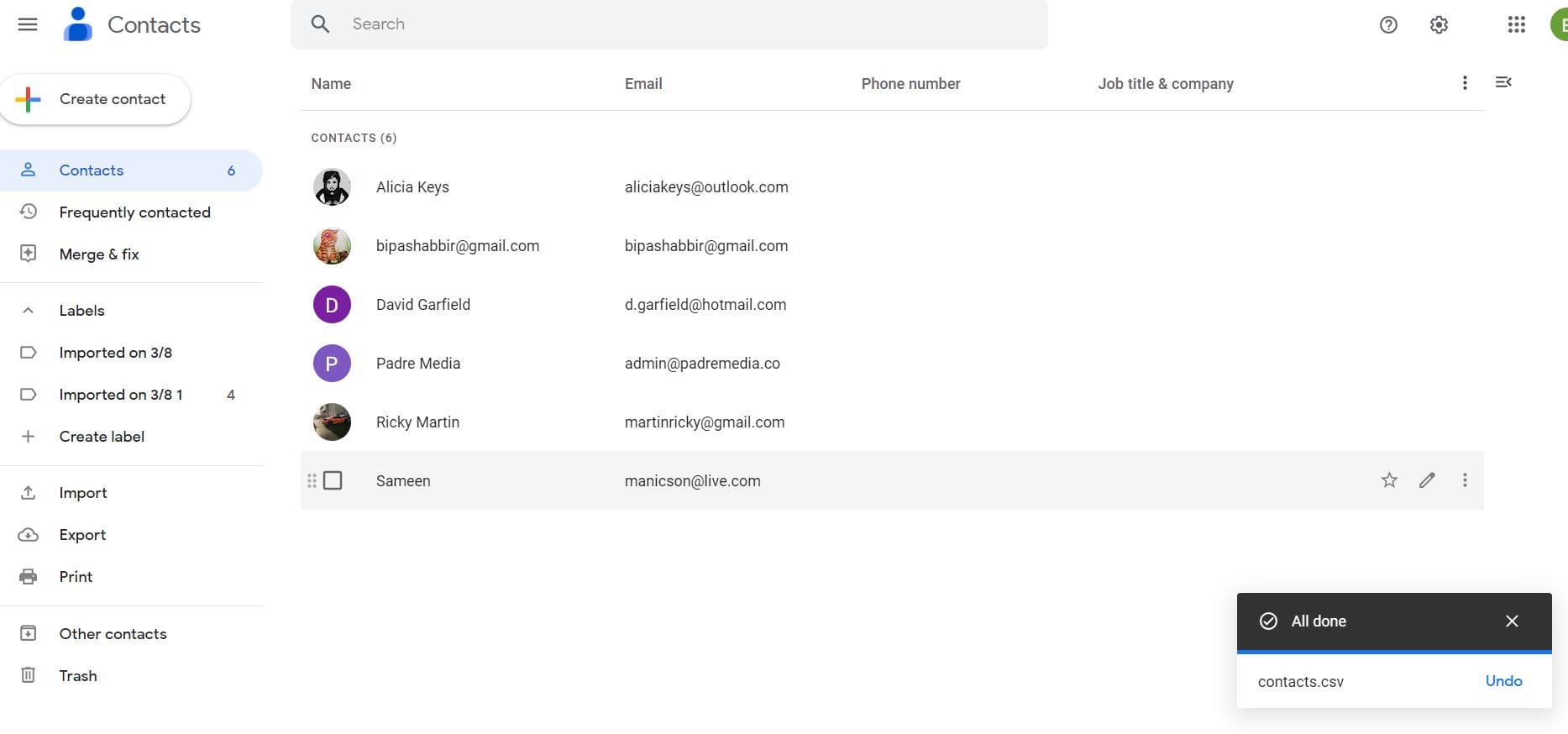
Nyt yhteystietotiedot ovat valmiina käytettäväksi Gmailissa.
Yhteystietojen vieminen Outlookista Gmailiin: KYSYMYKSET
Miksi minulla ei ole vientivaihtoehtoa Outlookissa?
Jos käytät Outlookia työ- tai koulutietokoneella, vientivaihtoehto Outlookista voi olla järjestelmänvalvojan rajoittama. Sinun on otettava yhteyttä IT-osastoon tarkistaaksesi, onko mahdollista aktivoida se. Muuten voit käyttää kiertotietä viedäksesi yhteystiedot VCF-tiedostoiksi, jotta voit tuoda ne yksi kerrallaan.
Kuinka vien yhteystietoni Outlookista Gmailiin?
Jos haluat viedä yhteystietosi Outlookista Gmailiin, sinun on vietävä yhteystietodatasi CSV-muodossa. Tämän jälkeen voit helposti tuoda tämän tiedoston Google Yhteystietoihin käyttääksesi yhteystietoja Gmailissa.
Voiko Google Yhteystiedot tuoda PST-tiedostoja?
Ei, Google ei tue PST-tiedostoja, eikä Google Yhteystiedot voi tuoda tietoja PST-tiedostosta. Sinun on poistettava yhteystietodatat Outlookista CSV-tiedostomuodossa ja tuoda ne Google Yhteystietoihin.
Kuinka tuoda yhteystietoja PST-tiedostosta?
Outlook tallentaa kaikki paikalliset tietonsa, mukaan lukien yhteystiedot, PST-tiedostoon. Jos sinulla on orpo PST-tiedosto ilman mitään Outlook-asennusta tietokoneellasi, muiden sähköpostiohjelmien ei ole mahdollista tuoda vain yhteystietoja tästä tiedostosta natiivimenetelmällä. Mutta jos pystyt avaamaan PST-tiedoston Outlookissa, voit tuoda sen yhteystiedot muihin sähköpostiohjelmiin, kuten Gmailiin.
Yhteenveto
Olitpa siirtymässä Outlookista Gmailiin tai haluat käyttää molempia sähköpostiohjelmia samanaikaisesti, sinun on vietävä Outlook-yhteystiedot Gmailiin. Sekä työpöytään että verkkoon perustetuissa Outlookissa voit helposti siirtää yhteystiedot Gmailiin.
Tässä olen kuvannut yksinkertaisen ja kätevän tavan tuoda yhteystietoja Gmailiin. Voit helposti suorittaa vaiheet ilman suurta vaivannäköä. Tunnetko muita menetelmiä, jotka voisivat helpottaa yhteystietojen siirtoa? Kerro meille kommenttiosiossa.
Jaa myös tämä artikkeli ystävillesi sosiaalisessa mediassa. Jos olet kiinnostunut, voit myös oppia kuinka aktivoi ja poista käytöstä Outlookin lisäosat.
Käytä Gmailia varmuuskopiona henkilökohtaisille tai ammatillisille Outlook-sähköposteille? Opi kuinka voit viedä yhteystiedot Outlookista Gmailiin varmuuskopiona.
Käytätkö edelleen Windows Live Mailia Hotmailin tai muiden sähköpostien kanssa? Opi täällä, miten voit tuoda Outlook-yhteystiedot Windows Live Mailin työpöytäsovellukseen.
Jos Signal ei voi noutaa yhteystietojasi, varmista, että sovelluksella on oikeus käyttää yhteystietojasi, ja tarkista päivitykset.
Jos WhatsApp näyttää yhteystietojesi numerot niiden nimien sijaan, tämä tarkoittaa, että sovellus ei voinut synkronoida yhteystietojesi kanssa.
Voit löytää useita laajennuksia Gmailille, jotta sähköpostinhallintasi olisi tuottavampaa. Tässä ovat parhaat Gmail Chrome -laajennukset.
Aseta Chrome tyhjentämään evästeet poistuttaessa parantaaksesi tietoturvaa poistamalla evästeet heti, kun suljet kaikki selainikkunat. Tässä on kuinka se tehdään.
Oikean maksukortin etsiminen taskustasi tai lompakostasi voi olla todellinen vaiva. Viime vuosina useat yritykset ovat kehittäneet ja lanseeranneet lähimaksuratkaisuja.
Muuta minkä tahansa videon nopeutta Android-laitteellasi ilmaisella hyödyllisellä sovelluksella. Lisää sekä hidastustoiminto että nopeasti eteenpäin -efekti samaan videoon.
Aseta ajastimia Android-sovelluksiin ja pidä käytön hallinta erityisesti silloin, kun sinulla on tärkeitä töitä tehtävänä.
Facebook-kaverisi voivat nähdä kaikki kommentit, joita kirjoitat julkisille julkaisuilla. Facebookin kommentit eivät sisällä yksittäisiä yksityisyysasetuksia.
Kun kuulet sanan evästeet, saatat ajatella suklaahippuevästeitä. Mutta on myös evästeitä, joita löydät selaimista, jotka auttavat sinua saamaan sujuvan selailukokemuksen. Tässä artikkelissa kerrotaan, kuinka voit konfiguroida evästeasetuksia Opera-selaimessa Androidille.
Tyhjennä sovelluksen lataushistoria Google Playssa saadaksesi uuden alun. Tässä ovat aloittelijaystävälliset vaiheet, joita seurata.
Jos USB-äänet ilmenevät ilman syytä, on olemassa muutamia menetelmiä, joilla voit päästä eroon tästä kummallisesta laitteiden katkaisuääneistä.
Katso, mitä vaiheita sinun tulee seurata poistaaksesi Google Assistant käytöstä nopeasti rauhoittuaksesi. Tunne itsesi vähemmän vakoilluksi ja poista Google Assistant käytöstä.











