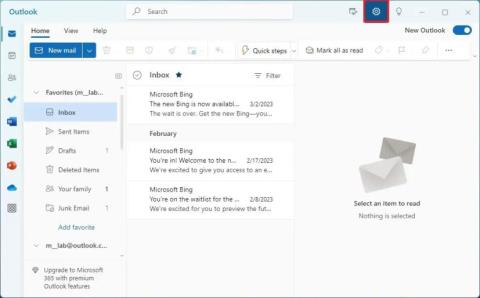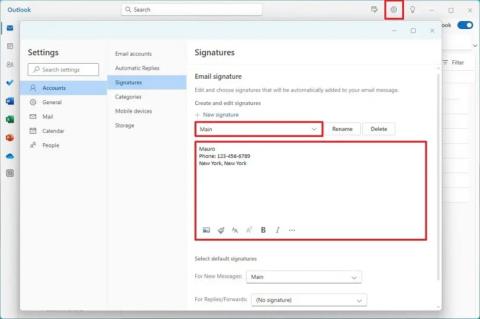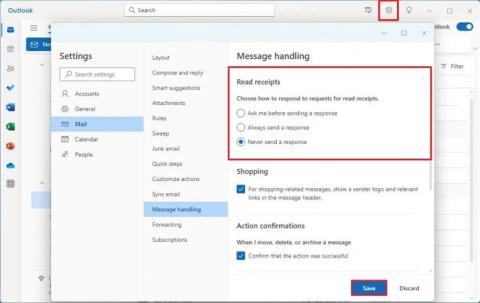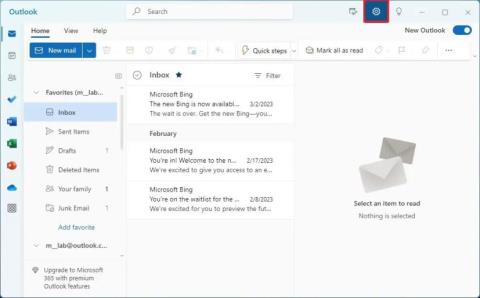Kuinka asettaa poissaolovastaus Outlookissa
Näytämme, kuinka voit asettaa poissaoloviestin Microsoft Outlookissa tai Outlook Web Accessissa.
Haluatko käyttää Yahoo Mailia suoraan Outlook-tililtäsi? Opi, kuinka voit lisätä Yahoo Mailin Outlook 2021, 2019 ja 2016 -versioon käyttäen todistettuja menetelmiä.
Outlookista on tullut yksi suosituimmista valinnoista henkilökohtaiseen ja liiketoimintakäyttöön. Tämä sähköpostiohjelma ei pelkästään salli sinun käyttää Outlook Mail -dataasi, vaan voit myös lisätä kolmannen osapuolen sähköposteja, kuten Yahoo ja Gmail. Tilit lisäämällä näiden sähköpostipalvelujen tiedot ovat saumattomasti saatavilla Outlookissa.
Jos sinulla on Yahoo- ja Outlook-sähköpostitilit, Outlookin yhdistäminen Yahooon olisi loistava idea. Näin voit helposti käyttää molempien tilien tietoja Outlookissa. Tässä näytän sinulle, kuinka voit lisätä Yahoo Mailin Outlookiin vuonna 2023. Älämme tuhlaa enää aikaa ja aloitetaan Yahoo Mailin hallinta Microsoft Outlook 2021, 2019 tai 2016 sähköpostiohjelmalla lisäämällä Yahoo-tilisi.
Lue myös: Gmail: Kuinka ohjelmoida sähköposti
Sisältö
Miksi tarttisit Yahoo Mailin lisäämiseen Outlookiin?
Kuten aiemmin mainittiin, voit lisätä useita sähköpostitilejä Outlookiin ja käyttää niitä Outlook-sovelluksen käyttöliittymästä. Esimerkiksi, jos sinun täytyy hallita useampaa sähköpostitiliä henkilökohtaisiin ja liiketoimintatarkoituksiin, voit lisätä ne kaikki Outlookiin.
Kun olet lisännyt Yahoo-tilisi Outlookiin, sinun ei tarvitse avata Yahoo Mailia työpöytäsovelluksessa tai selaimessa. Sen sijaan voit lähettää ja vastaanottaa sähköposteja Yahoo-tililtäsi suoraan Outlook-sovelluksesta. Tämä vapauttaa sinut vaihtamasta useiden sovellusten tai välilehtien välillä ja säästää arvokasta aikaa.
Luo apusalasana Yahoo Mailissa Outlookille
Ennen kuin alat lisätä Yahoo-tilisi tietoja Outlookiin, sinun on luotava apusalasana Yahoo-asetuksista sujuvaa tiliyhteyttä varten. Riippumatta siitä, onko sinulla kaksivaiheinen vahvistus käytössä vai ei, nämä vaiheet ovat pakollisia.

Kuinka lisätä Yahoo Mail Outlook 2021:een (IMAP)
Uusimman Outlook-työpöytäsovelluksen version 2021 tai Outlook 365 käyttäjät voivat seurata näitä vaiheita lisätäkseen Yahoo Mailin Outlookiin IMAPin kautta.
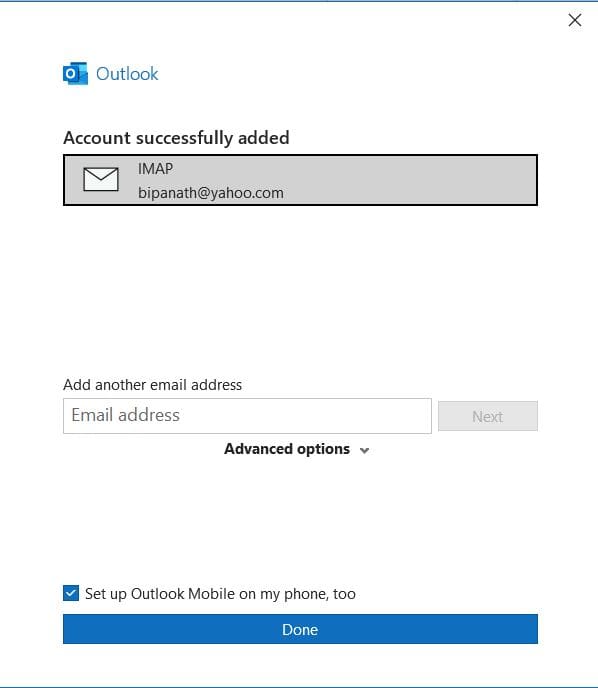
Lisää Yahoo Mail Outlook 2021:een (POP)
Jos haluat lisätä Yahoo Mailin Outlookiin POP-protokollan avulla, sinun on asetettava tili manuaalisesti, koska automaattinen asetus tukee vain IMAPia.
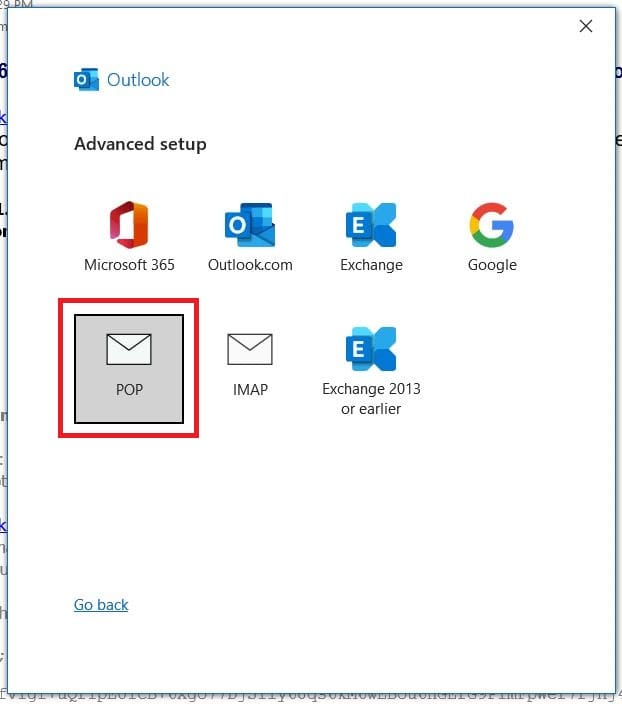
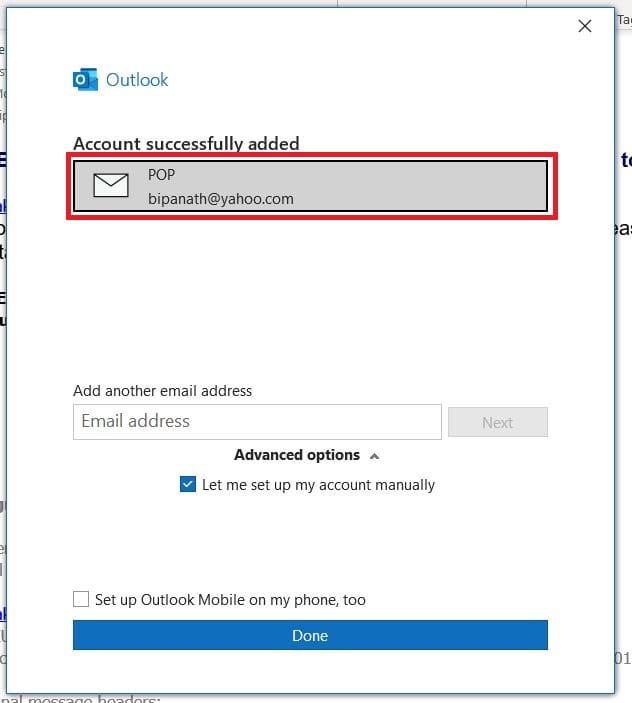
Lisää Yahoo Mail Outlook 2019 -tiliin
Jos käytät Outlookin 2019 versiota, tässä ovat vaiheet, jotka sinun on seurattava lisätäksesi Yahoo-tilisi Outlookiin.
Yhdistä Outlook 2016 Yahoo Mailiin
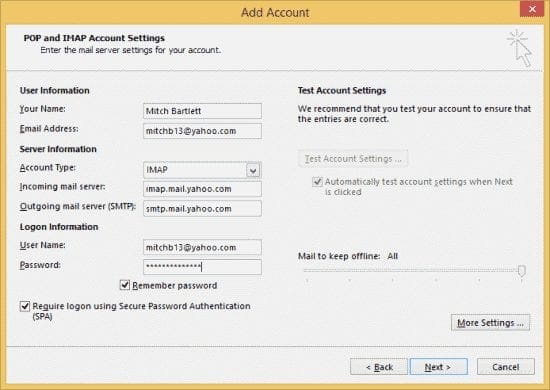

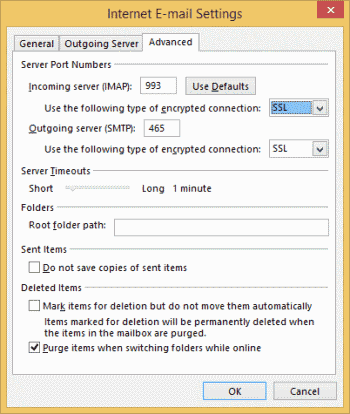
UKK Yahoo Mailin lisäämisestä Outlookiin
Onko Yahoo Mail POP vai IMAP?
Yahoo Mail tukee sekä POP- että IMAP-protokollia. Jos aiot käyttää Yahoo-tiliäsi vain yhdellä laitteella, voit käyttää POP-protokollaa. Jotta Yahoo-sähköpostit olisivat käytettävissä useilta laitteilta, sinun on asetettava se IMAP:ksi, mikä mahdollistaa kaksisuuntaisen synkronoinnin.
Mitkä ovat Yahoo Mailin POP- ja SMTP-asetukset?
Yahoo Mailin POP-asetukset ovat seuraavat:
Saapuvan palvelimen konfigurointi (POP)
Välittävän palvelimen konfigurointi (SMTP)
Yahoo Mailin IMAP-asetukset ovat seuraavat:
Saapuvan palvelimen konfigurointi (IMAP)
Välittävän palvelimen konfigurointi (SMTP)
Miksi Yahoo-sähköpostini ei toimi Outlookissa?
Yahoo Mailin toimimattomuuteen Outlookissa voi olla useita syitä. Yleisin syy on se, että apusalasanaa ei ole. Tämä on eri kuin tavallinen Yahoo Mail -salasana, ja se on luotava Yahoo Mailin tilin suojaus -osiosta. Tämän lisäksi, jos olet syöttänyt väärän portin ja palvelimen nimen POP- ja IMAP-protokollille, Yahoo Mailisi ei toimi Outlookissa.
Päätelmä
Outlook on työpöhyä-pohjainen sähköpostiohjelma, joka mahdollistaa sähköpostien käytön eri sähköpostipalveluntarjoajilta. Yksi niistä on Yahoo. Tässä olen käsitellyt, kuinka voidaan lisätä Yahoo Mail Outlook 2021, 2019 ja 2016 tilille koko Yahoo Mailin ja Outlookin prosessin vaiheineen.
Riippumatta siitä, mitä Outlookin versiota käytät, voit seurata kyseisen Outlook-version mainittuja vaiheita ja yhdistää Outlookin Yahooon. Älä unohda jakaa tätä artikkelia ystäviesi kanssa, jotta he voivat myös käyttää Yahoo Mailia Outlookista ilman suurempia vaivoja.
Onko kysyttävää tai kommentteja? Älä epäröi jakaa niitä kommenteissa. Tarkista myös, kuinka korjata Yahoo Mailin virhe 0x8019019a.
Näytämme, kuinka voit asettaa poissaoloviestin Microsoft Outlookissa tai Outlook Web Accessissa.
Julkaisussa näytämme, kuinka voit tarkistaa, kuka hyväksyi kokouskutsun Microsoft Outlook 365:ssä, 2016:ssa, 2013:ssa ja 2010:ssä.
Näytämme sinulle tempun, jonka avulla voit helposti viedä kaikki Microsoft Outlook 365 -yhteystietosi vCard-tiedostoihin.
Tarjoamme useita ratkaisuja yleiseen ongelmaan liitteiden esikatselussa Microsoft Outlookissa tämän oppaan avulla.
Tummatila otettiin käyttöön Microsoftilla vuonna 2016. Office-sovelluksen uusin versio tarjoaa sinulle mahdollisuuden valita kahdesta käytettävissä olevasta tummatyylistä.
Käytä Gmailia varmuuskopiona henkilökohtaisille tai ammatillisille Outlook-sähköposteille? Opi kuinka voit viedä yhteystiedot Outlookista Gmailiin varmuuskopiona.
On tavallista, että Roskapostivaihtoehto on harmaana Microsoft Outlookissa. Tämä artikkeli näyttää, kuinka käsitellä tätä ongelmaa.
Käytätkö edelleen Windows Live Mailia Hotmailin tai muiden sähköpostien kanssa? Opi täällä, miten voit tuoda Outlook-yhteystiedot Windows Live Mailin työpöytäsovellukseen.
Microsoft Support pyysi jakamaan virhelokin Outlook-sovelluksesta, mutta et tiedä miten? Löydä täältä Outlookin globaali lokitus ja kehittynyttä lokitusta koskevat vaiheet.
Opettele, miten voit estää sähköpostin vastaanottajia edelleenlähettämästä sähköpostiviestejä Microsoft Outlookissa.
Opas, jossa näytetään menetelmät, joilla voit ottaa käyttöön tai poistaa käytöstä Microsoft Outlook 365 -lisäosia tai -laajennuksia.
Haluatko käyttää Yahoo Mailia suoraan Outlook-tililtäsi? Opi, kuinka voit lisätä Yahoo Mailin Outlook 2021, 2019 ja 2016 -versioon.
Ratkaise Cant Create File -virhe, joka ilmenee Microsoft Outlookissa, kun yrität avata liitteen.
Jos haluat vaihtaa uutta Outlook-teemaa Windows 11:ssä, avaa Asetukset, valitse malli Teemasta ja vaihda väritila tummasta tilasta.
Ota tumma tila käyttöön Outlookissa avaamalla sähköpostiohjelma, sitten Asetukset-sivu ja valitsemalla Tumma-vaihtoehto. Näin.
Jos haluat lisätä Gmail-tilin uuteen Outlookiin Windows 11:ssä, avaa Asetukset > Tilit > Sähköpostitilit, napsauta Lisää tili ja vahvista Gmailin kirjautumistiedot.
Jos haluat muuttaa ilmoitusasetuksia Outlook for Windows 11:ssä, avaa Asetukset > Yleiset > Ilmoitukset ja hallitse sovelluksen sisäisiä ja työpöydän hälytyksiä.
Jos haluat määrittää sähköpostin allekirjoitukset uudessa Outlook for Windows 11:ssä, avaa Asetukset > Tilit > Allekirjoitukset, luo yksi tai useita allekirjoituksia kuvilla.
Jos haluat muuttaa lukukuittausten asetuksia Outlookissa, avaa Asetukset > Yleiset > Viestien käsittely ja valitse toinen vaihtoehto tai poista ominaisuus käytöstä.
Jos haluat lisätä useita sähköpostitilejä uuteen Outlookiin Windows 11:ssä, avaa Asetukset > Tilit > Sähköpostitilit, napsauta Lisää tili ja vahvista sisäänkirjautuminen.
Tässä oppaassa näytetään kaksi tapaa, joilla voit lisätä mukautettuja sanoja Microsoft Wordin sanakirjaan.
Opas, joka opastaa sinua Microsoft Outlookin laajennusten (pliugien) käyttöönottamisessa tai poistamisessa.
Kuinka peruuttaa kokous Microsoft Outlook 365:ssä lähettämättä peruuttamisilmoitusta kaikille osallistujille.
Puuttuuko Microsoft InfoPath Microsoft Officesta päivityksen jälkeen? Tässä artikkelissa kerromme, mitä voit tehdä asialle.
Opi, kuinka luoda makro Wordissa, jotta voit helpottaa käytettävien toimintojen suorittamista vähemmässä ajassa.
Näytämme, kuinka voit asettaa poissaoloviestin Microsoft Outlookissa tai Outlook Web Accessissa.
Opas, joka näyttää kuinka Microsoft PowerPoint 365:ssä voidaan toistaa diaesityksesi automaattisesti asettamalla diaesityksen aikaraja.
Opi, miksi 0x80040305 virhekoodi ilmestyy ja miten korjata se, jotta voit jälleen lähettää sähköposteja Outlookista.
Julkaisussa näytämme, kuinka voit tarkistaa, kuka hyväksyi kokouskutsun Microsoft Outlook 365:ssä, 2016:ssa, 2013:ssa ja 2010:ssä.
Pivot-taulukko ei toimi? Tässä on muutamia yleisiä korjauksia, joilla saat ongelman ratkaistua nopeasti ja helposti.