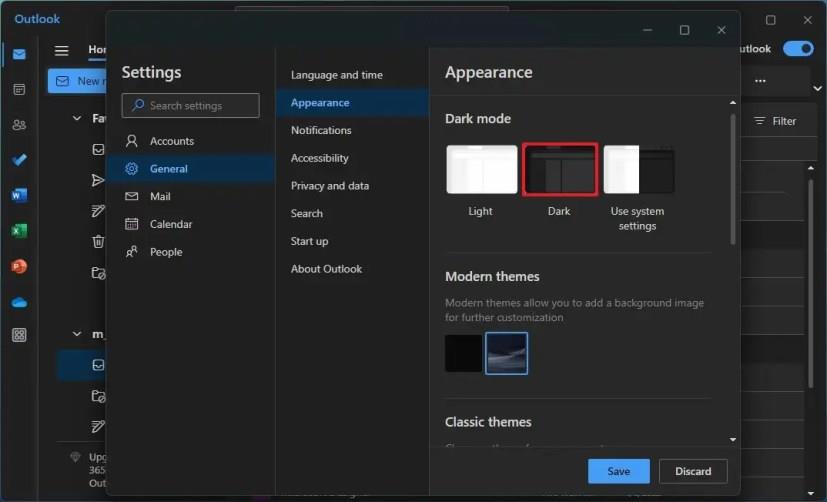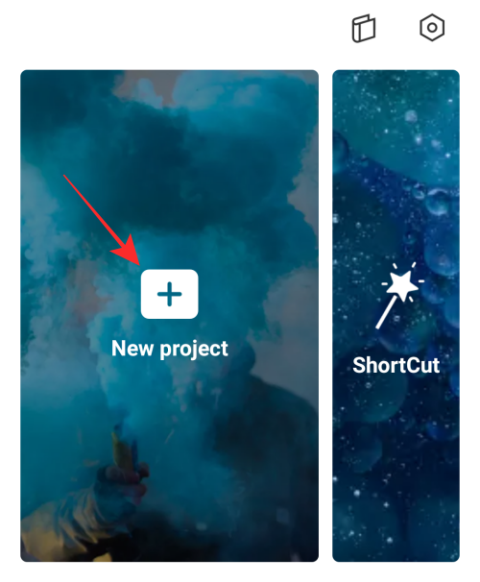- Voit ottaa tumman tilan käyttöön Outlookissa (2023) Windows 11:ssä avaamalla Outlook > Asetukset > Yleiset > Ulkoasu ja valitsemalla Tumma tila -osiossa Tumma- vaihtoehto. "Käytä järjestelmäasetuksia" -vaihtoehto muuttaa väriteemaa Windows 11:n värin mukaan.
PÄIVITYS 8.8.2023: Windows 11: ssä uudessa Outlook-sovelluksessa on mahdollisuus vaihtaa vaaleasta tummaan väritilaan, ja tässä oppaassa opit tämän tehtävän suorittamisen vaiheet.
Uusi Outlook-sovellus on uusi kokemus , joka on tarkoitettu korvaamaan Posti- ja Kalenteri-sovellukset sekä Outlookin klassinen Office-versio yhtenäisellä ulkoasulla, joka perustuu palvelun verkkokokemukseen. Oletuskokoonpano on asetettu muuttamaan väriteemaa Windows 11:n väritilan mukaan , mutta voit muuttaa väritilan tummaksi manuaalisesti Outlookin asetuksista.
Tämä opas opettaa sinulle vaiheet, joilla voit muuttaa väritilan vaaleasta tummaksi uudessa Outlook-sovelluksessa Windows 11:lle.
Ota tumma tila käyttöön Outlook-sovelluksessa
Voit käyttää uutta Outlook-sovellusta pimeässä tilassa seuraavasti:
-
Avaa uusi Outlook -sovellus Windows 11:ssä.
-
Napsauta Asetukset (vaihdepainike oikeasta yläkulmasta).
-
Napsauta Yleistä .
-
Napsauta Ulkoasu -välilehteä.
-
Valitse Tumma tila -osiosta Tumma vaihtoehto.
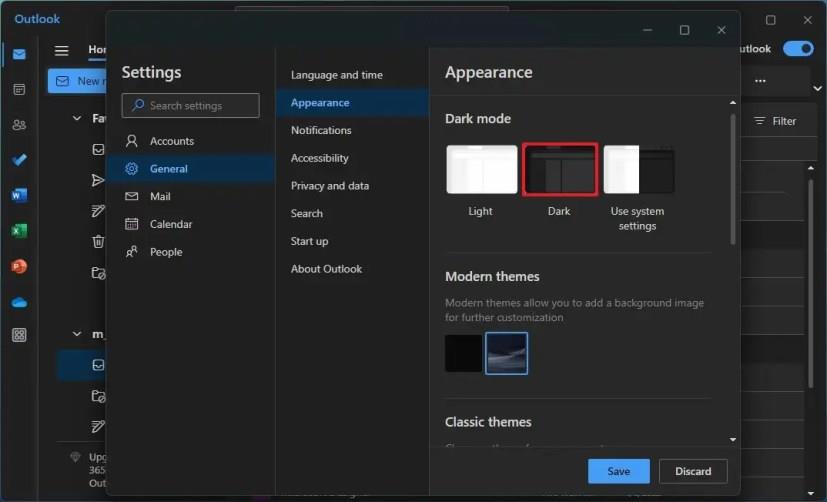
-
(Valinnainen) Valitse Käytä järjestelmäasetuksia -vaihtoehto, jos haluat vaihtaa väritilan, kun vaihdat Windows 11 -väritilan tummaksi.
-
Napsauta Tallenna - painiketta.
Kun olet suorittanut vaiheet, Outlook-sovellus vaihtaa tummaan väriteemaan, mukaan lukien Kalenteri- ja Ihmiset-välilehdet.
Jos olet aloittamassa tämän uuden Outlook-version käyttöä, voit lisätä useita tilejä näiden ohjeiden avulla .