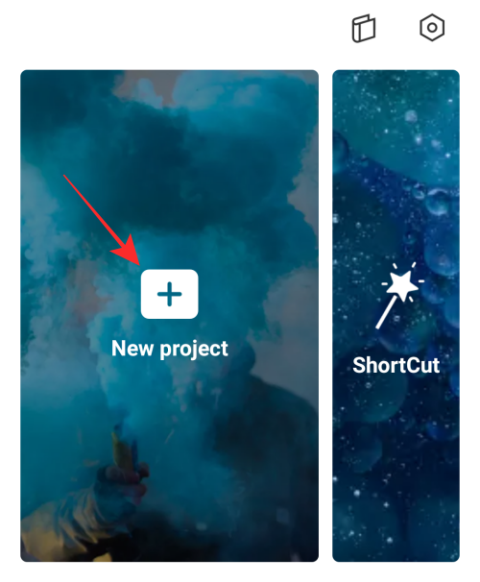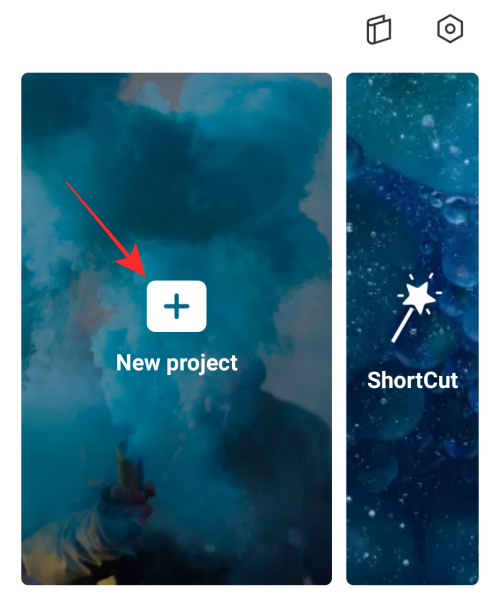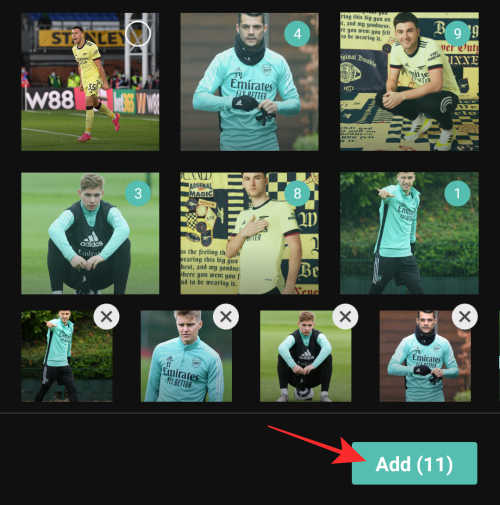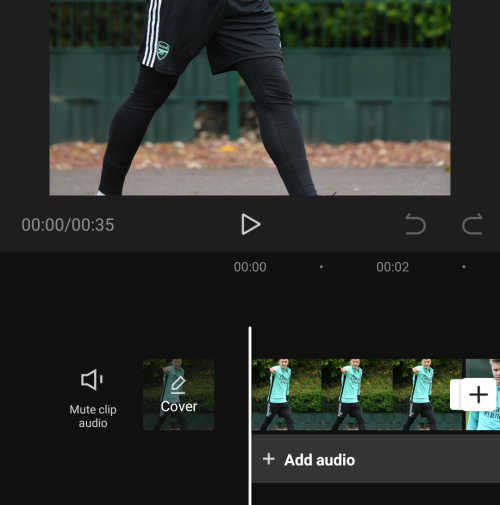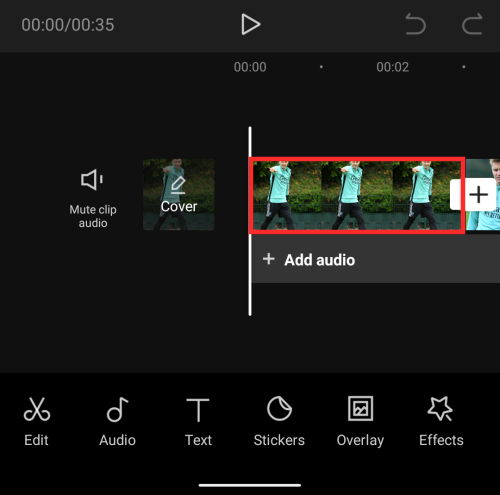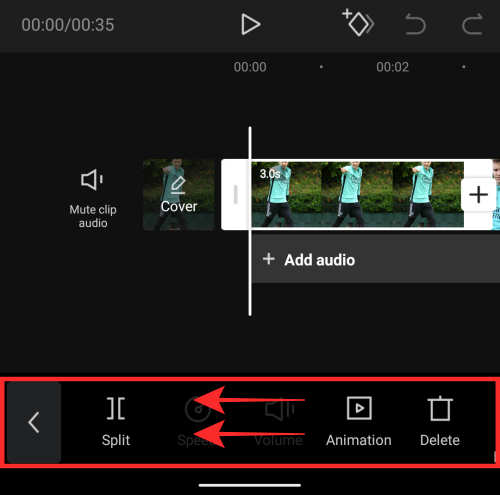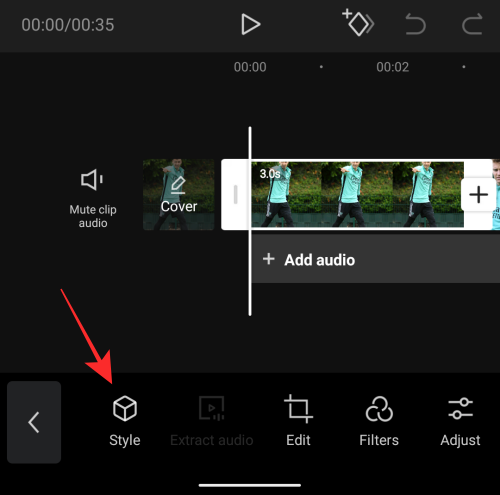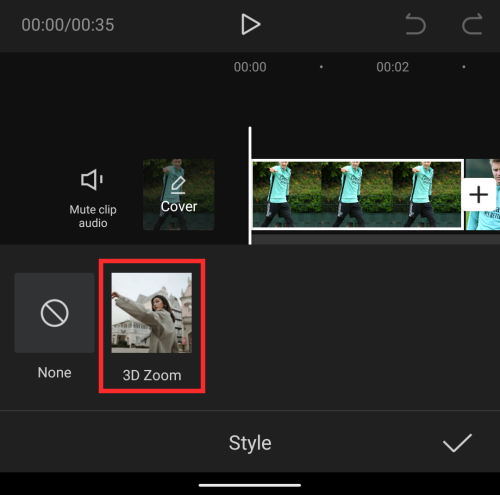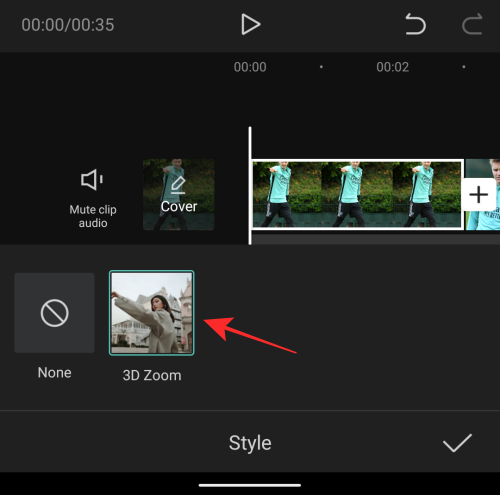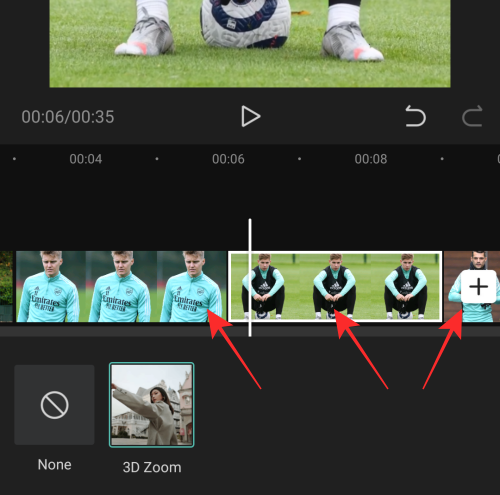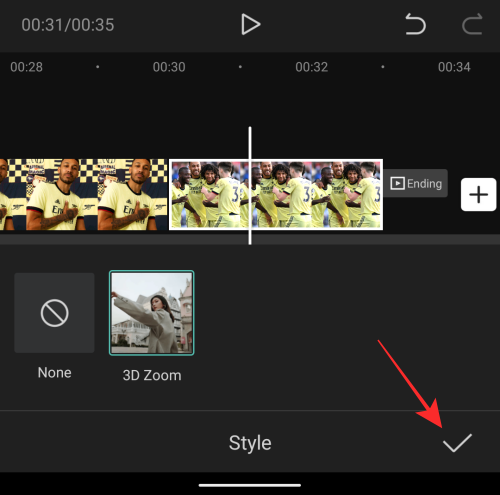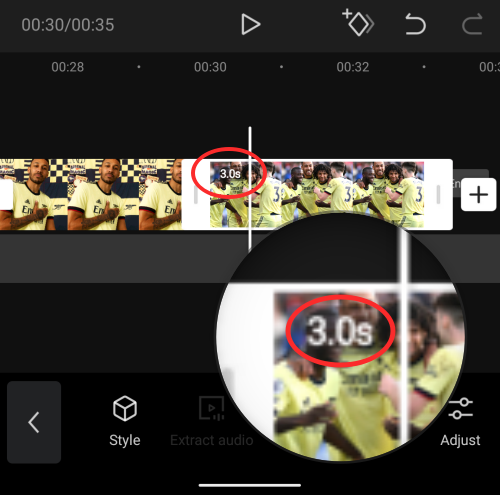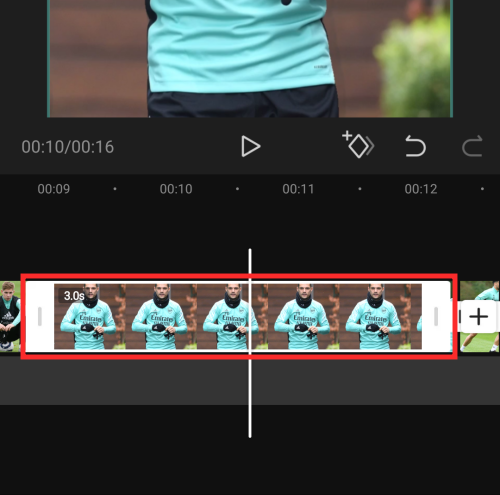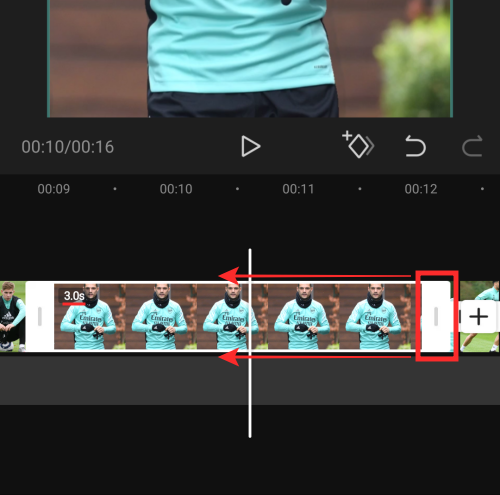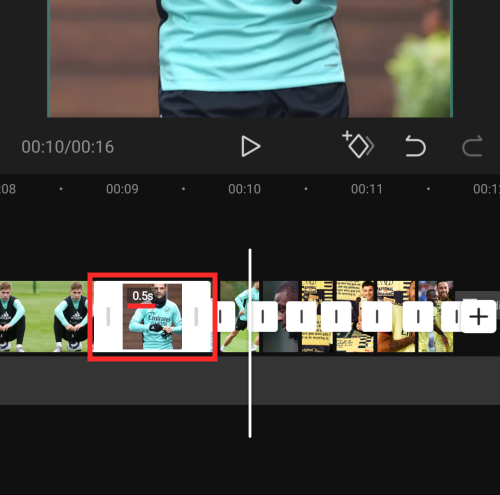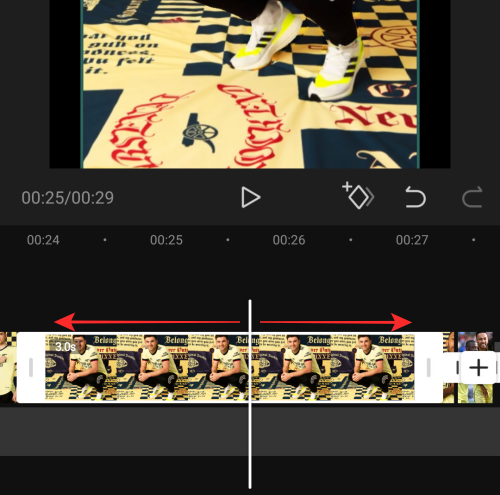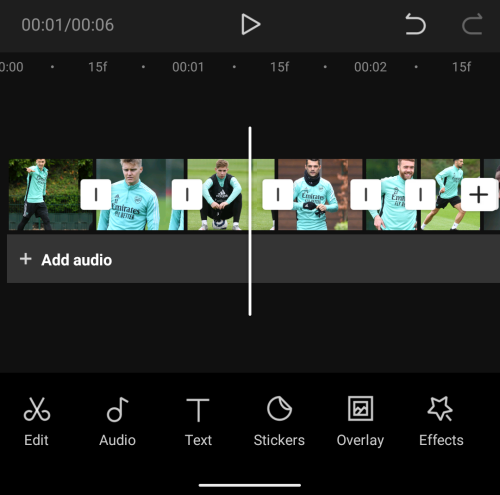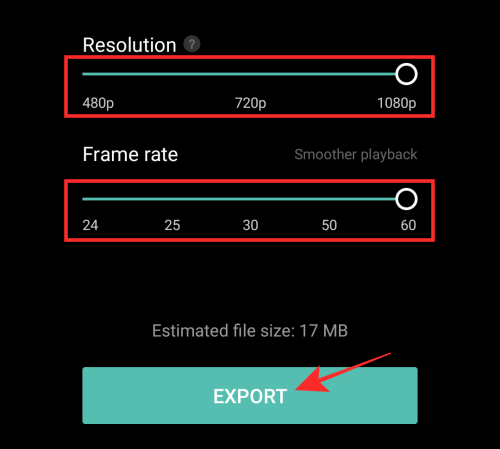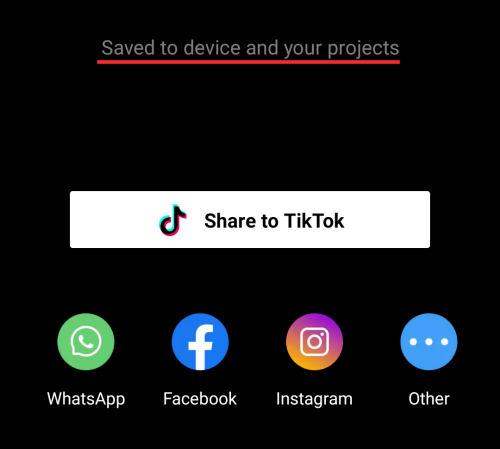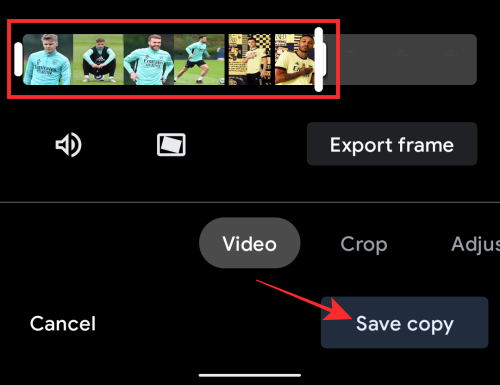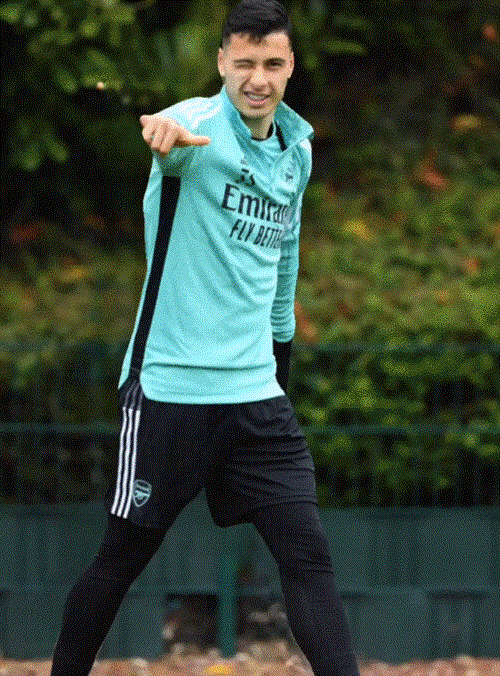Siitä lähtien, kun TikTok syntyi, käyttäjät houkuttelivat käyttämään hienoja tehosteita ja videosiirtymiä lyhyen videon isännöintialustalla. Riippumatta siitä, miltä sinusta tuntuu sovellusta kohtaan, TikTok on inspiroinut käyttäjiä kokeilemaan kekseliäitä tapoja saada videonsa erottumaan muiden joukosta.
Jos olet katsonut TikTokia viime aikoina, olet varmasti törmännyt tähän uuteen trendiin, jossa ihmiset julkaisevat kuviaan 3D-muodossa ja nämä kuvat näyttävät siltä kuin ne olisivat heränneet eloon. Mistä sitten on kyse, mitä tarvitset, jotta valokuvasi näyttävät kolmiulotteisilta, ja miten pääset mukaan tähän 3D-valokuvatrendiin? Siinä autamme sinua tässä postauksessa.
Sisällys
Mitä uutta TikTokin 3D-kuvatehosteella on?
Uuden 3D-valokuvatehosteen laajan käytön TikTokissa monet teistä saattavat miettiä, onko tehoste mahdollista iPhonessa olevan uuden kameratehosteen tai TikTokin sisällä olevan ominaisuuden kautta. Mutta näin ei ole tässä.
@haleyeahfam
Literally everyone get capcut rn and go do it… #fyp #fypdoesntwork #trend #trending #capcut #3d #amazing
♬ PHONKY TOWN – Playaphonk
3D-valokuvatehoste tehdään muokkaussovelluksella Capcut, joka tarjoaa "3D Zoom" -tyylin sovelluksessa. Tämä "3D-zoom"-tyyli zoomaa ihmisiin tai kohteeseen ja vetää taustan niin, että se näyttää "kolmiulotteiselta" kuvalta. Capcut-sovelluksen avulla voit lisätä tämän "3D Zoom" -tyylin niin moneen valokuvaan kuin haluat, jotta voit lisätä tyylin useisiin kuviin saadaksesi kuvat näyttämään eloisilta videomuodossa.
Jos tämä on ensimmäinen kerta, kun kuulet Capcutista, se on TikTokin omistajan ByteDancen kehittämä videonmuokkaussovellus. Sovellus on saatavilla ilmaiseksi iOS- ja Android-laitteille, ja sen avulla käyttäjät voivat suorittaa perus- tai keskitason toimintoja, kuten taustan poistamista, värisuodattimien lisäämistä, stabiloinnin, maskin, kromiavaimen käyttämisen ja paljon muuta. Videonmuokkausominaisuuksien lisäksi voit myös lisätä videoosi erilaisia äänileikkeitä Capcutin alkuperäisestä äänikirjastosta, joka on kaikkien saatavilla ilmaiseksi.
Mitä tarvitset?
Kuten olemme selittäneet edellä, 3D-zoom-tehosteen käyttäminen ei vaadi huippuluokan kameraa tai älypuhelinta, vaan vain sovelluksen ja älypuhelimen. Tässä on mitä tarvitset saadaksesi sen toimimaan:
Huomautus : Tärkeä asia on huomata, että Capcut-sovellus on saatavilla tietyissä maissa (Yhdysvallat, Iso-Britannia ja joissakin muissa Euroopan maissa) ja jopa jotkin sovelluksen ominaisuudet ovat aluelukittuja. Joten vaikka olisit asentanut sovelluksen APK:n kautta tai jollain muulla tavalla, 3D Zoom -tyyli ei ehkä silti ole käytettävissäsi, jos olet alueella, jota ei tueta. Jos joudut tällaiseen tilanteeseen, voit vaihtaa sijaintisi Yhdysvaltoihin tai muuhun tuettuun alueeseen valitsemallasi VPN-sovelluksella ja yrittää sitten käyttää Capcut-sovellusta.
▶ Mikä VPN on ja mitkä ovat suosituimmat VPN-sovellukset, joita voit käyttää
Kuvien 3D-zoomaaminen Capcutilla
Ennen kuin jatkamme, sinun on varmistettava, että olet asentanut puhelimeesi ByteDancen Capcut-sovelluksen yllä olevassa osiossa mainitsemistamme linkeistä. Kun asia on selvitetty, aloitetaan.
Lisää suosikkikuvasi
Avaa Capcut-sovellus Android- tai iOS-laitteellasi ja napauta sovelluksen aloitusnäytössä kohtaa Uusi projekti.
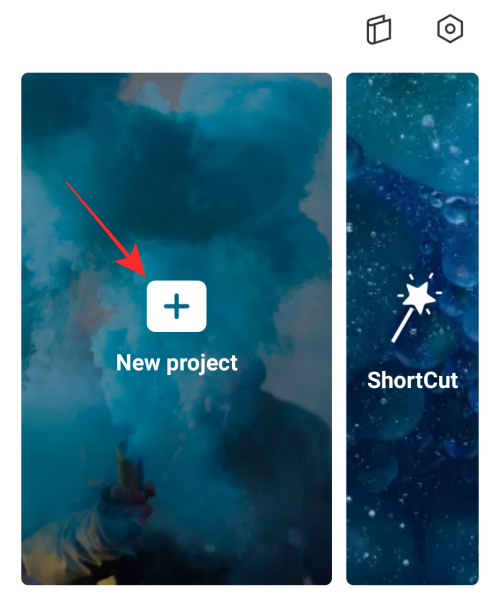
Seuraavassa näytössä sinua pyydetään valitsemaan useita kuvia puhelimesi kirjastosta. 3D Zoom -tyyli toimii tällä hetkellä vain valokuvissa. Varmista siis, että valitset korkealaatuisia kuvia, joiden aiheet ovat olennaisia, jotta ne yhdistetään videoon.

Seurataksemme 3D Zoom -valokuvatrendiä TikTokissa, pysyimme muiden tekemisissä ja lisäsimme yhteensä 11 kuvaa. Mutta jos haluat lisätä kuvia, voit varmasti tehdä sen myös. Lisäksi kuvat lisätään videoon valitsemassasi järjestyksessä; ensimmäinen valitsemasi kuva tulee näkyviin ensimmäisenä ja viimeinen aivan lopussa. Valitse siis kuvat siinä järjestyksessä, jossa haluat niiden näkyvän videossasi.

Kun olet valinnut kaikki kuvat, jotka haluat lisätä 3D Zoom -videoosi, napauta Lisää-painiketta oikeassa alakulmassa.
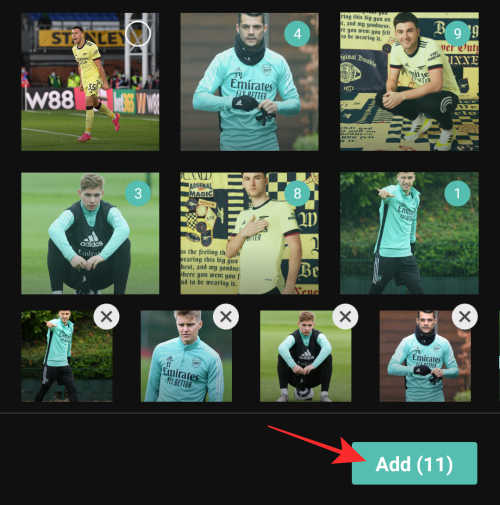
Kaikki kuvasi lisätään nyt uuteen Capcut-projektiin.
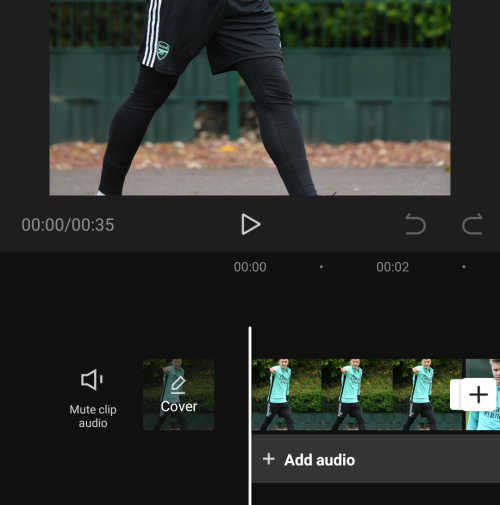
Lisää "3D Zoom" -tyyli valokuviin
Kun kaikki kuvat ovat näkyvissä projektin aikajanalla, valitse kuva korostaaksesi sen.
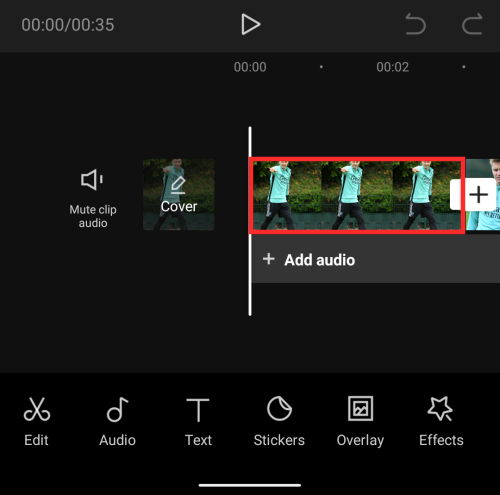
Kun valittu kuva on korostettuna, pyyhkäise alatyökaluriviä vasemmalle, kunnes näet Tyyli-vaihtoehdon.
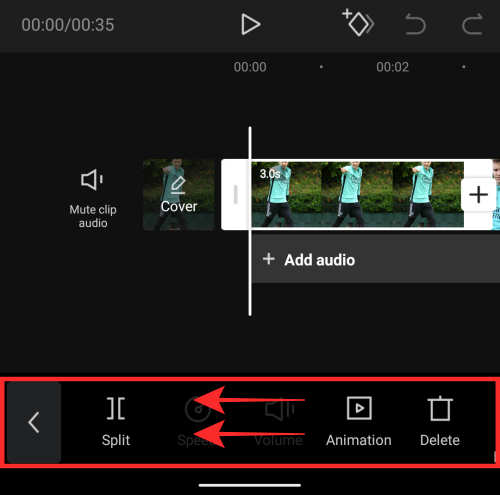
Valitse "Tyyli"-vaihtoehto alhaalta.
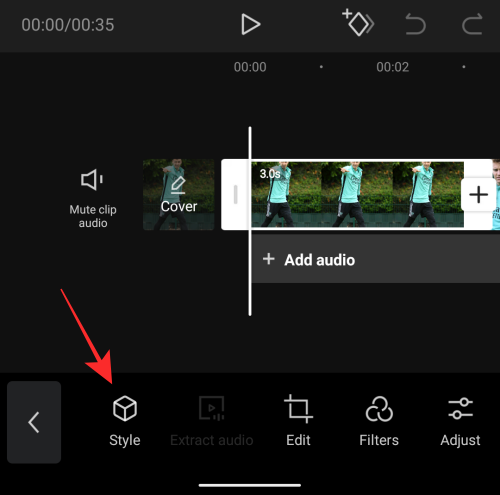
Tämän pitäisi avata Capcutin Tyyli-osio. Napauta "3D Zoom" -tyyliä tästä osiosta soveltaaksesi sitä valittuun kuvaan.
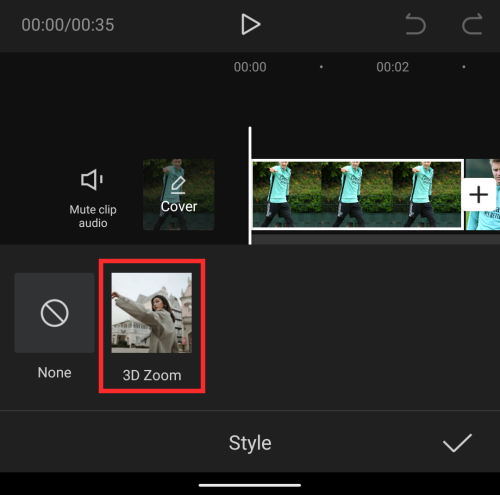
Jostain syystä näimme vain "3D Zoom" -tyylin tästä osiosta, emmekä mitään muuta. Kommentoi alle, jos näet muita tyylejä tällä näytöllä laitteestasi.
Capcut luo nyt "3D Zoom" -tyylisen leikkeen kuvasta, johon käytit tyyliä.

Tiedät, että "3D Zoom" -tyyliä käytetään kuvaan, jos "3D Zoom" -vaihtoehto on korostettu.
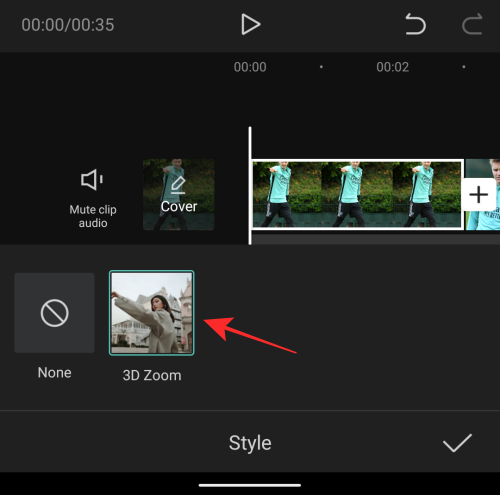
Nyt voit jatkaa ja toistaa yllä olevat vaiheet soveltaaksesi "3D Zoom" -tyyliä muihin kuviin. Sinun ei edes tarvitse toistaa vaiheita, koska saman tehosteen käyttäminen vaatii vain aikajanan vierittämistä pyyhkäisemällä oikealle ja napauttamalla sitten 3D-zoom-vaihtoehtoa.
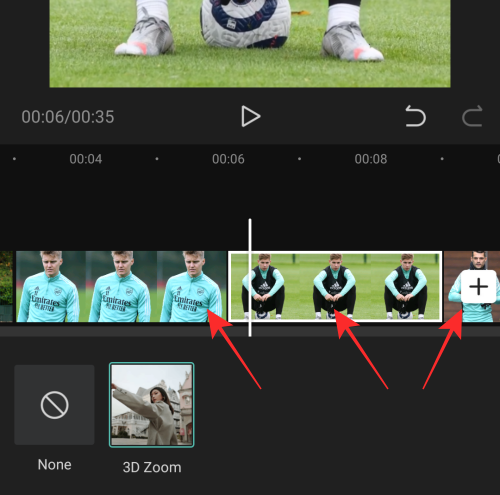
Kun olet ottanut käyttöön 3D-zoom-vaihtoehdon kaikissa kuvissa, napauta valintamerkkiä oikeassa alakulmassa ottaaksesi muutokset käyttöön.
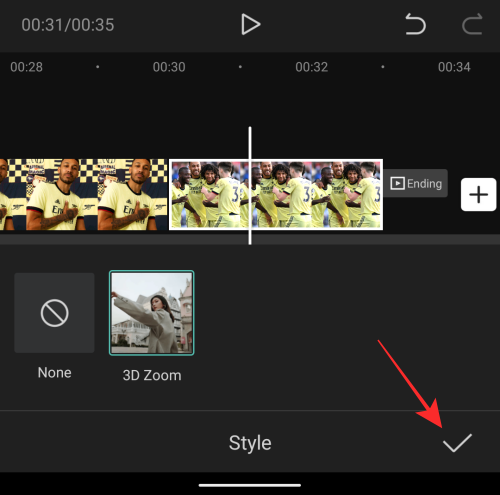
Lyhennä klipsiä
Joten olet käyttänyt "3D Zoom" -tehostetta kuviisi Capcutissa. Jos olet tyytyväinen tuloksiin, voit tallentaa luomuksesi ohittamalla tämän osion kokonaan. Mutta jos haluat, että videosi näyttää elävämmältä ja pysyy viruksen trendin mukaisena, voit lyhentää leikkeen kestoa.
Oletuksena jokainen 3D-zoom-yhteensopiva kuvasi kestää yhteensä 3 sekuntia.
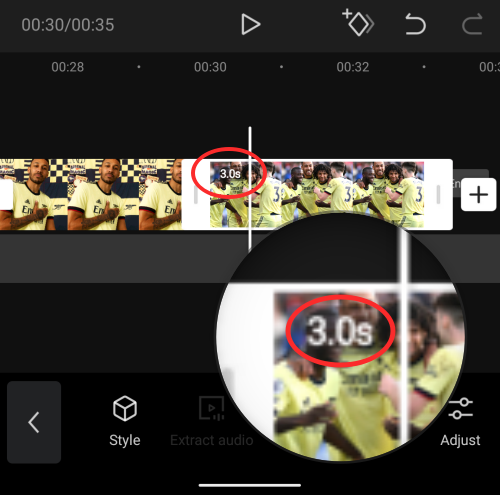
Jos lisäsit useita kuvia kuten me, eli yhteensä 11, 3D Zoom -videosi kokonaiskesto on 33 sekuntia, mikä on melko pitkä aika TikTok-videoille yleensä. Itse asiassa videosi näyttäisi esteettiseltä vain, jos pidentää toistoa 3 sekunnista sekunnin murto-osaan.
Vaikka voit valita minkä tahansa keston 3D Zoom -leikkeillesi, nämä ovat asetuksia, joita voit käyttää, jos haluat seurata TikTokin 3D-valokuvatrendiä – Aseta ensimmäiset 4 leikkettä 0,5 sekuntia kestäväksi ja lyhennä loput leikkeet. 0,3 sekuntia.
Huomautus : Jos et tunne tarvetta seurata muita tämän trendin edustajia, voit pitää kaikki leikkeet asetettuna 0,5–1,0 sekuntia, jotta jokainen kuvasi näkyy paremmin.
Nyt kun olemme selittäneet, miksi videon leikkeen kestoa pitäisi lyhentää, autamme sinua saamaan sen valmiiksi Capcutissa.
Kun olet käyttänyt 3D-zoom-vaihtoehtoa kaikissa kuvissa, valitse mikä tahansa leike aikajanalta, jotta se korostuu. Näet, että leikkeen oletuskesto on 3 sekuntia.
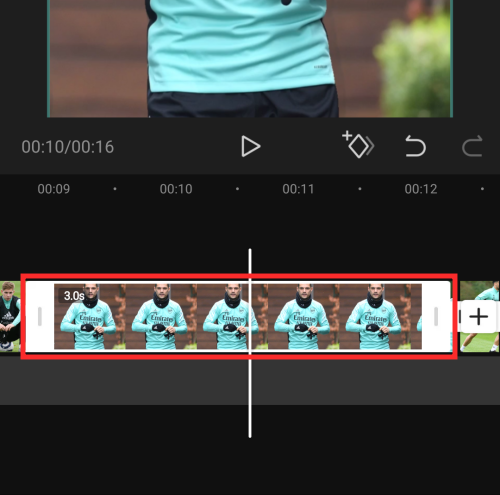
Leikkaa sen pituutta vetämällä sen päätyliuskaa vasemmalle niin, että sen kesto lyhenee joko 0,5 sekuntiin tai 0,3 sekuntiin käytettävän tehosteen mukaan. Mitä pidemmälle siirrät leikkeen pääteliuskaa vasemmalle, sitä lyhyempi leike on.
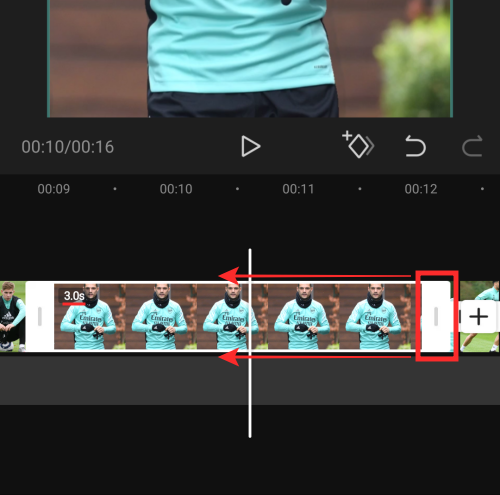
Leikkeen kesto näkyy milloin tahansa sen aloitusvälilehden lähellä.
Meidän tapauksessamme lyhensimme neljä ensimmäistä leikettä 0,5 sekuntiin ja loput seitsemän leikettä 0,3 sekuntiin.
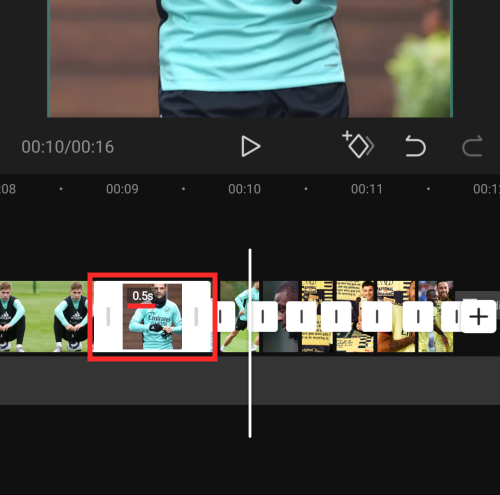
Lisävinkki : Voit nipistää videon aikajanalla muuttaaksesi leikkeen keston tarkasti murto-osaan. Videon aikajanan lähentäminen ei pidennä leikkeen kestoa, mutta sen avulla voit määrittää aloitus- ja lopetusvälilehdet paremmin.
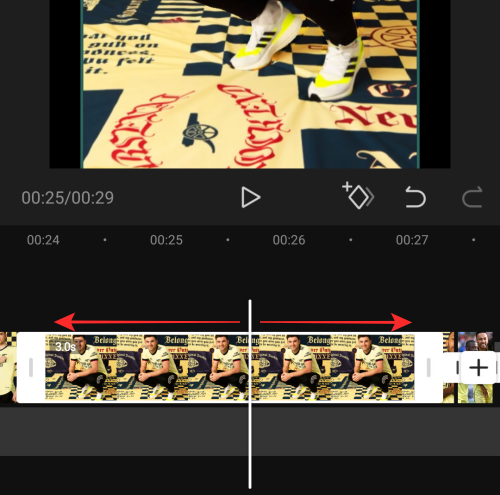
Voit napauttaa esikatselun alla olevaa Toista-kuvaketta tarkistaaksesi, miten video toistetaan ja onko tehostetta käytetty oikein.

Kun olet lyhentänyt kaikkien leikkeiden kestoa, se näyttää suunnilleen tältä. Nyt olet valmis tallentamaan luomuksesi.
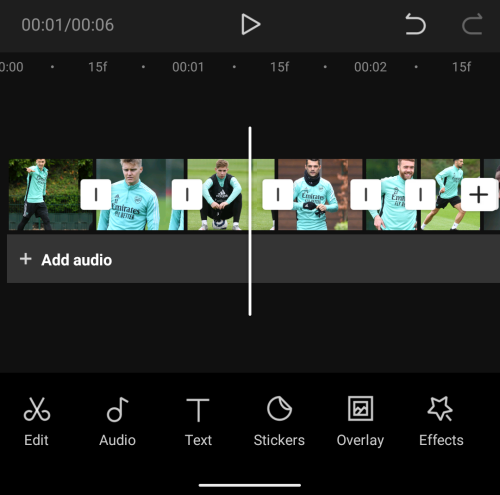
Tallenna 3D-zoom
Nyt kun olet luonut 3D Zoom -videosi, voit viedä luomuksesi napauttamalla näytön oikeassa yläkulmassa olevaa Vie-kuvaketta. Tämä kuvake on merkitty ylöspäin osoittavalla nuolella viivan päällä.

Kun valitset Vie-vaihtoehdon, sinun pitäisi nähdä ylivuotovalikko, jossa sinua kehotetaan valitsemaan haluamasi videoresoluutio ja kuvataajuus. Jos haluat parhaan laadun, valitse videon resoluutioksi 1080p ja kuvanopeudeksi 60 fps. Voit alentaa jompaakumpaa näistä asetuksista tallentaaksesi videon haluamallasi asetuksella. Alareunassa oleva "Arvioitu tiedostokoko" antaa sinulle karkean käsityksen siitä, mikä videosi loppukoko voisi olla.
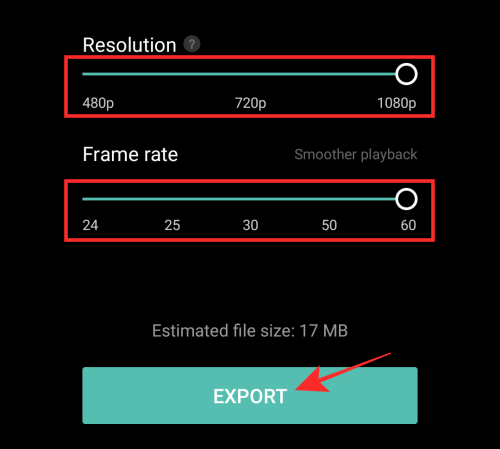
Kun olet valinnut haluamasi videoasetukset, napauta "Vie"-painiketta alareunassa tallentaaksesi videosi.
Capcut vie nyt videosi. Varmista, ettet sulje sovellusta tai lukitse näyttöä.
Kun video on tallennettu puhelimesi kirjastoon, sinun pitäisi nähdä "Tallennettu laitteeseen ja projekteihisi" -viesti näytöllä. Täältä voit myös jakaa videon suoraan TikTokissa, WhatsAppissa, Facebookissa, Instagramissa ja muissa sovelluksissa.
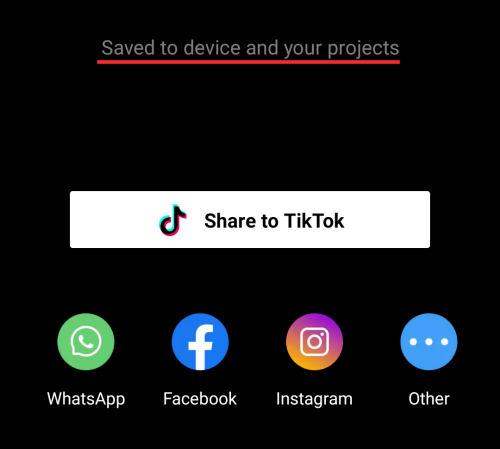
Lisävinkki : Kun viet videon Capcutista, siinä on outro, joka näyttää Capcut-logon leikkeen lopussa. Voit käyttää puhelimesi alkuperäistä kuvankäsittelysovellusta leikataksesi videon niin, että se sisältää vain 3D-zoomvideon, ei ulkokuvaa. Google Photos tarjoaa alkuperäisen muokkaustyökalun, jonka avulla voit leikata videota helposti. Avaa juuri luotu video Google Kuvissa ja napauta "Muokkaa" alareunassa.

Siirrä nyt pääteosoitin haluamaasi paikkaan ja tallenna kopio leikatusta videosta.
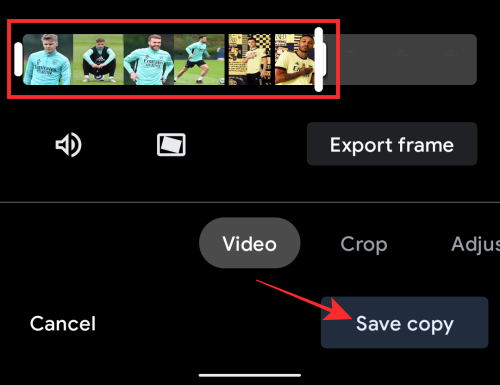
Sinun pitäisi nyt pystyä katsomaan videotasi pelkällä klipilläsi ilman Capcutin outroa. Tältä sen pitäisi näyttää, jos teet kaiken kuten käskimme sinun tehdä.
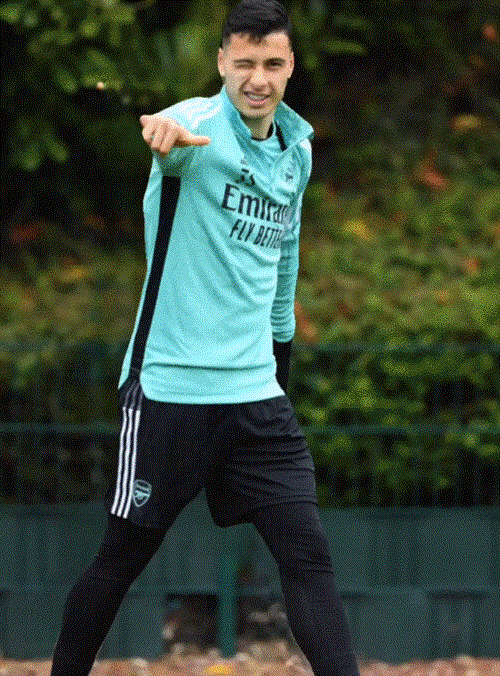
Siinä kaikki, mitä sinun tulee tietää Capcutin 3D-zoom-tyylistä.
LIITTYVÄT
Kuinka käyttää zoomaustehostetta CapCutissa iPhonessa
iPhonet tunnetaan korkealaatuisista kameroistaan, jotka tallentavat selkeitä ja yksityiskohtaisia kuvia. CapCutin zoomaustehoste on täydellinen työkalu videoiden parantamiseen, tietyn kohteen korostamiseen tai laajemman näkymän antamiseen ympäristöstäsi.
Zoomaustehosteesta on kaksi muunnelmaa: tavallinen ja 3D-zoom.
Tavallinen zoom
Tavallinen zoom on kaikki objektit -tehoste, jota käytetään eristämään kohde ympäristöstään ja tekemään siitä näkyvämpi kuvassa. Se toimii parhaiten videoiden kanssa.
Näin voit käyttää tavallista zoomaustehostetta iPhonessasi.
- Avaa CapCut-sovellus iPhonessasi.

- Napauta Uusi projekti . Tämän pitäisi avata galleriasi ja antaa sinun valita video, jota haluat lähentää.

- Napauta Tehosteet -painiketta näytön alareunassa ja valitse Videotehosteet .

- Napauta zoom-objektiivitehostetta Perus- osion alla .

- Säädä tehosteen nopeutta ja aluetta Säädä-painikkeella .

- Ota tehoste käyttöön napauttamalla valintamerkkiä.

- Tässä vaiheessa sinun on valittava videon osa, jota haluat lähentää. Voit tehdä tämän pitämällä tehostetta painettuna ja vetämällä sen reunat osoittavat tehosteen alun ja lopun.

- Tallenna video napauttamalla Vie- painiketta.

3D-zoom
3D-zoom-tehoste on tullut yhä suositummaksi sosiaalisen median alustoilla, kuten Instagramissa ja Snapchatissa. Se toimii zoomaamalla kohteeseen tai henkilöön ja vetämällä taustasta kolmiulotteisen kuvan luomiseksi.
Sen avulla voidaan luoda silmiinpistäviä ja visuaalisesti mielenkiintoisia kuvia. Tehosteella voidaan lisätä syvyyttä ja ulottuvuutta muuten tasaisiin valokuviin.
Toimi näin.
- Käynnistä CapCut iPhonessa ja aloita uusi projekti.

- Lisää kuvia projektiisi. Kuhunkin projektiin mahtuu enintään 11 kuvaa.

- Valitse kuva, jota haluat muokata.

- Pyyhkäise alatyökaluriviä, napauta Tyylit ja valitse 3D-zoom . Tässä vaiheessa sovellus käyttää automaattisesti 3D-zoomaustehostetta valittuun valokuvaan.

- Tallenna muutokset napauttamalla valintamerkkiä oikeassa alakulmassa.

- Toista vaiheet 3–5 jokaisen uuden projektin valokuvan kohdalla.