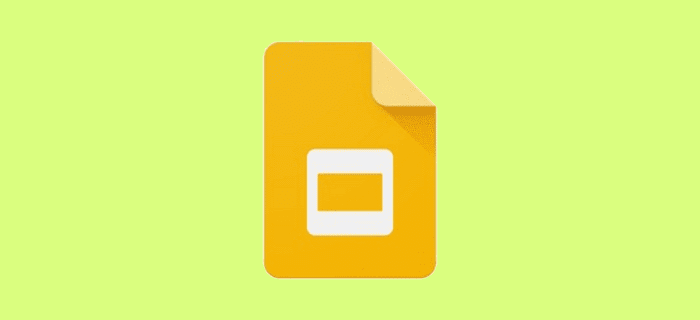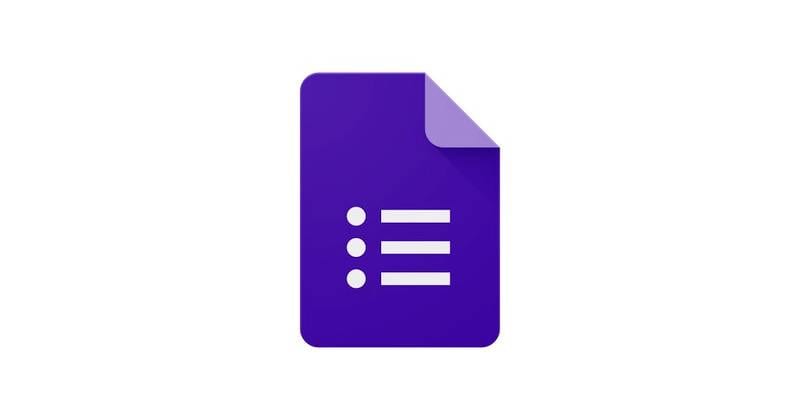Kuinka korostaa tekstiä Google Slides -sovelluksessa

Opettele korostamaan tekstiä väriä käyttäen Google Slides -sovelluksessa tämän vaiheittaisen oppaan avulla, joka on tarkoitettu sekä mobiili- että työpöytäkäyttöön.
Esiintymisen ikätovereiden ja esimiesten edessä on oltava yksi pelottavimmista tehtävistä koskaan. Et ole koskaan aivan varma saamastasi palautteesta, mikä vain lisää jännitystä. Tänä pandemiakautena esittämisen tehtävä on kuitenkin jotenkin muuttunut entistä haastavammaksi. Ylitettävänä on paljon teknisiä esteitä, jotka voivat vakavasti viedä tuulet jonkun purjeesta – varsinkin jos he eivät ole kovin kokeneita asiasta.
Zoom on tietysti ollut viime kuukausien suosituin videoneuvottelusovellus, ja se tarjoaa joukon työkaluja mielemme rauhoittamiseen. Tänään käymme läpi ne kaikki ja annamme sinulle jopa pari vihjettä esityksen parantamiseksi Zoomissa.
Aiheeseen liittyviä: Mahtavia Halloween-zoom-taustaita ladattavaksi
Sisällys
Screen Share on yksi eniten käytetyistä ja tärkeimmistä Zoomin ominaisuuksista. Sen avulla voit esitellä ajatuksesi, antaa ikätovereillesi välähdyksen ideoistasi. Voit jakaa joko sovellusikkunan, koko työpöytäsi tai jopa taulun – mahdollisuudet ovat rajattomat.
Voit myös aloittaa näytön jakamisen ilman erillistä kokousta. Napsauta vain 'Jaa näyttö' -painiketta Zoom-asiakassovelluksessa – sekä tietokoneella että mobiililaitteella – ja olet valmis.
Aiheeseen liittyvä: Zoom-suodattimien käyttäminen
Muista, että tarvitset jakamis- tai kokousavaimen, jotta tämä toimii. Jos sinulla ei ole pääsyä kumpaankaan, sinun on jaettava näyttösi kokouksen aikana.

Jos haluat jakaa näyttösi kokouksen aikana, kirjaudu ensin sisään asianmukaisilla tunnistetiedoilla ja aloita kokous. Napsauta sitten "Jaa näyttöä" - "Jaa" matkapuhelimessa -painiketta aivan kokouksen asetuspaneelin keskellä ja mitä haluat jakaa luokalle.

Olemme käsitelleet näytön jakamista Zoomissa melko laajasti erillisessä artikkelissa. Muista siis tarkistaa asia .
Aiheeseen liittyvä: Mitä Videon kiinnittäminen zoomaukseen tarkoittaa? Tietävätkö he, kiinnitätkö videon?
Kuinka esitellä Powerpoint PPT zoomissa?
Microsoft Office -ohjelmistopaketti on epäilemättä maailman laajimmin käytetty esityssovellus. Se on ollut tietokoneillamme iät ja ajat, ja se todennäköisesti pysyy paikallaan huomattavan pitkän ajan.
Näin ollen Zoom ei anna sinulle mahdollisuutta ladata Microsoft Office -komponenttia sovellukseen. Silti on olemassa melko yksinkertainen tapa esitellä luokan edessä.
Aiheeseen liittyvät: 50+ parasta zoom-peliä
Voit saavuttaa halutut tulokset Zoomin näytön jakamisominaisuuden avulla - kyllä, edellisessä osiossa käsitellyllä tavalla. Sen avulla voit yksinkertaisesti valita haluamasi ikkunan ja jakaa sen luokan kanssa.
Vielä mahtavampaa on, että osallistujat voivat jopa osallistua ja jakaa ajatuksiaan, jos he katsovat parhaaksi. Vaihtoehtoisesti voit myös jakaa koko työpöytäsi näytön, mikä on paras tapa saada lisää näyttötilaa.
Kun perusasiat ovat poissa tieltä, katsotaan kuinka voit esittää dian Zoomissa.
Aiheeseen liittyvä: Zoomausvirhekoodi 3113 Korjaus
1. Luo erillinen diaesitysikkuna
Jos käytössäsi on perinteinen yhden näytön asennus, tämä on ainoa opas, johon sinun on huolehdittava. Menetelmä on jaettu kahteen osaan - yksi: PowerPoint ja kaksi: Zoom.
Avaa ensin Microsoft PowerPoint ja valitse dia, jonka haluat jakaa. Napsauta nyt "Diaesitys"-välilehteä ja napsauta "Määritä diaesitys".

Valitse sitten Näytä tyyppi -kohdassa Yksittäisen selaama (ikkuna). Vahvista painamalla 'OK'.

Vaihda lopuksi diaesitystilaan napsauttamalla "Diaesitys"-välilehteä ja valitsemalla joko "Alusta" tai "Seuraavasta diasta".

Tämä avaa diaesitysikkunan erikseen. Jos et halua näyttää diaesitystä erillisessä ikkunassa, sinun tarvitsee vain ohittaa edellinen vaihe - 'Yksittäinen selaama (ikkuna)'
2. Esitä PPT Zoomissa
Palaa nyt Zoom-kokoukseen ja napsauta "Jaa näyttö" -vaihtoehtoa.

Nyt kun PPT on käynnistetty erillisessä ikkunassa, voit helposti valita kyseisen ikkunan seuraavassa näytössä ja aloittaa diaesityksen. Aloita napsauttamalla 'Jaa'.

Tältä se näyttäisi:

Kuinka esittää Google Slidesin avulla Zoomissa?
Jos Microsoft PowerPoint on hieman liian raskas sinulle, voit aina valita Googlen riittävän tehokkaan vaihtoehdon nimeltä Slides. Sen avulla voit luoda mielenkiintoisia mutta yksinkertaisia esityksiä ja jakaa niitä haluamallasi tavalla. Tietysti se tarvitsee myös Zoomin Screen Share -ominaisuuden toimiakseen tarkoitetulla tavalla, mikä tässä vaiheessa tuntuu sinusta melko luonnolliselta.
Aiheeseen liittyvä: Kuinka mykistää zoomilla
1. Käytä Esittäjänäkymää
Nyt, jos haluat mukaansatempaavamman kokemuksen ja pidät kirjaa muistiinpanoistasi, suosittelemme käyttämään Esittäjänäkymää. Kun näkymä on käytössä, Google Slides loisi erillisen ikkunan kaikille muistiinpanoillesi, jotka vain sinä näet. Pääesitysikkuna sen sijaan pysyisi sotkuttomana ja vailla häiriötekijöitä.
Jos haluat käyttää Esittäjänäkymää, sinun on ensin siirryttävä esityssivullesi ja napsauttamalla pientä alaspäin osoittavaa nuolta oikeassa yläkulmassa olevan "Esitä" -painikkeen vieressä.

Napsauta nyt Esittäjänäkymä.

Heti kun napsautat painiketta, saat erillisen tilan kaikille muistiinpanollesi, kun taas toinen puhdas ikkuna avautuu diaesityksillesi.

2. Käytä esittelyyn Zoomaa
Nyt kun ikkunat on erotettu, voit helposti käyttää Zoomia diaesitysikkunan esittämiseen. Napsauta kokouksen aikana "Jaa näyttö" -painiketta ja valitse selainikkuna, jonka päällä on Google Slides.

Lopuksi paina "Jaa" aloittaaksesi näytön jakamisistunnon.

Muutamia vinkkejä onnistuneeseen esitykseen
Kuten olemme keskustelleet, esittäminen on useimmille yksi maailman pelottavimmista tehtävistä, jopa virtuaalisesti. Tekninen ammattikieltä usein vain lisää jännitystä ja saa monet ihmiset pelkäämään istuntoja, vaikka he olisivat täysin valmistautuneita. Alla on joitain käteviä perusvinkkejä seuraavaa esitystä varten.
Aiheeseen liittyvä: Merkintöjen tekeminen Zoomissa
1. Hallitse taitosi
Materiaalin tunteminen on aina paras tapa valmistautua hektiseen esitykseen. Jos tiedät mitä esität ja luotat täysin raporttiin, sinun pitäisi pärjätä poikkeuksellisen hyvin. Kuitenkin, kun on kyse Zoom-esityksistä, pelkkä materiaalin tunteminen ei riitä. Sinun on myös varmistettava, että kaikki osat ovat kunnossa ja että esität luottavaisin mielin.
Kokeile paria kuivaa ajoa ja katso, toimiiko esityksesi juuri niin kuin sen pitääkin. Harjoittele kenttää tarvittaessa. Kaikkien näiden ruutujen valitseminen parantaisi onnistumismahdollisuuksiasi huomattavasti.
2. Pukeudu tilaisuuteen
Kun sinun ei ole pakko esiintyä tyylikkäässä kokoushuoneessa, ei ole vaikeaa unohtaa pukeutumisetikettiä. Sinun on kuitenkin muistettava esityksesi mittakaava ja pyrittävä parhaasi katsomaan osaa. Täydellisesti silitetty paita ja istuvat housut eivät vain tekisi vaikutuksen ikätovereihisi ja esimiehisi, vaan se myös juurruttaisi sinuun luottamusta.
Aiheeseen liittyvä: Kuinka nähdä kaikki Zoomissa
3. Luo hiljainen ympäristö
Zoom pystyy varsin suodattamaan kohinaa videokeskusteluista. Sillä ei kuitenkaan ole laatua mitätöimään kaikkea mitä siihen heittää. Ennen kuin aloitat videoneuvotteluistunnon ja jatkat esitystäsi, varmista, että olet suhteellisen hiljaisessa ympäristössä. Melua voi kuulua siellä täällä, mutta varmista, etteivät alapuolella olevan kadun haukut hukuta hienovaraisia pisteitäsi.
LIITTYVÄT
Opettele korostamaan tekstiä väriä käyttäen Google Slides -sovelluksessa tämän vaiheittaisen oppaan avulla, joka on tarkoitettu sekä mobiili- että työpöytäkäyttöön.
Esiintymisen ikätovereiden ja esimiesten edessä on oltava yksi pelottavimmista tehtävistä koskaan. Et ole koskaan aivan varma saamastasi palautteesta, mikä vain lisää jännitystä. Kuitenkin, …
Google Slides on loistava vaihtoehto Office PowerPointille. Siinä on kaikki samat toiminnot, ja se on saatavilla verkossa melkein millä tahansa alustalla – täydellinen
Diapohjaisen esityksen tulostaminen voi olla erittäin hyödyllistä kaikenlaisessa julkisessa puhumisessa, opiskelussa ja muussa – varsinkin jos sinulla saattaa olla muistiinpanoja.
Tutustu Windows 10:n 10 suosituimpaan pikanäppäimeen ja siihen, miten voit hyödyntää niitä tehokkaasti töissä, koulussa ja muissa asioissa.
Opas BitLockerin käyttöön, Windows 10:n tehokkaaseen salausominaisuuteen. Ota BitLocker käyttöön ja suojaa tiedostosi helposti.
Opas Microsoft Edge -selaushistorian tarkastelemiseen ja poistamiseen Windows 10:ssä. Saat hyödyllisiä vinkkejä ja ohjeita.
Katso, kuinka voit pitää salasanasi Microsoft Edgessä hallinnassa ja estää selainta tallentamasta tulevia salasanoja.
Kuinka eristää tekstin muotoilua Discordissa? Tässä on opas, joka kertoo, kuinka Discord-teksti värjätään, lihavoidaan, kursivoitu ja yliviivataan.
Tässä viestissä käsittelemme yksityiskohtaisen oppaan, joka auttaa sinua selvittämään "Mikä tietokone minulla on?" ja niiden tärkeimmät tekniset tiedot sekä mallin nimen.
Palauta viimeinen istunto helposti Microsoft Edgessä, Google Chromessa, Mozilla Firefoxissa ja Internet Explorerissa. Tämä temppu on kätevä, kun suljet vahingossa minkä tahansa välilehden selaimessa.
Jos haluat saada Boogie Down Emoten Fortnitessa ilmaiseksi, sinun on otettava käyttöön ylimääräinen suojakerros, eli 2F-todennus. Lue tämä saadaksesi tietää, miten se tehdään!
Windows 10 tarjoaa useita mukautusvaihtoehtoja hiirelle, joten voit joustaa, miten kohdistin toimii. Tässä oppaassa opastamme sinut läpi käytettävissä olevat asetukset ja niiden vaikutuksen.
Saatko "Toiminto estetty Instagramissa" -virheen? Katso tämä vaihe vaiheelta opas poistaaksesi tämän toiminnon, joka on estetty Instagramissa muutamalla yksinkertaisella temppulla!