Windows Phone Link - Sovellus ei toimi - 7 korjausta

Opi, mitä tehdä jos Windows Phone Link ei toimi. Lista vaiheittaisista ratkaisuista, jotka auttavat yhdistämään puhelimesi tietokoneeseesi uudelleen.
20. helmikuuta 2021: Google on nyt estänyt kaikki Meet-laajennukset, jotka auttoivat ruudukkonäkymää, mukaan lukien alla mainitut. Nämä laajennukset eivät enää toimi, ja ainoa vaihtoehto näyttää olevan Googlen alkuperäinen ruutunäkymä . Tämä ruutunäkymä vähenee kuitenkin 12 katsojaan, kun joku esiintyy kokouksessasi nykyisistä asetuksistasi riippumatta. Ei näytä olevan kiertotapaa ottaa kaikki 49 osallistujaa käyttöön ruudukkonäkymässä jonkun esityksen aikana. Jos olet kiinnostunut käyttämään tätä ominaisuutta, voit aina jättää tätä koskevan ominaisuuspyynnön Googlelle tästä linkistä .
Google Meetin avulla voit tarkastella jopa 16 osallistujaa neuvottelupuheluiden aikana ruudukkomuodossa. Suurempien ryhmien kohdalla käyttäjien oli luotettava Google Chrome -laajennukseen, joka jäljitteli zoomia muistuttavaa ruudukkonäkymää. Tämä laajennus toimi kaikissa Chromium-pohjaisissa selaimissa, mukaan lukien Google Chrome, Brave Browser, Microsoft Edge ja Vivaldi.
Useat käyttäjät ovat kuitenkin kohdanneet ongelmia yrittäessään käyttää ruudukkonäkymätoimintoa aiemmin mainitsemamme laajennuksen avulla. Jos olet yksi niistä, jotka eivät näytä voivan käyttää Google Meetsin ruudukkoasettelua laajennuksen avulla, seuraava viesti auttaa sinua ratkaisemaan ongelman.
Aiheeseen liittyvä: 7 parasta Google Meetin Chrome-laajennusta!
Sisällys
Grid View lakkasi toimimasta?
Uusi korjaus ruudukkonäkymään ei toimi!
27. toukokuuta 2020: Monet Grid View -laajennuksen käyttäjät ovat raportoineet, että laajennus on lakannut yhtäkkiä toimimasta viime päivinä. Itse asiassa laajennuksesta on useita kopioita, ja ne kaikki ovat lakanneet toimimasta. Onneksi korjaus löytyy.
Ainoa mitä sinun tarvitsee tehdä ongelman korjaamiseksi, on asentaa 1.31 tai uudempi versio Chris Gamble -laajennuksesta (täällä) . Olipa sinulla Chris Gamblen laajennus tai mikä tahansa muu laajennus, poista se ja asenna sitten laajennuksen v1.31+-versio yllä ehdotetulla tavalla.
Laajennuksen asentamisen jälkeen voit tarkistaa sen version Laajennukset-sivun kehittäjätilassa. Napsauta tätä varten PC-tietokoneellasi kolmen pisteen valikkopainiketta oikeassa yläkulmassa > Lisää työkaluja > Laajennukset.

Ota nyt kehittäjätila käyttöön oikeassa yläkulmassa. Etsi sitten laajennus kirjoittamalla hakukenttään "grid". Voit tarkistaa sen version nyt. Sen pitäisi olla version 1.31 tai uudempi (alla olevassa kuvakaappauksessa on v1.32).
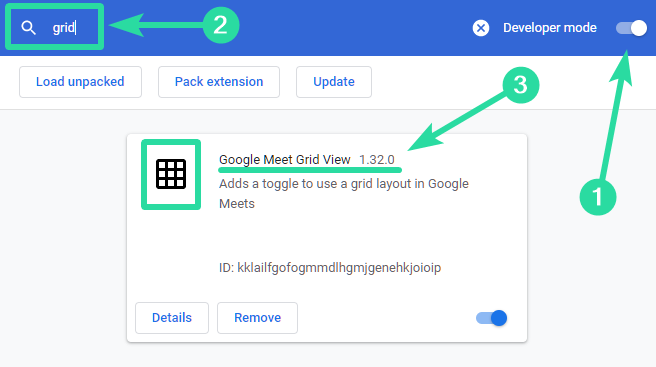
Varmista, että kaikki kokouksen osallistujat ovat päivittäneet Grid View -laajennuksensa versioon 1.31 tai uudempaan ja että he käyttävät vain Chris Gamblen laajennusta.
Useita ruudukkonäkymälaajennuksia havaittu. Poista kaksoiskappaleet
Jos saat kaksoiskappaleen virheilmoituksen, koska useita Grid View -laajennuksia on asennettu, voit korjata sen seuraavasti.
Ensinnäkin poista kaikki Grid View -laajennukset, jotka olet asentanut. Jos haluat poistaa laajennuksen, katso ratkaisu nro. 4 alla. BTW, voit napsauttaa hiiren kakkospainikkeella laajennuksen kuvaketta ja valita "Poista Chromesta".
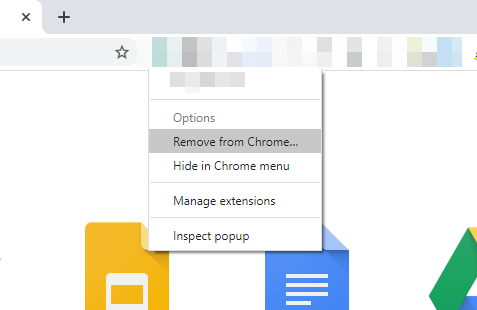
Muussa tapauksessa avaa Laajennukset-sivu ja etsi ruudukko. Poista kaikki näkemäsi Grid-laajennukset.
Kun olet varmistanut, että sinulla ei ole asennettuna ruudukkonäkymälaajennuksia, asenna Chris Gamblen kehittämä laajennus napsauttamalla tätä . Kun olet saanut tämän, sen pitäisi ratkaista kaksoiskappaleita koskeva virhe.
Google Meet Grid View -ongelmien korjaaminen
Ratkaisu 1: Käytä uutta Google Meet Grid View -laajennusta
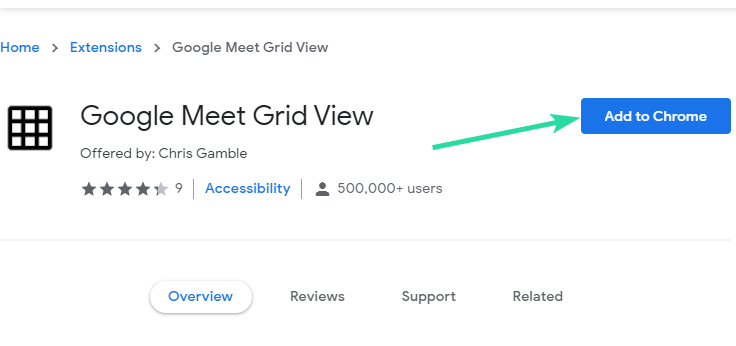
Aiemmin mainitsemamme Google Chrome Grid View -laajennus päivitettiin viimeksi 17. huhtikuuta, ja useat käyttäjät raportoivat ongelmista kyseisessä laajennuksen versiossa. Jos olet yksi niistä käyttäjistä, joilla on ongelma Google Meetin ruudukkonäkymässä, suosittelemme poistamaan aiemman laajennuksen käytöstä ja asentamaan uuden Chris Gamblen kehittämän Google Meet Grid View -laajennuksen .
Voit asentaa uuden laajennuksen siirtymällä Chrome-verkkokaupan laajennussivulle, napsauttamalla Lisää selaimeen -painiketta ja vahvistamalla valitsemalla Lisää laajennus.
Ratkaisu 2: Päivitä Grid View -laajennus
Yleensä kaikki Chrome-laajennuksesi päivitetään automaattisesti, mutta on reilua sanoa, että ne päivitetään, kun Chrome ajoittaa sen. Esimerkiksi uusi Google Meet Grid View -laajennus päivitettiin 30. huhtikuuta 2020, ja jos haluat Chromen päivittävän sen puolestasi, saatat saada uuden laajennuspäivityksen päivää myöhemmin.
Voit kuitenkin päivittää laajennukset manuaalisesti kirjoittamalla selaimen osoiteriville chrome://extensions , painamalla Enter-näppäintä, napauttamalla Kehittäjätilaa ja napauttamalla sitten Päivitä-painiketta yläreunassa. Tämä päivittää Google Meet Grid View -laajennuksesi sekä muut selaimeesi asennetut laajennukset.
Ratkaisu 3: Poista laajennus käytöstä ja ota se uudelleen käyttöön
Jos Chrome-laajennuksen kautta asentamasi manuaalinen Grid View -asettelu ei toimi sinulle, voit yrittää poistaa sen käytöstä ja ottaa sen uudelleen käyttöön Google Chromessa. Voit tehdä sen kirjoittamalla selaimen osoitepalkkiin chrome://extensions , painamalla Enter-näppäintä ja poistamalla käytöstä Google Meet Grid View -laajennusruudun alareunassa olevan valitsin. Kun olet poistanut käytöstä, voit ottaa laajennuksen uudelleen käyttöön kääntämällä kytkimen ON-asentoon.
Ratkaisu 4: Poista Grid View -laajennus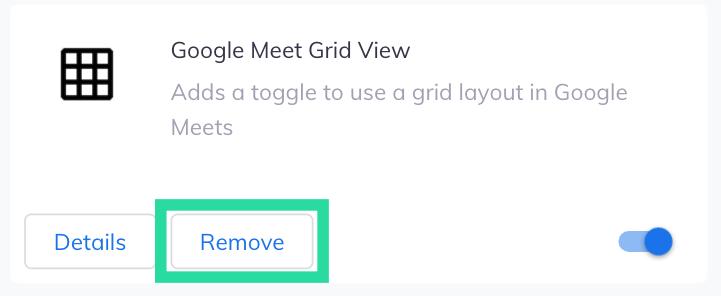
Jos Google Meet -laajennuksen poistaminen käytöstä ja uudelleen käyttöön ottaminen ei auta, yritä poistaa se ja asentaa se sitten uudelleen. Poista se kirjoittamalla chrome://extensions selaimen osoiteriville ja napauttamalla Poista-painiketta Google Meet Grid View -laajennusruudussa. Kun laajennus on poistettu, voit asentaa sen uudelleen noudattamalla ratkaisua 1 ylhäältä.
On tärkeää asennat Ruudukkonäkymässä laajennuksen Chris Gamblen vain, koska hän on alkuperäinen kirjoittaja käsikirjoitus, jota käytetään muissa (kaksoiskappale) laajennukset Webissä Storessa.
Ratkaisu 5: Asenna alkuperäinen Google Meet Grid View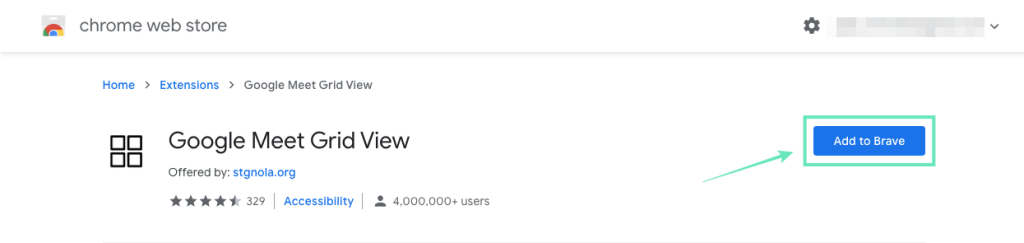
Chrome-laajennukset ovat aina parhaimmillaan kokeellisia, ja jos uusi Google Meet Grid View -laajennus ei toimi sinulle, sinun kannattaa yrittää asentaa vanha Google Meet Grid View -Chrome-laajennus, joka päivitettiin viimeksi 17. huhtikuuta.
Tämä on Grid View -ominaisuuden vanhempi versio, ja se perustuu samaan käyttäjän komentosarjaan, ja on mahdollista, että se toimii sinulle. Voit asentaa laajennuksen samalla tavalla kuin asensit laajennuksen ratkaisussa 1.
Huomautus: Emme suosittele tätä menetelmää enää, koska se voi johtaa kaksoiskappaleiden virheeseen. Mutta jos haluat asentaa tämän vanhan laajennuksen, poista se Chris Gamblesta – se, jota suosittelemme – jotta niiden toiminnassa ei tapahdu sekaannuksia.
Ratkaisu 6: Käytä uutta Google Chrome -käyttäjäprofiilia
Chrome-profiilit voivat olla loistava tapa käyttää erilaisia kirjanmerkkejä, laajennuksia, asetuksia ja teemoja. Käyttäjät käyttävät usein Chromen käyttäjäprofiileja erottaakseen kodin ja työhön liittyvän selaamisen, ja tämä saattaa toimia myös laajennuksen toiminnassa.
Voit luoda uuden Chrome-käyttäjäprofiilin napsauttamalla profiilikuvaasi ja valitsemalla Lisää. Voit sitten vaihtaa Chrome-profiilien välillä siirtymällä uudelleen profiilikuvaan ja valitsemalla äskettäin luodun profiilin. Tarkista nyt, toimiiko Google Meet Grid View -laajennus uudessa Chrome-profiilissa.
Auttoiko yllä oleva opas ratkaisemaan Google Meetin Grid View -laajennukseen liittyviä ongelmia? Kerro meille alla olevissa kommenteissa.
Opi, mitä tehdä jos Windows Phone Link ei toimi. Lista vaiheittaisista ratkaisuista, jotka auttavat yhdistämään puhelimesi tietokoneeseesi uudelleen.
Löydä useita korjauksia Windows 11 aktivointivirheeseen, jos kohtaat ongelmia Windows 11 aktivointiavain kanssa.
20. helmikuuta 2021: Google on nyt estänyt kaikki Meet-laajennukset, jotka auttoivat ruudukkonäkymää, mukaan lukien alla mainitut. Nämä laajennukset eivät enää toimi ja ainoa vaihtoehto näyttää olevan…
Microsoft Teamsista on sen syvällisen integroinnin ansiosta Microsoft Office 365:n kanssa tullut suosittu videopuheluratkaisu miljoonille ihmisille ympäri maailmaa. Vaikka ei ole käyttäjäystävällisin…
Microsoft Teams on kattava työkalu, joka on ollut viime aikoina melko suosittu tiimiyhteistyöominaisuuksiensa ansiosta. Palvelun avulla voit luoda organisaatiollesi tiettyjä tiimejä, kutsua…
Windows 11 tulee julkisuuteen muutaman kuukauden kuluttua, ja kaikki ovat halunneet saada käsiinsä uuteen käyttöjärjestelmään. Siinä on uusi aloitusvalikko, mahdollisuus asentaa Android-sovelluksia alkuperäisesti ja…
Microsoft Teams on loistava viestintäapuohjelma käyttäjille kaikilla alustoilla, mutta kun olet lopettanut sen käytön, sovellus alkaa ärsyttää. Jos et käytä Te…
Kaikilla verkossa saatavilla olevilla palveluilla on omat ongelmansa, eikä Microsoft Teams ole poikkeus. Yhteistyötyökalun käyttäjäkunta on kasvanut merkittävästi COVID-19-pandemian aikana…
Google Meet on noussut yhdeksi eniten puhutuista etäyhteistyöalustoista, joita tällä hetkellä markkinoilla on saatavilla. Se tarjoaa valtavasti uskomattomia ominaisuuksia ja sen luotettavuuden…
Huolimatta Zoomin ja Microsoft Teamsin kaltaisista pelaajista alussa Google Meet on saanut paljon jalansijaa muutaman viime kuukauden aikana. Googlen päätös integroida minut…
Google Meet pyrkii vastaamaan tämän päivän suuriin videoneuvottelusovelluksiin, mutta näyttää siltä, että se on jäänyt vajaaksi. Vaikka heidän mukautusvaihtoehtonsa ovat vielä kaukana odotuksistamme, yksi suuri…
COVID-19-pandemian vuoksi useimmat nykyaikaiset organisaatiot ovat alkaneet perehtyä virtuaalisiin kokouksiin ja etäneuvotteluihin. Sopeutuminen uuteen normaaliin ei ole ollut helppoa, b…
Näytön tai näytön osan esittäminen on Meetissä melko siisti apuohjelma, jonka avulla voit viestiä ideoista napin painalluksella. Jos olet opettaja, tämä on myös sinun tapasi…
Google Meet on kaupungin uusi etäyhteistyötyökalu, joka tarjoaa video- ja äänineuvotteluominaisuuksia sekä vakuuttavia ominaisuuksia, kuten päästä päähän -salauksen, HD-äänen, HD-videon ja muc…
Windows 11 on uusi ja päivitetty versio Windowsista seuraavalle vuosikymmenelle, jossa on joitain suuria muutoksia konepellin alla ja myös konepellin yläpuolella. Saat uuden lasiteeman, jossa on pyöristetyt kulmat…
Microsoft Teams on tärkeä ohjelmisto tänä kriisin aikana tiimeille, jotka työskentelevät kotoa käsin. Sen avulla voit tehdä etäyhteistyötä, lähettää suoria viestejä ja pitää videoneuvotteluja s…
Microsoft Teams on loistava yhteistyöohjelmisto, joka on täynnä huippuluokan ominaisuuksia, jotka voivat auttaa sinua saamaan kaiken irti etätyönkulusta. Yksi suosituimmista ja uusista…
Sekavattoman käyttöliittymänsä ja järjettömän lähestymistavan ansiosta Google Meet on vakiinnuttanut asemansa yhdeksi johtavista videoneuvotteluratkaisuista. GSuiteen integroituva Meet tarjoaa hienoja…
Teams, Microsoftin ikioma yhteistyötyökalu, on kerännyt paljon käyttäjiä COVID-19-pandemian keskellä, ja näin laajalla käytöllä syntyy ongelmia, jotka voivat haitata päivittäistä työrutiiniasi…
Tutustu Windows 10:n 10 suosituimpaan pikanäppäimeen ja siihen, miten voit hyödyntää niitä tehokkaasti töissä, koulussa ja muissa asioissa.
Opas BitLockerin käyttöön, Windows 10:n tehokkaaseen salausominaisuuteen. Ota BitLocker käyttöön ja suojaa tiedostosi helposti.
Opas Microsoft Edge -selaushistorian tarkastelemiseen ja poistamiseen Windows 10:ssä. Saat hyödyllisiä vinkkejä ja ohjeita.
Katso, kuinka voit pitää salasanasi Microsoft Edgessä hallinnassa ja estää selainta tallentamasta tulevia salasanoja.
Kuinka eristää tekstin muotoilua Discordissa? Tässä on opas, joka kertoo, kuinka Discord-teksti värjätään, lihavoidaan, kursivoitu ja yliviivataan.
Tässä viestissä käsittelemme yksityiskohtaisen oppaan, joka auttaa sinua selvittämään "Mikä tietokone minulla on?" ja niiden tärkeimmät tekniset tiedot sekä mallin nimen.
Palauta viimeinen istunto helposti Microsoft Edgessä, Google Chromessa, Mozilla Firefoxissa ja Internet Explorerissa. Tämä temppu on kätevä, kun suljet vahingossa minkä tahansa välilehden selaimessa.
Jos haluat saada Boogie Down Emoten Fortnitessa ilmaiseksi, sinun on otettava käyttöön ylimääräinen suojakerros, eli 2F-todennus. Lue tämä saadaksesi tietää, miten se tehdään!
Windows 10 tarjoaa useita mukautusvaihtoehtoja hiirelle, joten voit joustaa, miten kohdistin toimii. Tässä oppaassa opastamme sinut läpi käytettävissä olevat asetukset ja niiden vaikutuksen.
Saatko "Toiminto estetty Instagramissa" -virheen? Katso tämä vaihe vaiheelta opas poistaaksesi tämän toiminnon, joka on estetty Instagramissa muutamalla yksinkertaisella temppulla!
























