Windows Phone Link - Sovellus ei toimi - 7 korjausta

Opi, mitä tehdä jos Windows Phone Link ei toimi. Lista vaiheittaisista ratkaisuista, jotka auttavat yhdistämään puhelimesi tietokoneeseesi uudelleen.
Microsoft Teams on loistava viestintäapuohjelma käyttäjille kaikilla alustoilla, mutta kun olet lopettanut sen käytön, sovellus alkaa ärsyttää. Jos et käytä Teamsia, monet käyttäjät ovat valittaneet, että Microsoft Teams käynnistyy itsestään jopa sovelluksen sulkemisen jälkeen.
Teamsin toistuva ponnahdus on niin ärsyttävää, että palvelu ottaa toisinaan muiden sovellusten aktiivisena ikkunana. Ongelma näyttää olevan olemassa, jos Microsoft Teams on minimoitu, suljettu tai se sijaitsee pikakäynnistysalueella ja joissain tapauksissa ponnahtaa esiin, kun käyttäjä syöttää kirjautumistietoja verkkosivustolle selaimessa.
Sisällys
Miksi saan Microsoft Teams -ponnahdusikkunoita?
Jos Microsoft Teams tulee näkyviin silloin tällöin, se johtuu joko siitä, että sovellus on määritetty toimimaan taustalla, tai se käynnistyy automaattisesti tai sitä ei ole poistettu kokonaan. Koska useimmat meistä eivät vaivaudu säätämään sovelluksen asetuksia muutoin kuin käyttämällä, jotkut näistä Teamsin asetuksista voivat saada palvelun esiin yhä uudelleen ja uudelleen.
Kuinka estää Microsoft Teamsin käynnistyminen / automaattinen käynnistyminen taustalla (poistaa ponnahdusikkunat käytöstä)
Jos Microsoft Teams tulee näkyviin näytölle ja haluat ratkaista ongelman poistamatta sitä, seuraa alla olevia ohjeita.
Vaihe 1 : Avaa Microsoft Teams tietokoneellasi.
Vaihe 2 : Avaa Asetukset-osio painamalla seuraavaa pikanäppäintä:
Ctrl/Command + , (pilkku)
Vaihe 3 : Kun Asetukset-osio ponnahtaa esiin, napauta Yleiset-välilehteä vasemmalta ja poista valintaruudut "Käynnistä sovellus automaattisesti" ja "Käynnistä sovellus, pidä sovellus käynnissä" vieressä olevista valintaruuduista.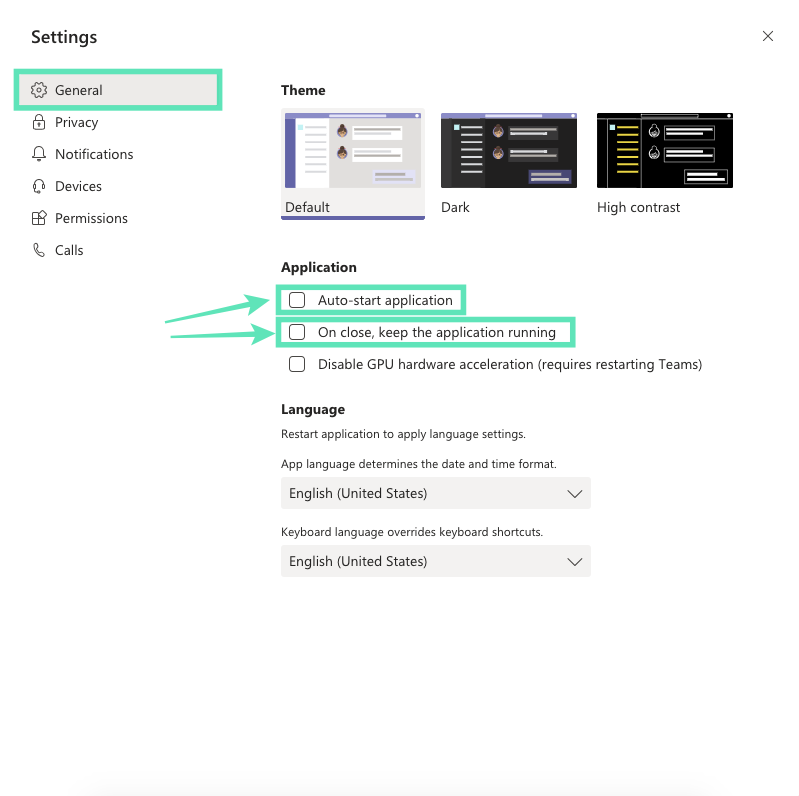
Tämä estää Microsoft Teamsia avautumasta taustalla tai käynnistymästä jokaisen käynnistyksen yhteydessä.
Microsoft Teamsin asennuksen poistaminen kokonaan ponnahdusikkunoiden pysäyttämiseksi
Jos et halua enää käyttää Microsoft Teamsia, voit jatkaa sovelluksen poistamista tietokoneeltasi. Toisin kuin muut laitteesi sovellukset, Microsoft Teamsin asennus on vaikea poistaa, koska sovellus asentaa itsensä uudelleen asennuksen poiston jälkeen ja latautuu myös käynnistyksen aikana. Seuraavien vaiheiden avulla voit poistaa Microsoft Teamsin asennuksen kokonaan ja estää sen asennuksen uudelleen automaattisesti.
Vaihe 0 : Varmista, että Microsoft Teams ei ole tällä hetkellä käynnissä tietokoneessasi. Voit lopettaa Teamsin napsauttamalla hiiren kakkospainikkeella tehtäväpalkin Teams-kuvaketta ja valitsemalla Sulje ikkuna -vaihtoehdon.
Osa 1: Poista Microsoft Teams
Vaihe 1 : Napsauta Käynnistä-painiketta ja siirry kohtaan Asetukset> Sovellukset.
Vaihe 2 : Kirjoita "tiimit" Sovellukset ja ominaisuudet -kohdan hakukenttään.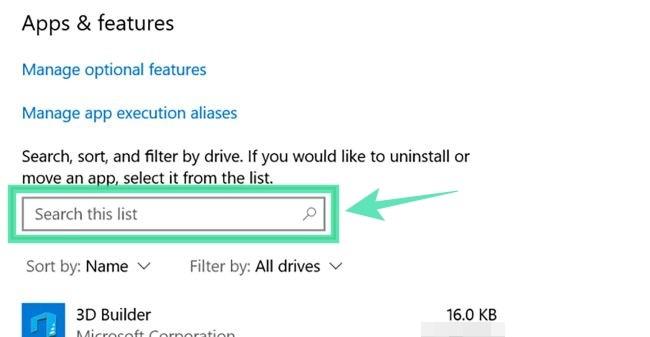
Vaihe 3 : Korosta Microsoft Teams ja napsauta sitten Poista asennus.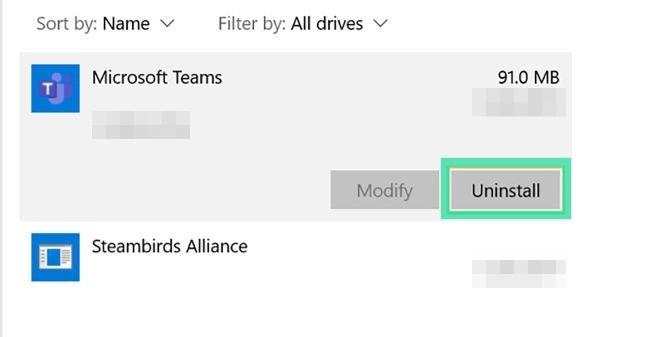
Vaihe 4 : Vahvista asennuksen poistaminen napsauttamalla Poista asennus ja valitsemalla sitten Kyllä.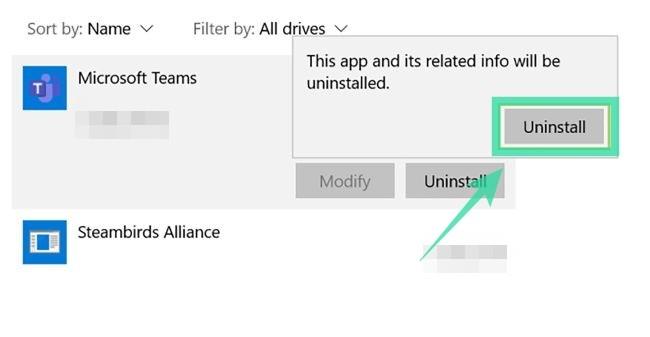
Osa 2: Teamsin koneen laajuisen asennusohjelman poistaminen
Vaihe 1 : Noudata yllä olevia vaiheita 1 ja 2.
Vaihe 2 : Valitse Apps & Features -kohdassa Teamsin konelaajuinen asennusohjelma ja napsauta sitten Poista asennus. 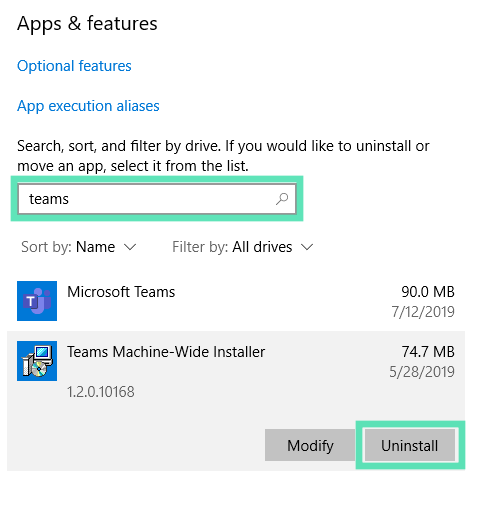 Vaihe 3 : Vahvista asennuksen poistaminen napsauttamalla Poista asennus ja valitsemalla sitten Kyllä.
Vaihe 3 : Vahvista asennuksen poistaminen napsauttamalla Poista asennus ja valitsemalla sitten Kyllä.
Kuinka asentaa Microsoft Teams uudelleen
Voit asentaa Microsoft Teamsin tarvittaessa myöhemmin uudelleen lataamalla Teams-työpöytäsovelluksen, joka on saatavilla laitteille, jotka käyttävät Windows (32/64-bit), Mac, Linux (32/64-bit), Android tai iOS.
► Lataa Microsoft Teams napsauttamalla tätä
► Kuinka asentaa Microsoft Teams järjestelmään
Miten se eroaa ilmoitusten ponnahdusikkunoista
Windowsissa kaikki ilmoitukset näkyvät näytön oikeassa alakulmassa. Monien käyttäjien kohtaama ongelma liittyy siihen, että Microsoft Teams siirtyy aktiivisena ikkunana muihin sovelluksiin, vaikka se olisi minimoitu, suljettu tai sijaitsee pikakäynnistysalueella. Ongelma eroaa kuitenkin palvelun ponnahdusilmoituksista, jotka kuten mikä tahansa PC-sovelluksen ilmoitus ponnahtaa esiin näytön oikeaan alakulmaan.
Kuinka pysäyttää ponnahdusikkunat Microsoft Teamsissa
Jos et halua nähdä näitä ponnahdusilmoituksia, poista ne käytöstä Microsoft Teamsissa noudattamalla alla olevia ohjeita.
Vaihe 1 : Avaa Microsoft Teams tietokoneellasi.
Vaihe 2 : Avaa Asetukset-osio painamalla seuraavaa pikanäppäintä:
Ctrl/Command + , (pilkku)
Vaihe 3 : Kun Asetukset-osio avautuu, napauta Ilmoitukset-välilehteä vasemmalta.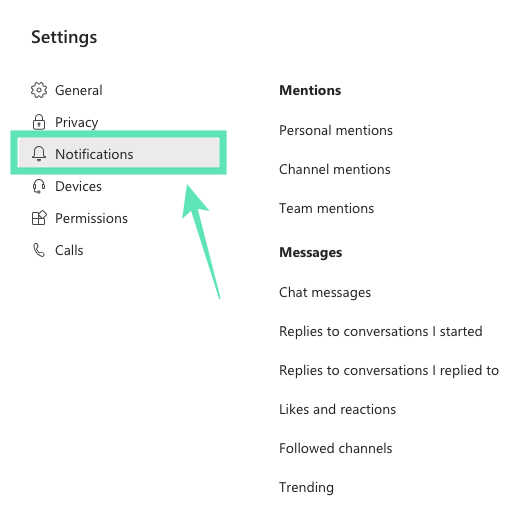
Vaihe 4 : Täältä voit valita, kuinka haluat ilmoitusten näkyvän kunkin ilmoitustyypin kohdalla. Valitse "Pois" -vaihtoehto avattavasta valikosta kaikille ilmoitustoiminnoille kussakin luokassa. Tämä poistaa käytöstä kaikki Microsoft Teamsin työpöydän ponnahdusikkunat, eikä niitä näytetä myöskään toimintosyötteessä.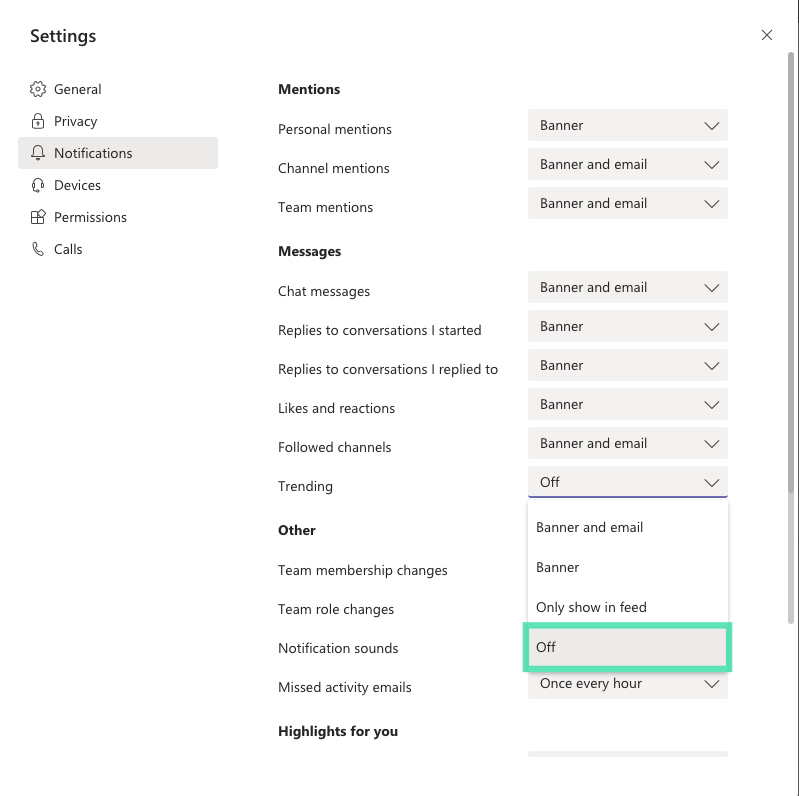
Jos Pois-vaihtoehto ei ole käytettävissä tietyssä luokassa tai jos haluat ilmoitusten näkyvän toimintosyötteessä, valitse Näytä vain syötteessä. Tämä poistaa käytöstä Microsoft Teamsin työpöydän ponnahdusikkunat, mutta ilmoitukset näkyvät sovelluksen toimintasyötteessä.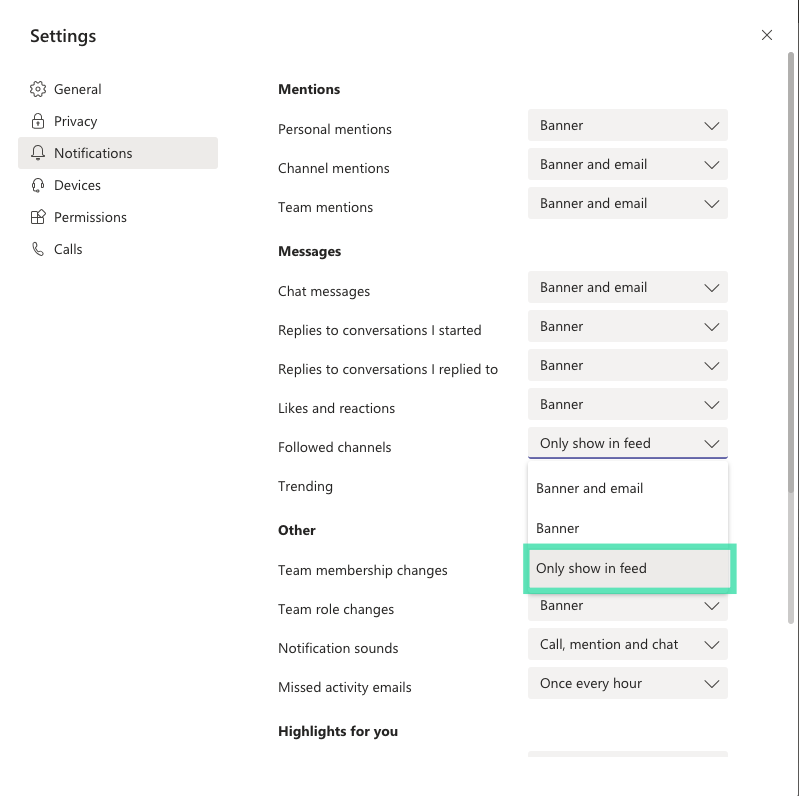
Et näe nyt ponnahdusikkunoita Microsoft Teamsilta.
Auttoiko yllä oleva opas sinua ratkaisemaan toistuvan Microsoft Teamsin ponnahduksen tietokoneellesi? Kerro meille alla olevissa kommenteissa.
Opi, mitä tehdä jos Windows Phone Link ei toimi. Lista vaiheittaisista ratkaisuista, jotka auttavat yhdistämään puhelimesi tietokoneeseesi uudelleen.
Löydä useita korjauksia Windows 11 aktivointivirheeseen, jos kohtaat ongelmia Windows 11 aktivointiavain kanssa.
20. helmikuuta 2021: Google on nyt estänyt kaikki Meet-laajennukset, jotka auttoivat ruudukkonäkymää, mukaan lukien alla mainitut. Nämä laajennukset eivät enää toimi ja ainoa vaihtoehto näyttää olevan…
Microsoft Teamsista on sen syvällisen integroinnin ansiosta Microsoft Office 365:n kanssa tullut suosittu videopuheluratkaisu miljoonille ihmisille ympäri maailmaa. Vaikka ei ole käyttäjäystävällisin…
Microsoft Teams on kattava työkalu, joka on ollut viime aikoina melko suosittu tiimiyhteistyöominaisuuksiensa ansiosta. Palvelun avulla voit luoda organisaatiollesi tiettyjä tiimejä, kutsua…
Windows 11 tulee julkisuuteen muutaman kuukauden kuluttua, ja kaikki ovat halunneet saada käsiinsä uuteen käyttöjärjestelmään. Siinä on uusi aloitusvalikko, mahdollisuus asentaa Android-sovelluksia alkuperäisesti ja…
Microsoft Teams on loistava viestintäapuohjelma käyttäjille kaikilla alustoilla, mutta kun olet lopettanut sen käytön, sovellus alkaa ärsyttää. Jos et käytä Te…
Kaikilla verkossa saatavilla olevilla palveluilla on omat ongelmansa, eikä Microsoft Teams ole poikkeus. Yhteistyötyökalun käyttäjäkunta on kasvanut merkittävästi COVID-19-pandemian aikana…
Google Meet on noussut yhdeksi eniten puhutuista etäyhteistyöalustoista, joita tällä hetkellä markkinoilla on saatavilla. Se tarjoaa valtavasti uskomattomia ominaisuuksia ja sen luotettavuuden…
Huolimatta Zoomin ja Microsoft Teamsin kaltaisista pelaajista alussa Google Meet on saanut paljon jalansijaa muutaman viime kuukauden aikana. Googlen päätös integroida minut…
Google Meet pyrkii vastaamaan tämän päivän suuriin videoneuvottelusovelluksiin, mutta näyttää siltä, että se on jäänyt vajaaksi. Vaikka heidän mukautusvaihtoehtonsa ovat vielä kaukana odotuksistamme, yksi suuri…
COVID-19-pandemian vuoksi useimmat nykyaikaiset organisaatiot ovat alkaneet perehtyä virtuaalisiin kokouksiin ja etäneuvotteluihin. Sopeutuminen uuteen normaaliin ei ole ollut helppoa, b…
Näytön tai näytön osan esittäminen on Meetissä melko siisti apuohjelma, jonka avulla voit viestiä ideoista napin painalluksella. Jos olet opettaja, tämä on myös sinun tapasi…
Google Meet on kaupungin uusi etäyhteistyötyökalu, joka tarjoaa video- ja äänineuvotteluominaisuuksia sekä vakuuttavia ominaisuuksia, kuten päästä päähän -salauksen, HD-äänen, HD-videon ja muc…
Windows 11 on uusi ja päivitetty versio Windowsista seuraavalle vuosikymmenelle, jossa on joitain suuria muutoksia konepellin alla ja myös konepellin yläpuolella. Saat uuden lasiteeman, jossa on pyöristetyt kulmat…
Microsoft Teams on tärkeä ohjelmisto tänä kriisin aikana tiimeille, jotka työskentelevät kotoa käsin. Sen avulla voit tehdä etäyhteistyötä, lähettää suoria viestejä ja pitää videoneuvotteluja s…
Microsoft Teams on loistava yhteistyöohjelmisto, joka on täynnä huippuluokan ominaisuuksia, jotka voivat auttaa sinua saamaan kaiken irti etätyönkulusta. Yksi suosituimmista ja uusista…
Sekavattoman käyttöliittymänsä ja järjettömän lähestymistavan ansiosta Google Meet on vakiinnuttanut asemansa yhdeksi johtavista videoneuvotteluratkaisuista. GSuiteen integroituva Meet tarjoaa hienoja…
Teams, Microsoftin ikioma yhteistyötyökalu, on kerännyt paljon käyttäjiä COVID-19-pandemian keskellä, ja näin laajalla käytöllä syntyy ongelmia, jotka voivat haitata päivittäistä työrutiiniasi…
Tutustu Windows 10:n 10 suosituimpaan pikanäppäimeen ja siihen, miten voit hyödyntää niitä tehokkaasti töissä, koulussa ja muissa asioissa.
Opas BitLockerin käyttöön, Windows 10:n tehokkaaseen salausominaisuuteen. Ota BitLocker käyttöön ja suojaa tiedostosi helposti.
Opas Microsoft Edge -selaushistorian tarkastelemiseen ja poistamiseen Windows 10:ssä. Saat hyödyllisiä vinkkejä ja ohjeita.
Katso, kuinka voit pitää salasanasi Microsoft Edgessä hallinnassa ja estää selainta tallentamasta tulevia salasanoja.
Kuinka eristää tekstin muotoilua Discordissa? Tässä on opas, joka kertoo, kuinka Discord-teksti värjätään, lihavoidaan, kursivoitu ja yliviivataan.
Tässä viestissä käsittelemme yksityiskohtaisen oppaan, joka auttaa sinua selvittämään "Mikä tietokone minulla on?" ja niiden tärkeimmät tekniset tiedot sekä mallin nimen.
Palauta viimeinen istunto helposti Microsoft Edgessä, Google Chromessa, Mozilla Firefoxissa ja Internet Explorerissa. Tämä temppu on kätevä, kun suljet vahingossa minkä tahansa välilehden selaimessa.
Jos haluat saada Boogie Down Emoten Fortnitessa ilmaiseksi, sinun on otettava käyttöön ylimääräinen suojakerros, eli 2F-todennus. Lue tämä saadaksesi tietää, miten se tehdään!
Windows 10 tarjoaa useita mukautusvaihtoehtoja hiirelle, joten voit joustaa, miten kohdistin toimii. Tässä oppaassa opastamme sinut läpi käytettävissä olevat asetukset ja niiden vaikutuksen.
Saatko "Toiminto estetty Instagramissa" -virheen? Katso tämä vaihe vaiheelta opas poistaaksesi tämän toiminnon, joka on estetty Instagramissa muutamalla yksinkertaisella temppulla!
























