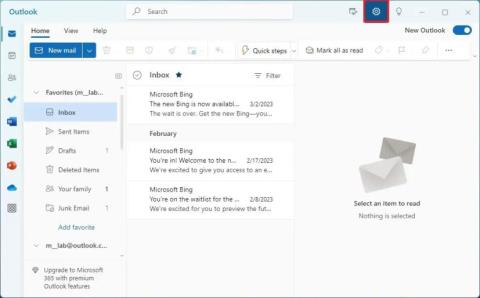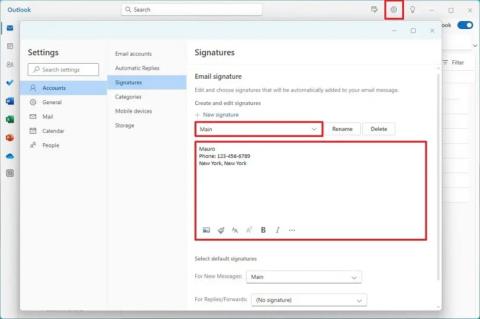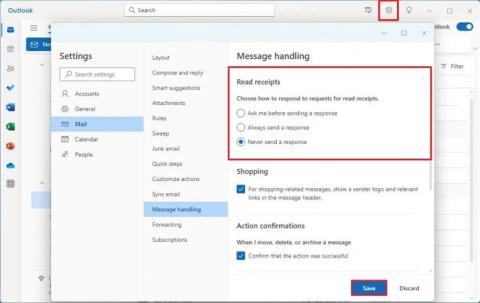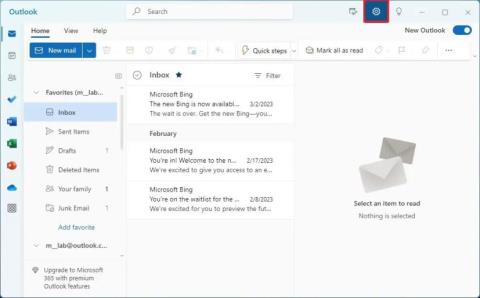Kuinka asettaa poissaolovastaus Outlookissa
Näytämme, kuinka voit asettaa poissaoloviestin Microsoft Outlookissa tai Outlook Web Accessissa.
Microsoft Outlookissa on lokitusominaisuus, jota käytetään teknisten ongelmien vianetsintään. Se pitää lokitiedostoa sähköposti- ja kalenteritapahtumista Outlookissa. Tässä on ohjeet Outlookin globaalin lokituksen ja kehittyneen lokituksen aktivoimiseen tai poistamiseen käytöstä.
On olemassa tiettyjä Outlook-virheitä, jotka eivät ratkea tunnetuilla vianetsintään liittyvillä ratkaisuilla, kuten Outlookin ajaminen turvatoiminnossa, sovelluksen uudelleenkäynnistys tai Outlook-asetusten säätäminen. Nämä kehittyneet virheet vaativat Microsoft Support -insinöörin huomiota. Vianetsinnän aikana sinun on annettava Microsoft Support -insinöörille Outlookin lokitiedosto, joka tallentaa virheen tarkat ohjelmistokooditason ongelmat.
Jos et tiedä, miten luoda Outlookin lokitiedosto kehittynyttä vianetsintää varten, ei hätää! Olen täällä auttamassa sinua prosessissa tässä vaiheittaisessa oppaassa. Jatka lukemista alla olevista menetelmistä globaalin lokituksen, kehittyneen lokituksen jne. mahdollistamiseksi Outlook 365:ssä ja muissa Outlookin työpöytäversioissa.
Sisältö
Mikä on lokituksen aktivointi Outlook 365:ssä?
Microsoft Outlook antaa sinun tallentaa ohjelmiston suorituskyvyn lokit erityiseen tiedostoon, joka on tallennettu Outlookin väliaikaiseen kansioon. Tämä tunnetaan nimellä lokituksen aktivointi Outlookissa. Oletusarvoisesti tätä palvelua ei ole aktivoitu Outlookin työpöytäsovelluksessa. Koska lokitusominaisuus seuraa jatkuvasti Outlook-sovelluksen toimintoja ja tallentaa lokit tekstimuotoiseen tiedostoon. Tämä prosessi kuluttaa prosessoritehoa, muistia (RAM) ja tallennustilaa (HDD).
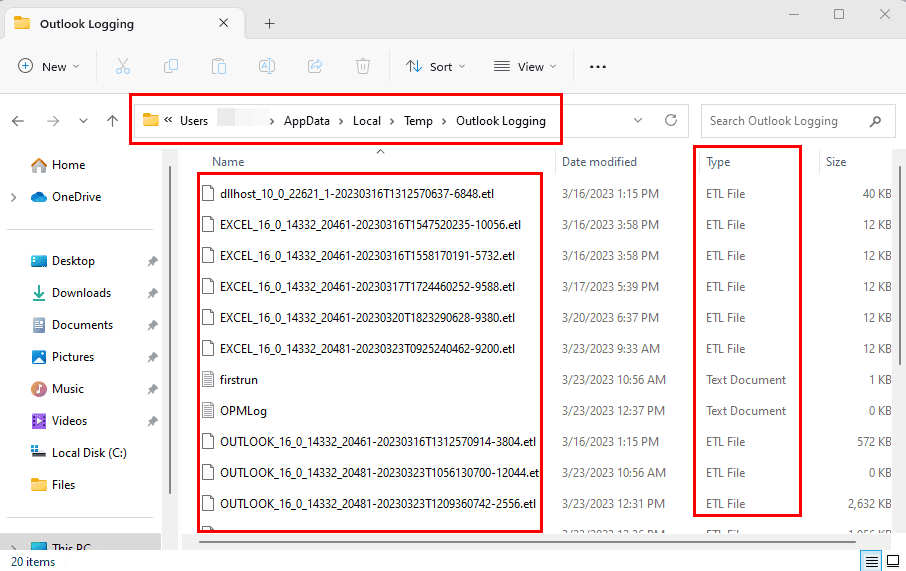
Kuitenkin saatat joutua aktivoimaan tämän ominaisuuden lyhyeksi ajaksi, jotta voit tallentaa virhelokeja tietyistä Outlook-ongelmista. Liiketoimintaympäristössä Outlookin ylläpitäjä voi tehdä tämän puolestasi. Jos olet kuitenkin yksittäinen Outlook-käyttäjä, sinun on tiedettävä prosessi. Koska joskus Microsoft Support -asiantuntija saattaa pyytää sinulta tätä virhelokia auttaakseen sinua edistyneissä Outlook-ongelmissa, joihin ei ole vakiintuneita ratkaisuja. Outlookin lokitus voi tapahtua seuraavissa parametreissa:
Outlook-lokituksesta kerätyt tiedot
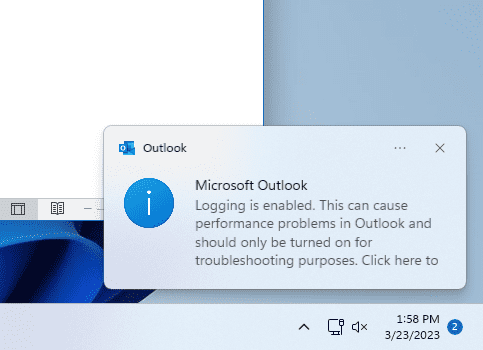
Lokitusominaisuudet keräävät yleensä tietoja seuraavista Outlook-ominaisuuksista:
Outlookin lokitiedostojen sijainti
Outlook tallentaa lokitiedostot useisiin alikansiot. Alikansiot sisältävät yksinkertaisia tekstimuotoisia lokitiedostoja. Löydä alta, miten pääset näihin alikansioihin:
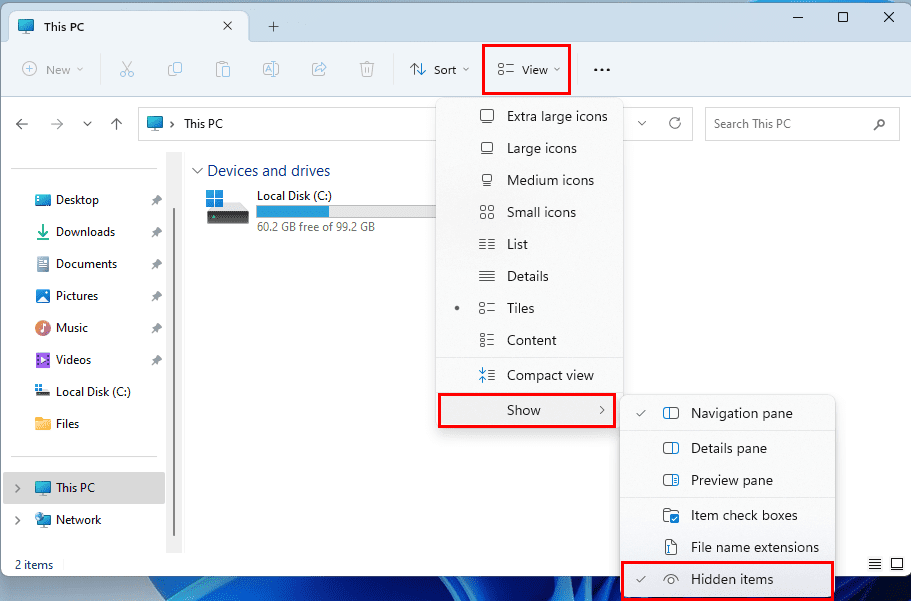
C:\Users\Käyttäjätilisi nimi\AppData\Local\Temp
Nyt voit käyttää Outlook-lokista tiettyjä virhelokitiedostoja. Voit viitata tähän Lokitiedostotyyppitaulukko Microsoftin tukisivustolla saadaksesi yksityiskohtaisen käsityksen lokitusalakansioista ja -tiedostoista.
Kuinka aktivoida tai poistaa käytöstä Outlookin globaali lokitus
Löydät alta kaksi vaihetta globaalin lokituksen mahdollistamiseksi Outlook 365:ssä, viimeisessä Outlook-versiossa. Vaiheet ovat myös samankaltaisia Outlook 2021 (16.0), Outlook 2019 (16.0), Outlook 2016 (16.0), Outlook 2013 (15.0) ja Outlook 2010 (14.0) osalta.
Sinun on suoritettava molemmat alla mainitut vaiheet luodaksesi lokitiedoston kokemaasi virheeseen.
1. Ota käyttöön tai poista käytöstä globaalit lokitukset Outlookin asetuksissa
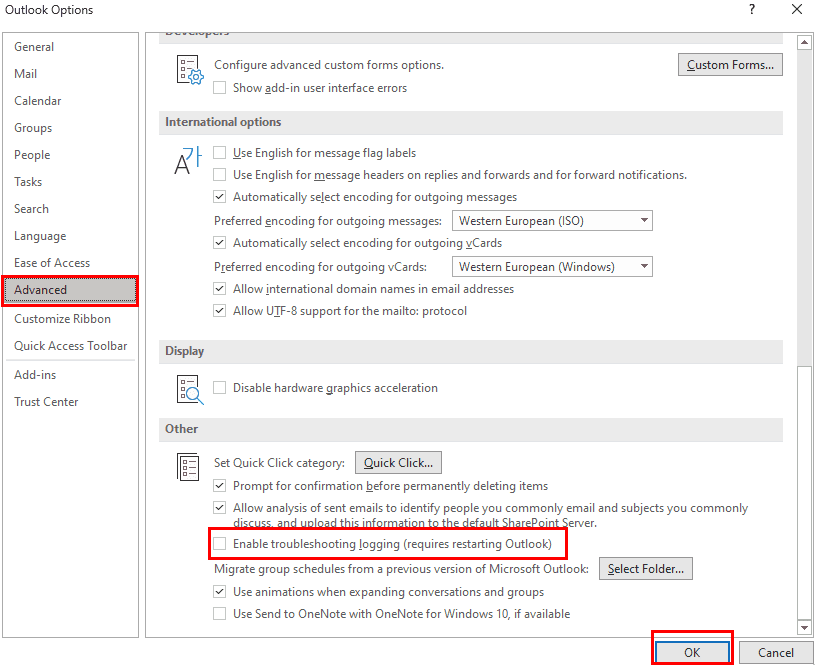
Jos et löydä yllä olevia vaiheita mistään Outlookin versiosta, voit aktivoida tämän Windowsin rekisterieditorin kautta seuraamalla näitä vaiheita:
Computer\HKEY_CURRENT_USER\Software\Microsoft\Office\16.0\Outlook\Options\Mail
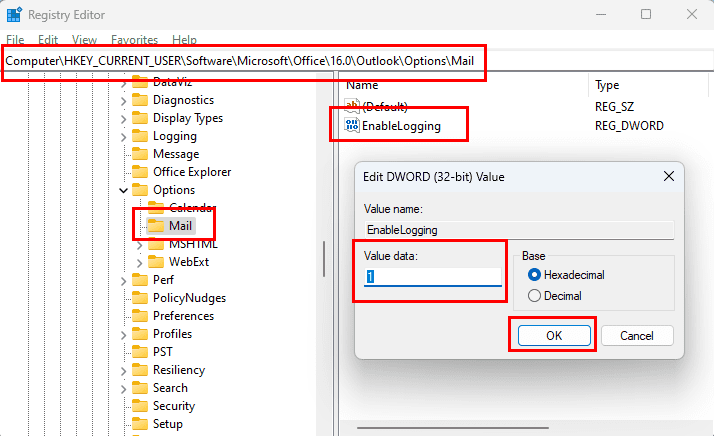
2. Ota käyttöön tai poista käytöstä globaalit lokitukset rekisterin kautta
Kun olet asettanut Outlookin työpöytäsovelluksen aloittamaan lokituksen Mail-käyttöliittymässä, sinun on luotava seuraava rekisteriavain lokitustietojen keräämistä varten:
HKEY_CURRENT_USER\Software\Policies\Microsoft\Office\16.0\Outlook\Options\Shutdown
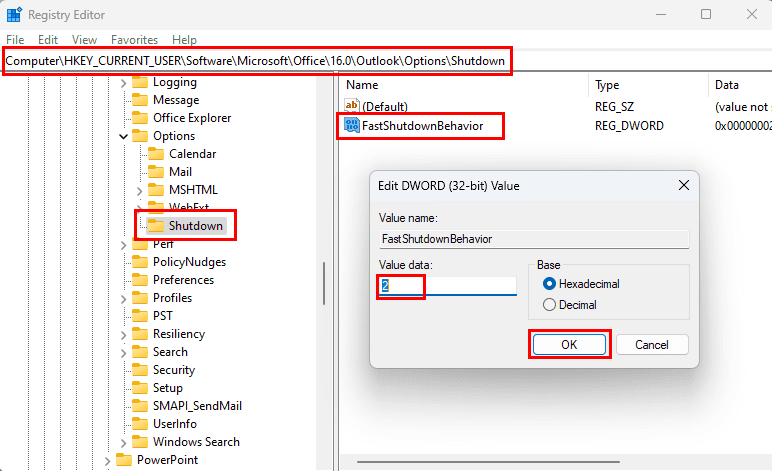
Kun olet kerännyt ja jakanut Outlookin globaalin lokitiedoston Microsoft Support -insinöörin kanssa, poista ominaisuus käytöstä yksinkertaisesti peruuttamalla tähän asti suorittamasi vaiheet. Rekisterieditorin vaihdossa muuta FastShutdownBehavior-arvo 0:ksi (nolla).
Kuinka aktivoida tai poistaa käytöstä Outlookin kehittynyt lokitus
Oletetaan, että et halua luoda lokeja Outlookin sähköpostitiedonsiirtoprotokollille, kuten SMTP, POP3, IMAP jne. Tarvitset vain virhelokeja muiden Outlookin toimintojen, kuten kalenterin, tehtävien, tilien jne. osalta. Tässä tilanteessa voit aktivoida Outlookin kehittyneen lokituksen. Se tallentaa vähemmän lokeja kuin globaali lokitus. Siten saat vähemmän Outlook-sovelluksen suorituskykyongelmia.
Kehittynyt lokitus on rajoitettu Outlook 2013:een, Outlook 2016:een ja myöhempiin versioihin. Sinun on aktivoitava tämä Windowsin rekisterieditorista seuraamalla näitä vaiheita:
HKEY_CURRENT_USER\Software\Microsoft\Office\16.0\Outlook\Options\Mail
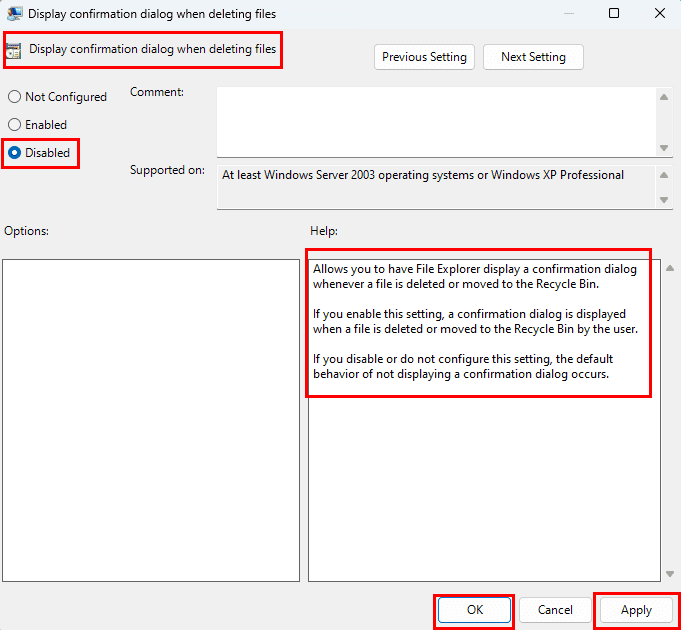
Siinä kaikki! Olet onnistuneesti aktivoinut kehittyneen lokituksen Outlook 365:ssä. Lokitiedostojen keräämisen jälkeen älä unohda palauttaa edellä mainittuja rekisterimuutoksia oletusarvoisoiksi. Rekisteriarvoille EnableETWLogging ja FastShutdownBehavior oletusarvo on 0 (nolla).
Ota käyttöön globaali lokitus: UKK
Missä Outlookin lokitiedosto on tallennettu?
Outlookin globaalit ja kehittyneet lokitiedostot ovat yleensä saatavilla seuraavassa hakemistossa:
C:\Users\tamal\AppData\Local\Temp
Yllä olevasta kansiosta löydät Outlookin vianetsintälokit useista sijainneista, kuten alla on kuvattu:
Kuinka aktivoida lokitus Outlookissa?
Globaalin lokituksen aktivointi Outlook 2010:ssä ja myöhemmissä versioissa on melko suoraviivaista. Mene yksinkertaisesti Outlookin Vaihtoehtoihin, siirry Lisäasetuksiin ja laita rasti Ota käyttöön vianetsintälokitus. Sinun on myös käytävä Windowsin rekisterieditorissa ja muutettava FastShutdownBehavior-rekisteri-kirjaimen arvoa 2 (kaksi). Löydät yksityiskohtaisen vaiheittaisen oppaan aiemmasta osasta tätä artikkelia.
Mitä lokituksen aktivointi tarkoittaa?
Lokituksen aktivointi Outlook 365:ssä on ominaisuus, joka kerää ohjelmiston suorituskykytietoja tekstimuotoiseen tiedostoon tai tapahtumalokitiedostoon (ETL). Jos otat yhteyttä Microsoft Supportiin ratkaisemattomien tai jatkuvien Outlook-työpöytäsovellusongelmien vuoksi, he voivat pyytää sinua luomaan tämän lokin ja jakamaan sen tiimin kanssa.
Johtopäätös
Näin ollen nämä ovat menetelmät globaalin tai kehittyneen lokituksen mahdollistamiseksi Outlookissa. Voit aktivoida globaalin lokituksen kerätäksesi virheraportteja Outlook 365 -työpöytäsovelluksen kaikista toiminnoista. Vaihtoehtoisesti voit vain aktivoida kehittyneen lokituksen, jos voit lähettää ja vastaanottaa sähköposteja, mutta ongelmat liittyvät Outlookin käyttöliittymään, kalenteriin, tehtäviin jne.
Jos tiedät toisen nopean ja vaivattoman tavan aktivoida tai poistaa käytöstä globaali lokitus/kehittynyt lokitus Outlook 365:ssä, älä unohda mainita siitä kommenttikentässä. Jaa artikkeli ystäviesi, perheesi ja kollegoidesi kanssa auttaaksesi heitä, jos he ovat jumissa kerätessään virhelokeja Outlook-työpöytäsovelluksessa.
Seuraavaksi opi Ota käyttöön tai poista käytöstä sähköpostin automaattinen tallennus luonnos-kansioon Outlook 365:ssä.
Näytämme, kuinka voit asettaa poissaoloviestin Microsoft Outlookissa tai Outlook Web Accessissa.
Julkaisussa näytämme, kuinka voit tarkistaa, kuka hyväksyi kokouskutsun Microsoft Outlook 365:ssä, 2016:ssa, 2013:ssa ja 2010:ssä.
Näytämme sinulle tempun, jonka avulla voit helposti viedä kaikki Microsoft Outlook 365 -yhteystietosi vCard-tiedostoihin.
Tarjoamme useita ratkaisuja yleiseen ongelmaan liitteiden esikatselussa Microsoft Outlookissa tämän oppaan avulla.
Tummatila otettiin käyttöön Microsoftilla vuonna 2016. Office-sovelluksen uusin versio tarjoaa sinulle mahdollisuuden valita kahdesta käytettävissä olevasta tummatyylistä.
Käytä Gmailia varmuuskopiona henkilökohtaisille tai ammatillisille Outlook-sähköposteille? Opi kuinka voit viedä yhteystiedot Outlookista Gmailiin varmuuskopiona.
On tavallista, että Roskapostivaihtoehto on harmaana Microsoft Outlookissa. Tämä artikkeli näyttää, kuinka käsitellä tätä ongelmaa.
Käytätkö edelleen Windows Live Mailia Hotmailin tai muiden sähköpostien kanssa? Opi täällä, miten voit tuoda Outlook-yhteystiedot Windows Live Mailin työpöytäsovellukseen.
Microsoft Support pyysi jakamaan virhelokin Outlook-sovelluksesta, mutta et tiedä miten? Löydä täältä Outlookin globaali lokitus ja kehittynyttä lokitusta koskevat vaiheet.
Opettele, miten voit estää sähköpostin vastaanottajia edelleenlähettämästä sähköpostiviestejä Microsoft Outlookissa.
Opas, jossa näytetään menetelmät, joilla voit ottaa käyttöön tai poistaa käytöstä Microsoft Outlook 365 -lisäosia tai -laajennuksia.
Haluatko käyttää Yahoo Mailia suoraan Outlook-tililtäsi? Opi, kuinka voit lisätä Yahoo Mailin Outlook 2021, 2019 ja 2016 -versioon.
Ratkaise Cant Create File -virhe, joka ilmenee Microsoft Outlookissa, kun yrität avata liitteen.
Jos haluat vaihtaa uutta Outlook-teemaa Windows 11:ssä, avaa Asetukset, valitse malli Teemasta ja vaihda väritila tummasta tilasta.
Ota tumma tila käyttöön Outlookissa avaamalla sähköpostiohjelma, sitten Asetukset-sivu ja valitsemalla Tumma-vaihtoehto. Näin.
Jos haluat lisätä Gmail-tilin uuteen Outlookiin Windows 11:ssä, avaa Asetukset > Tilit > Sähköpostitilit, napsauta Lisää tili ja vahvista Gmailin kirjautumistiedot.
Jos haluat muuttaa ilmoitusasetuksia Outlook for Windows 11:ssä, avaa Asetukset > Yleiset > Ilmoitukset ja hallitse sovelluksen sisäisiä ja työpöydän hälytyksiä.
Jos haluat määrittää sähköpostin allekirjoitukset uudessa Outlook for Windows 11:ssä, avaa Asetukset > Tilit > Allekirjoitukset, luo yksi tai useita allekirjoituksia kuvilla.
Jos haluat muuttaa lukukuittausten asetuksia Outlookissa, avaa Asetukset > Yleiset > Viestien käsittely ja valitse toinen vaihtoehto tai poista ominaisuus käytöstä.
Jos haluat lisätä useita sähköpostitilejä uuteen Outlookiin Windows 11:ssä, avaa Asetukset > Tilit > Sähköpostitilit, napsauta Lisää tili ja vahvista sisäänkirjautuminen.
Tässä oppaassa näytetään kaksi tapaa, joilla voit lisätä mukautettuja sanoja Microsoft Wordin sanakirjaan.
Opas, joka opastaa sinua Microsoft Outlookin laajennusten (pliugien) käyttöönottamisessa tai poistamisessa.
Kuinka peruuttaa kokous Microsoft Outlook 365:ssä lähettämättä peruuttamisilmoitusta kaikille osallistujille.
Puuttuuko Microsoft InfoPath Microsoft Officesta päivityksen jälkeen? Tässä artikkelissa kerromme, mitä voit tehdä asialle.
Opi, kuinka luoda makro Wordissa, jotta voit helpottaa käytettävien toimintojen suorittamista vähemmässä ajassa.
Näytämme, kuinka voit asettaa poissaoloviestin Microsoft Outlookissa tai Outlook Web Accessissa.
Opas, joka näyttää kuinka Microsoft PowerPoint 365:ssä voidaan toistaa diaesityksesi automaattisesti asettamalla diaesityksen aikaraja.
Opi, miksi 0x80040305 virhekoodi ilmestyy ja miten korjata se, jotta voit jälleen lähettää sähköposteja Outlookista.
Julkaisussa näytämme, kuinka voit tarkistaa, kuka hyväksyi kokouskutsun Microsoft Outlook 365:ssä, 2016:ssa, 2013:ssa ja 2010:ssä.
Pivot-taulukko ei toimi? Tässä on muutamia yleisiä korjauksia, joilla saat ongelman ratkaistua nopeasti ja helposti.