Helppo ja nopea Android Root -opas

Kun olet roottannut Android-puhelimesi, sinulla on täydet järjestelmän käyttöoikeudet ja voit suorittaa monenlaisia sovelluksia, jotka vaativat root-oikeudet.
Sinulla on useita muita sovelluksia pimeässä tilassa ja haluat ottaa tumman tilan käyttöön Microsoft Teamsissa. Olet tottunut näkemään sovelluksesi tässä tilassa, eikä Teams ole erilainen. Voit vaihtaa tummaan tilaan ja takaisin vaaleaan niin usein kuin mahdollista, koska kytkin ei ole pysyvä. Joten jos joskus kyllästyt pimeään tilaan, noudata samoja ohjeita palataksesi. Jatka lukemista nähdäksesi, kuinka tämä tila otetaan käyttöön Microsoft Teams for Windowsissa ja Androidissa.
Tumman tilan ottaminen käyttöön Microsoft Teamsissa - Windows-sovellus
Tumman tilan käyttöönotto on nopeaa ja helppoa käyttäjille, jotka käyttävät Microsoft Teamsia Windows-sovelluksessa. Kun sovellus on auki, napsauta kolmea pistettä oikeassa yläkulmassa ja valitse Asetukset . Kun olet asetuksissa, napsauta vasemmalla olevaa Yleistä .
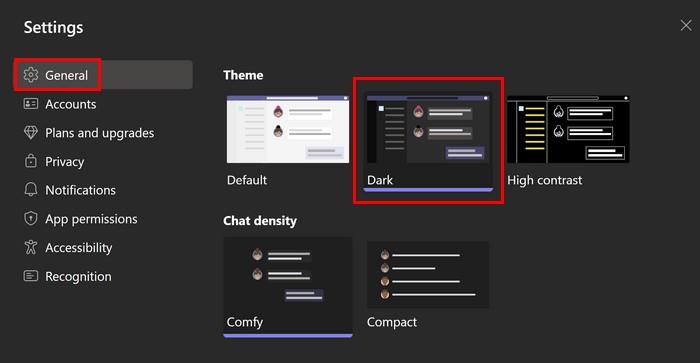
Oikealla näet Dark Mode- ja Hight Contrast -vaihtoehdot. Molemmat kuuluvat pimeän tilan luokkaan, mutta Dark Mode on silmille helpompi. Niin kauan kuin olet siellä, voit myös valita keskustelutiheyden. Voit valita vaihtoehdoista, kuten Comfy tai Compact.
Kuinka vaihtaa pimeään tilaan Microsoft Teams for Androidissa
Koska et ole aina tietokoneellasi, on järkevää, että haluat ottaa Dark Moden käyttöön Android-laitteellasi. Ota tumma tila käyttöön Teamsin Android-sovelluksessa avaamalla sovellus, napauttamalla profiilikuvaasi vasemmassa yläkulmassa ja siirtymällä kohtaan Asetukset . Napauta Asetuksissa Ulkoasu ja valitse käytettävissä olevista vaihtoehdoista: Vaalea, Tumma ja Järjestelmän oletus . Kun valitset vaihtoehdon, näet viestin käynnistää sovellus uudelleen uusilla väreillä.
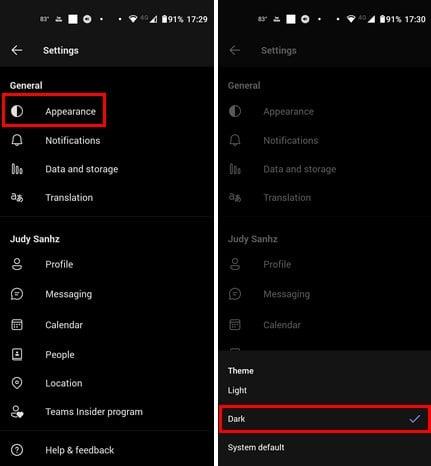
Järjestelmän oletusasetus säästää aikaa, koska sovellus vaihtaa teemaa, kun teet sen puhelimen asetuksista. Samat vaiheet pätevät, jos haluat ottaa tumman tilan käyttöön Teams for iPadissa.
Lue lisää
Tummasta tilasta puhuttaessa on olemassa muita sovelluksia, joissa voit ottaa ominaisuuden käyttöön. Tässä ovat esimerkiksi vaiheet, jos sinun on silti otettava tumma tila käyttöön Facebookissa . Snapchat-käyttäjille tässä on vaiheet pimeän tilan käyttöön ottamiseksi. Muistin WhatsApp-käyttäjät ja vaiheet, joita heidän oli noudatettava pimeän tilan kytkemiseksi päälle .
Android-käyttäjät, jos haluat tietää, kuinka tumma tila otetaan käyttöön sovittuna aikana , me myös autamme sinua. Mastodon-käyttäjien on myös noudatettava vaiheita, jos he haluavat ottaa pimeän tilan käyttöön sosiaalisen median sovelluksessa.
Johtopäätös
Dark Mode on helpompi silmille ja säästää akkuvirtaa. Jos unohdat valotilan ja haluat palata, voit seurata samoja ohjeita ja valita vaalean teeman. Vaiheet ovat nopeita ja helppoja, joten vaikka sinulla olisi kiire, voit tehdä sen. Android-sovellus vaatii uudelleenkäynnistyksen, mutta se käynnistyy uudelleen hetkessä. Kuinka kauan luulet käyttäväsi Darl-tilaa? Jaa ajatuksesi alla olevissa kommenteissa ja muista jakaa artikkeli muiden kanssa sosiaalisessa mediassa.
Kun olet roottannut Android-puhelimesi, sinulla on täydet järjestelmän käyttöoikeudet ja voit suorittaa monenlaisia sovelluksia, jotka vaativat root-oikeudet.
Android-puhelimesi painikkeet eivät ole vain äänenvoimakkuuden säätämiseen tai näytön herättämiseen. Muutamalla yksinkertaisella säädöllä niistä voi tulla pikanäppäimiä nopeaan valokuvan ottamiseen, kappaleiden ohittamiseen, sovellusten käynnistämiseen tai jopa hätätoimintojen aktivoimiseen.
Jos unohdit kannettavan tietokoneesi töihin ja sinulla on kiireellinen raportti lähetettävänä pomollesi, mitä sinun pitäisi tehdä? Käytä älypuhelintasi. Vielä hienostuneempaa on muuttaa puhelimesi tietokoneeksi, jolla voit tehdä useita asioita samanaikaisesti helpommin.
Android 16:ssa on lukitusnäytön widgetit, joilla voit muuttaa lukitusnäyttöä haluamallasi tavalla, mikä tekee lukitusnäytöstä paljon hyödyllisemmän.
Androidin kuva kuvassa -tilan avulla voit pienentää videota ja katsoa sen kuva kuvassa -tilassa, jolloin voit katsoa videota toisessa käyttöliittymässä, jotta voit tehdä muita asioita.
Videoiden muokkaaminen Androidilla helpottuu tässä artikkelissa lueteltujen parhaiden videonmuokkaussovellusten ja -ohjelmistojen ansiosta. Varmista, että sinulla on kauniita, taianomaisia ja tyylikkäitä kuvia jaettavaksi ystävien kanssa Facebookissa tai Instagramissa.
Android Debug Bridge (ADB) on tehokas ja monipuolinen työkalu, jonka avulla voit tehdä monia asioita, kuten etsiä lokeja, asentaa ja poistaa sovelluksia, siirtää tiedostoja, roottata ja flashata mukautettuja ROM-levyjä sekä luoda laitteiden varmuuskopioita.
Automaattisesti napsauttavien sovellusten ansiosta sinun ei tarvitse tehdä paljoa pelatessasi pelejä, käyttäessäsi sovelluksia tai suorittaessasi laitteella olevia tehtäviä.
Vaikka mitään taikakeinoa ei olekaan, pienet muutokset laitteen lataus-, käyttö- ja säilytystavoissa voivat hidastaa akun kulumista merkittävästi.
Puhelin, jota monet ihmiset rakastavat juuri nyt, on OnePlus 13, koska siinä on erinomaisen laitteiston lisäksi myös ominaisuus, joka on ollut olemassa jo vuosikymmeniä: infrapunatunnistin (IR Blaster).







