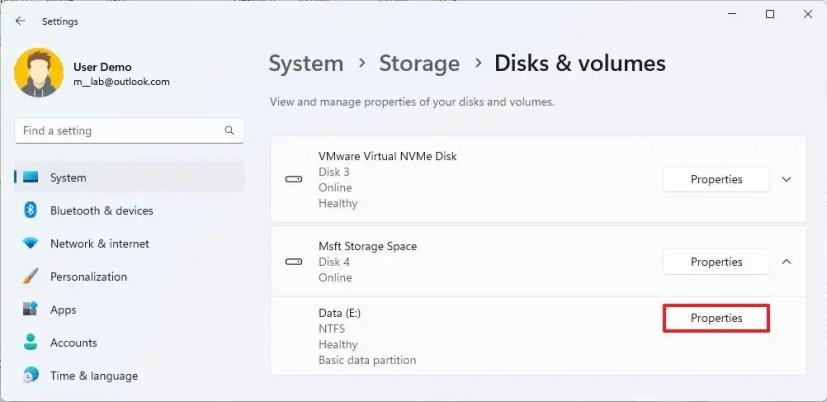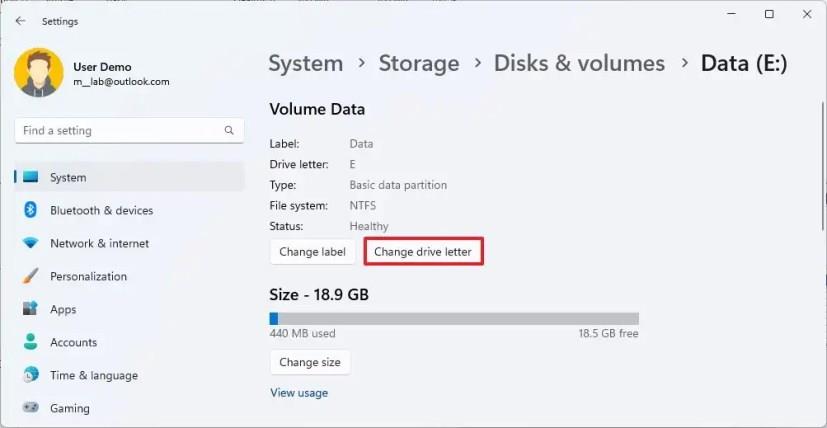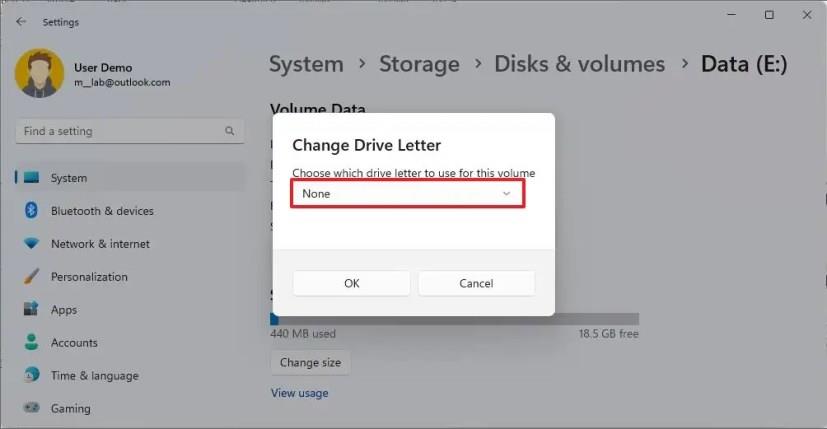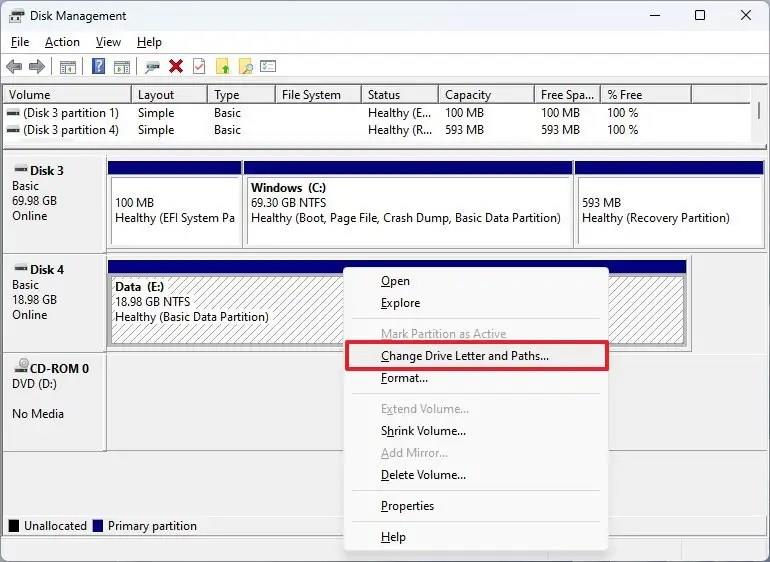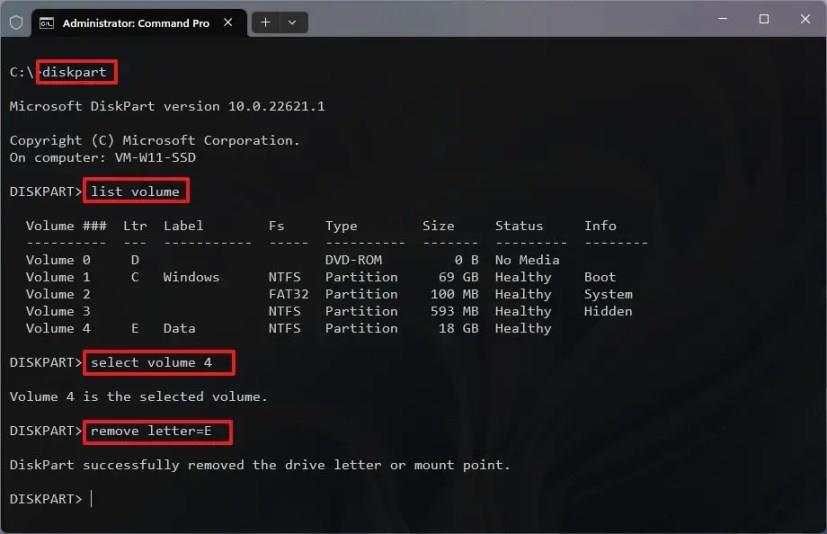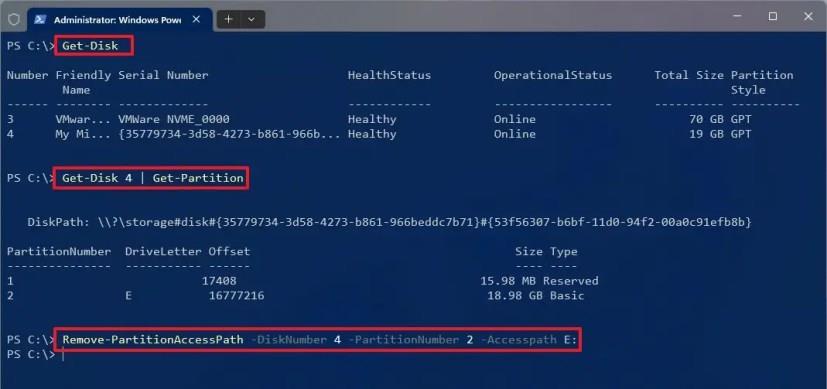Voit poistaa asemakirjaimen Windows 11: ssä vähintään neljällä tavalla, ja tässä oppaassa opit kuinka.
Windows 11 määrittää automaattisesti asemakirjaimen jokaiselle tietokoneeseen liitetylle tallennuslaitteelle, mukaan lukien sisäiset asemat, USB-asemat, DVD- tai Blu-ray-laitteet ja yhdistetyt verkkoasemat rekisteröimään looginen taltio ja esittämään ne sinulle File Explorerissa tai missä tahansa muussa. sovellus.
Joskus saatat kuitenkin joutua poistamaan asemakirjaimen useista syistä. Voit esimerkiksi pitää aseman piilossa tai järjestelmän vahingossa määrittämiä kirjaimia piilotetuille käynnistysosioille. ( Muuta asemakirjainta tai määritä se uudelleen näiden ohjeiden avulla .)
Oli syy mikä tahansa, Windows 11:ssä voit poistaa asemakirjaimen vähintään neljällä tavalla käyttämällä Asetukset-sovellusta, Levynhallintaa, komentokehotetta ja PowerShellia.
Tämä opas opettaa, kuinka voit poistaa asemakirjaimen Windows 11:ssä.
Poista asemakirjain Windows 11:ssä
Voit poistaa asemakirjaimen Windows 11:ssä seuraavasti:
-
Avaa Asetukset Windows 11:ssä.
-
Napsauta Järjestelmä .
-
Napsauta Tallennus- sivua.
-
Napsauta "Tallennustilan hallinta" -osiossa "Tallennustilan lisäasetukset" -vaihtoehtoa.
-
Napsauta Levyt ja taltiot .

-
Valitse asema, jonka taltio on poistettava kirjain.
-
Valitse äänenvoimakkuus ja napsauta Ominaisuudet- painiketta.
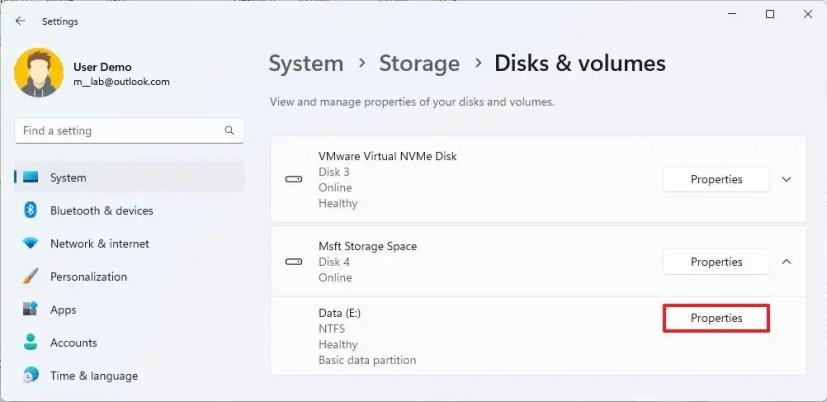
-
Napsauta "Vaihda asemakirjain" -painiketta.
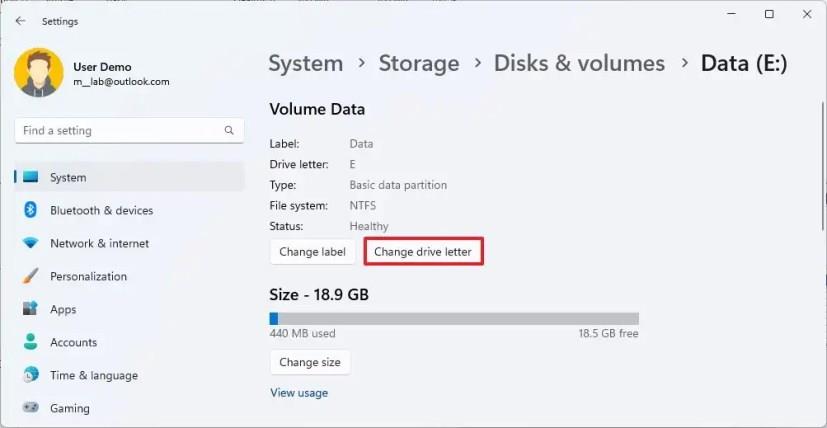
-
Valitse Ei mitään poistaaksesi asemakirjaimen Windows 11:ssä.
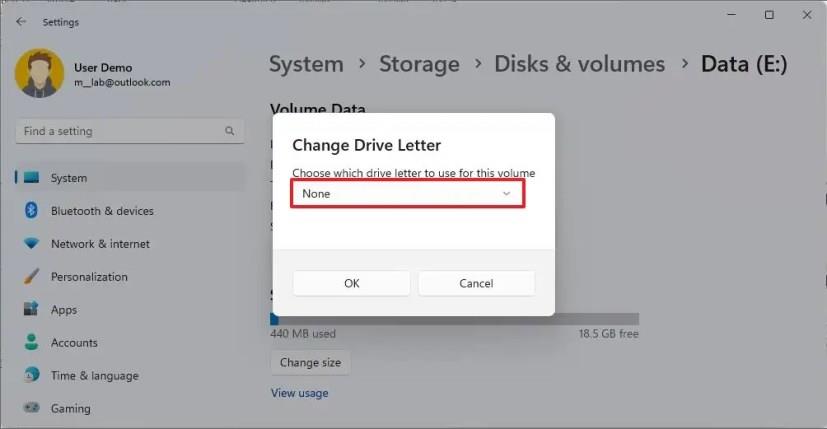
-
Napsauta OK- painiketta.
Kun olet suorittanut vaiheet, järjestelmä poistaa asemakirjaimen Windows 11:stä.
Poista asemakirjain levynhallinnasta
Voit poistaa asemakirjaimen Levynhallinnasta seuraavasti:
-
Avaa Käynnistä .
-
Etsi Luo ja alusta levyosiot ja napsauta ylintä tulosta avataksesi Levynhallintatyökalun .
-
Napsauta asemaa hiiren kakkospainikkeella ja valitse "Muuta aseman kirjainta ja polkuja" -vaihtoehto.
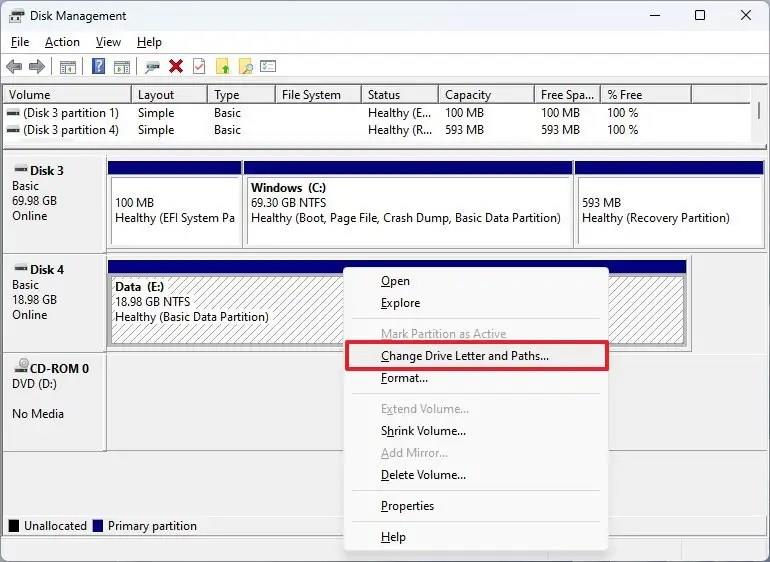
-
Valitse aseman kirjain ja napsauta Poista -painiketta.

-
Napsauta OK- painiketta.
Kun olet suorittanut vaiheet, asema ei enää näy File Explorerissa.
Poista asemakirjain komentokehotteesta
Voit lisätä uuden asemakirjaimen komentokehotteesta seuraavasti:
-
Avaa Käynnistä .
-
Etsi komentokehote , napsauta tulosta hiiren kakkospainikkeella ja valitse Suorita järjestelmänvalvojana -vaihtoehto.
-
Kirjoita seuraava komento käynnistääksesi diskpart ja paina Enter :
levyosa
-
Kirjoita seuraava komento listataksesi taltiot ja paina Enter :
listan määrä
-
Kirjoita seuraava komento valitaksesi aseman (aseman), jolla kirjain poistetaan, ja paina Enter :
valitse äänenvoimakkuus 4
Vaihda komennossa "4" tallennustilaa vastaavalle numerolle kirjaimen poistamiseksi.
-
Kirjoita seuraava komento poistaaksesi asemakirjaimen Windows 11:ssä ja paina Enter :
poista kirjain = E
Vaihda komennossa "E" poistettavalle kirjaimelle.
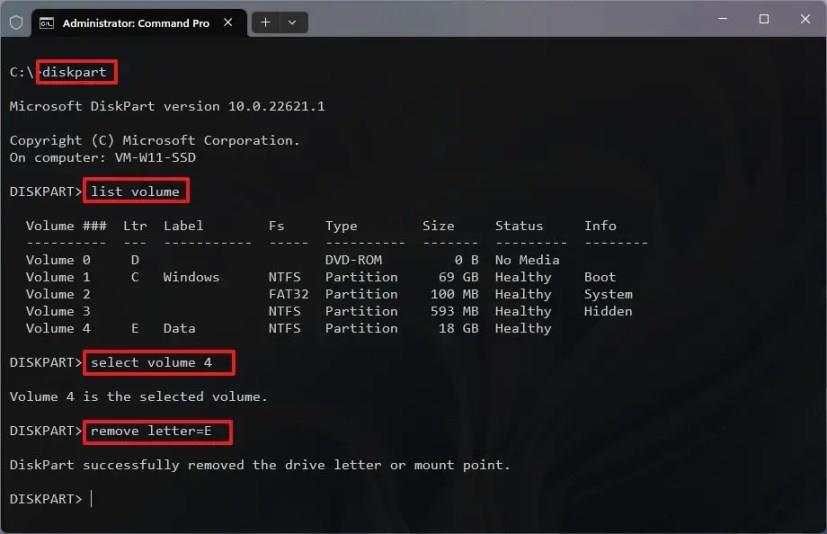
Kun olet suorittanut vaiheet, diskpart-työkalu ilmoittaa levyn kirjaimen.
Poista asemakirjain PowerShellistä
Voit poistaa asemakirjaimen PowerShellistä seuraavasti:
-
Avaa Käynnistä .
-
Etsi PowerShell , napsauta tulosta hiiren kakkospainikkeella ja valitse Suorita järjestelmänvalvojana -vaihtoehto.
-
Kirjoita seuraava komento tunnistaaksesi kiintolevyn ja paina Enter :
Hanki levy
-
Kirjoita seuraava komento tunnistaaksesi osion, jonka haluat poistaa asemakirjaimen, ja paina Enter :
Get-Disk 4 | Hanki-osio
Muuta komennossa "4" levynumerolla poistaaksesi kirjaimen.
-
Kirjoita seuraava komento poistaaksesi aseman kirjaimen ja paina Enter :
Poista-osioAccessPath -Levynnumero 4 -Osionnumero 2 -Accesspath E:
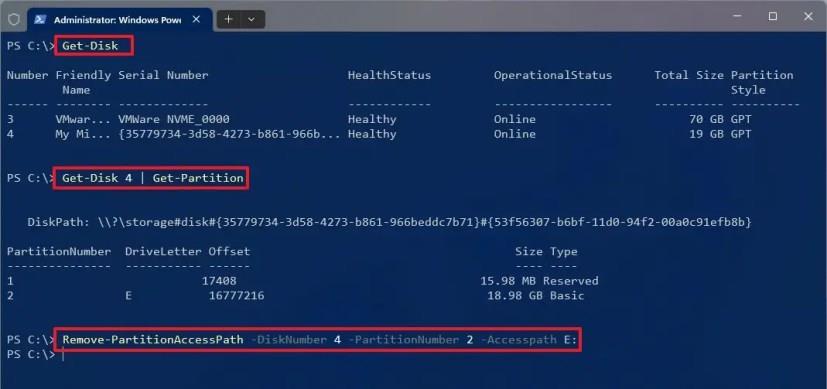
Muuta komennossa "4" levynumerolla ja "2" osiolle, jossa on asemakirjain. Vaihda myös poistettavan aseman kirjaimen "E" .
Kun vaiheet on suoritettu, PowerShell poistaa aseman kirjaimen, jolloin se ei ole käytettävissä.