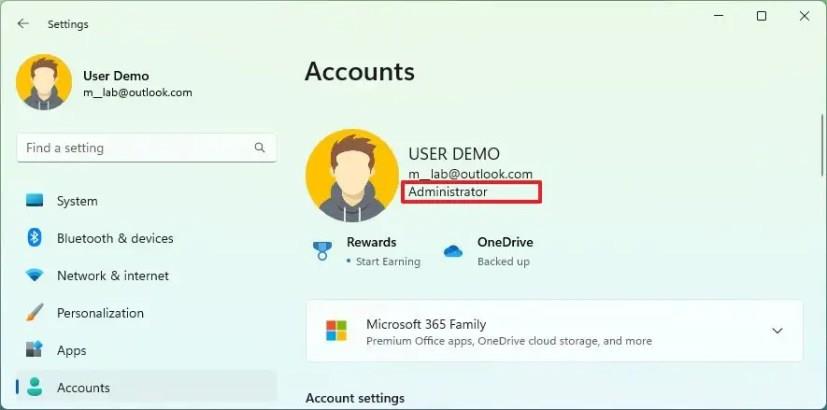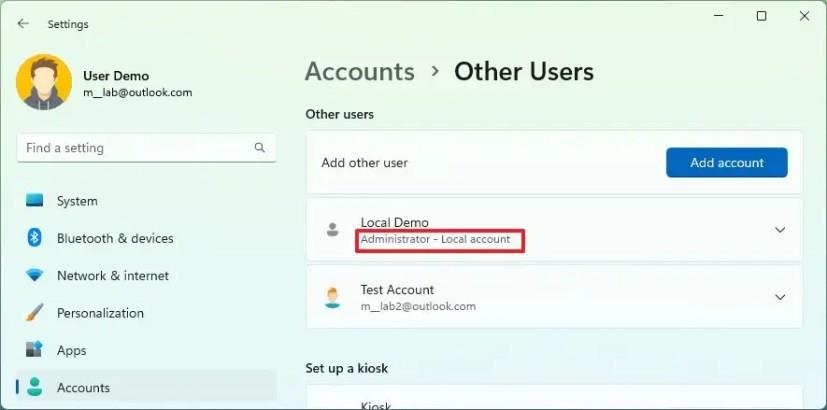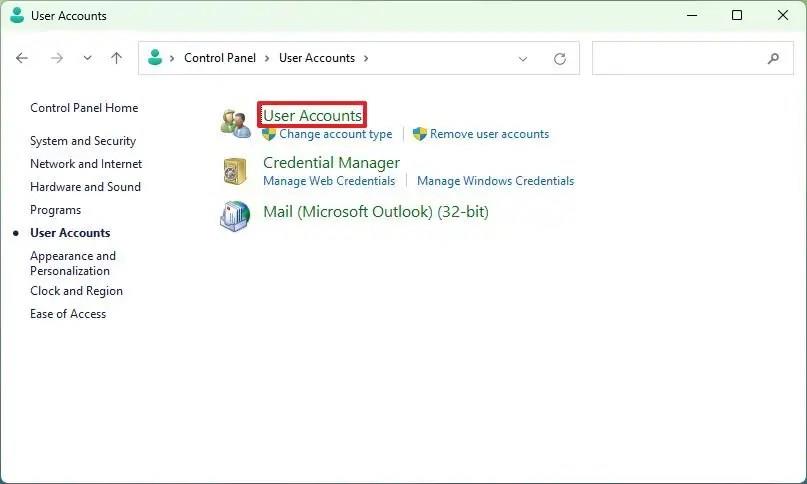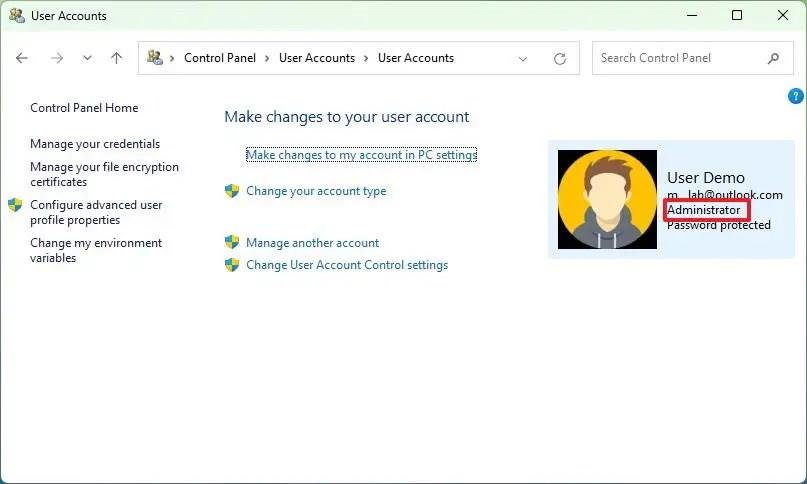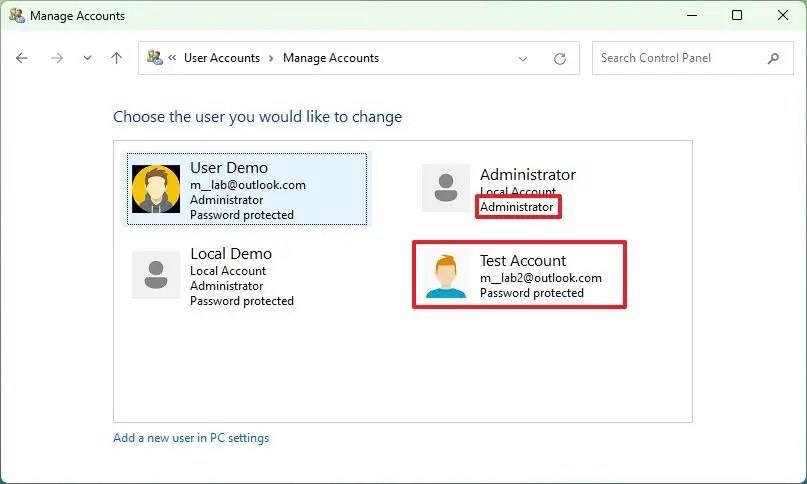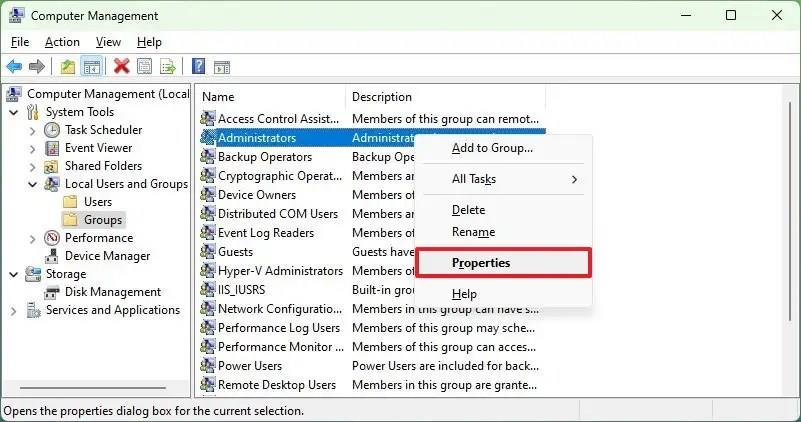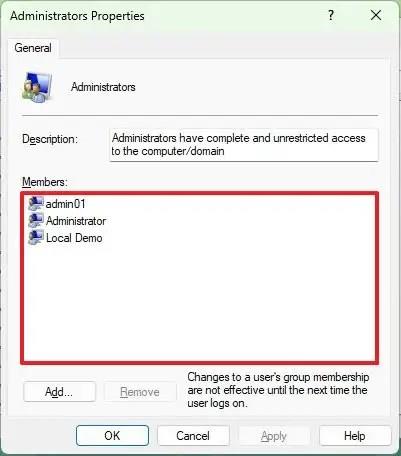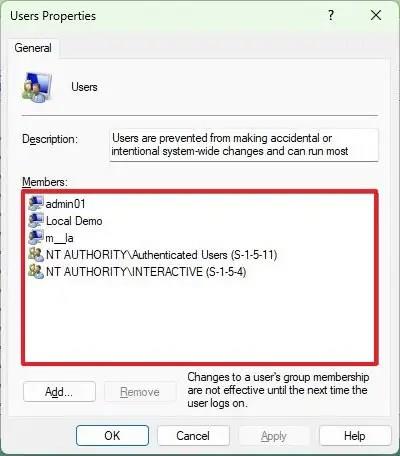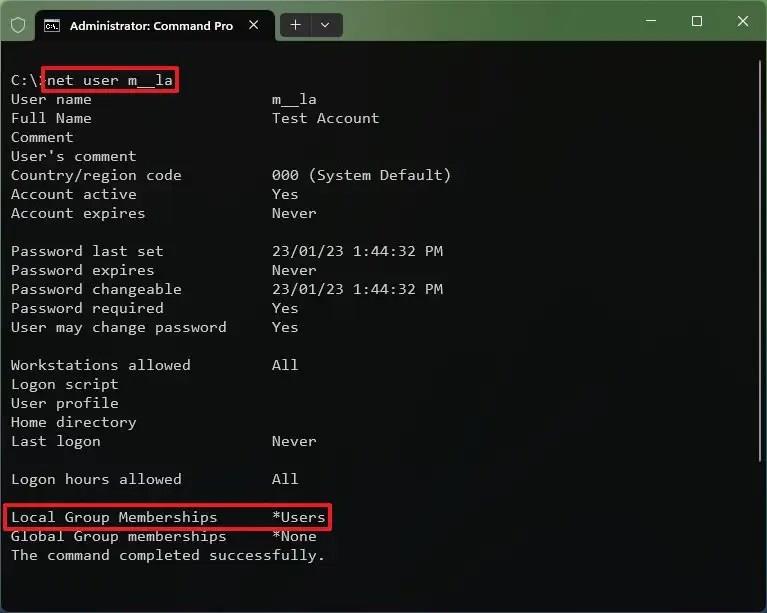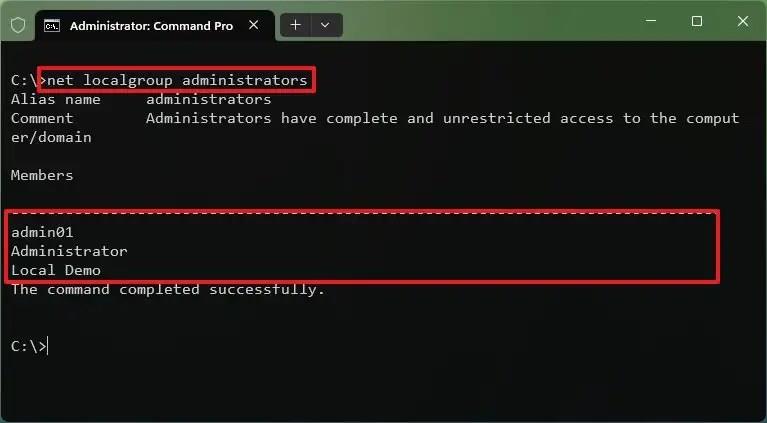Windows 11 -käyttöjärjestelmässä voit tarkistaa, ovatko käyttäjätilit "järjestelmänvalvoja" tai "vakiokäyttäjä" vähintään neljällä tavalla, ja tässä oppaassa opit kuinka.
Käyttöjärjestelmä toimii kahden tyyppisten tilien kanssa, jotka tarjoavat erilaisia oikeuksia käyttää tietokonetta. "Järjestelmänvalvoja"-tilillä on rajoittamaton pääsy järjestelmään, mukaan lukien mahdollisuus muuttaa järjestelmän asetuksia, asentaa sovelluksia ja jopa käyttää komentokehotetta korotettuna.
Toisaalta "Normaali käyttäjä" -tilillä on vain oikeudet ajaa sovelluksia, muuttaa joitakin tiliasetuksia, jotka vaikuttavat vain käyttäjätiliin, etkä voi käyttää komentokehotetta tai muuta komentokonsolia korotettuna.
Jos sinun on määritettävä kullekin tilille saatavilla olevat oikeudet Windows 11:ssä, voit tehdä tämän Asetukset-sovelluksen, Tietokoneen hallinnan, Ohjauspaneelin tai komentokehotteen kautta. Voit jopa suorittaa nämä samat komennot PowerShellissä.
Tämä opas opettaa sinulle neljä tapaa tarkistaa Windows 11:n asennuksessa käytettävissä olevan tilin tyyppi.
Tarkista, onko tili järjestelmänvalvoja vai standardi Windows 11:ssä
Voit tarkistaa, ovatko omasi tai muut käyttäjätilit Windows 11:n järjestelmänvalvojan vai vakiokäyttäjän oikeuksia, seuraavasti:
-
Avaa Asetukset Windows 11:ssä.
-
Napsauta Tilit .
-
Tarkista sivun otsikko. Jos siinä lukee "Järjestelmänvalvoja", tilillä on järjestelmänvalvojan oikeudet. Muussa tapauksessa se on "vakiokäyttäjä" -tili.
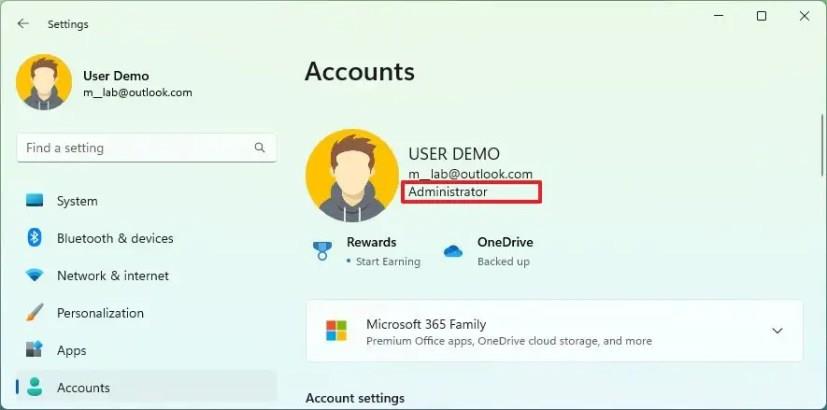
-
(Valinnainen) Napsauta Muut käyttäjät -välilehteä.
-
Valitse Muut käyttäjät -osiossa tili ja vahvista tilin tyyppi. Jos siinä lukee "Järjestelmänvalvoja", tilillä on järjestelmänvalvojan oikeudet. Muussa tapauksessa se on "vakiokäyttäjä" -tili.
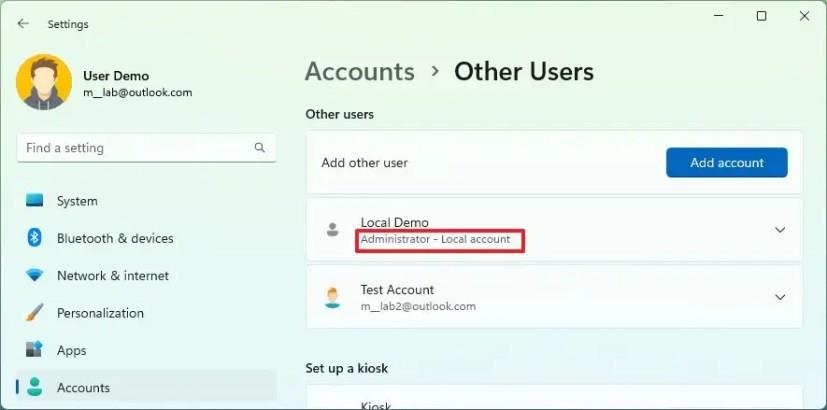
Kun olet suorittanut vaiheet, Asetukset-sovellus näyttää, onko tietyllä tilillä järjestelmänvalvojan oikeudet.
Tarkista ohjauspaneelista, onko tili järjestelmänvalvoja vai standardi
Voit selvittää, onko tilityyppi Windows 11:n ohjauspaneelista, seuraavasti:
-
Avaa Ohjauspaneeli .
-
Napsauta Käyttäjätilit .
-
Napsauta uudelleen Käyttäjätilit .
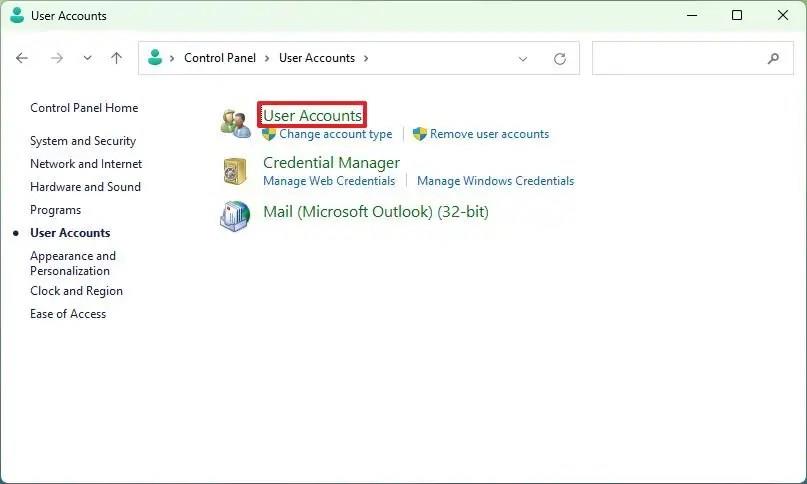
-
Tarkista oikealla olevat käyttäjätiedot. Jos siinä lukee "Järjestelmänvalvoja", tilillä on järjestelmänvalvojan oikeudet. Muussa tapauksessa se on "vakiokäyttäjä" -tili.
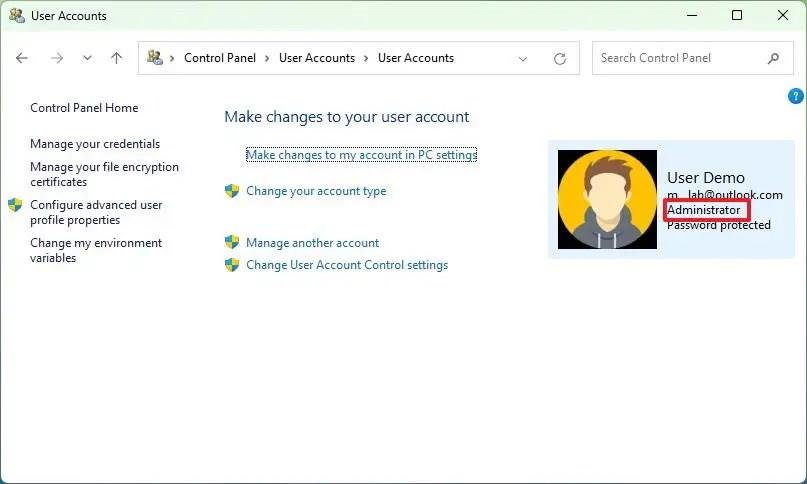
-
(Valinnainen) Napsauta vasemmalla olevaa "Hallinnoi muuta tiliä" -vaihtoehtoa.
-
Tarkista kunkin tilin tiedoista, kuuluvatko ne "Järjestelmänvalvojat"- vai "Käyttäjät" -ryhmään.
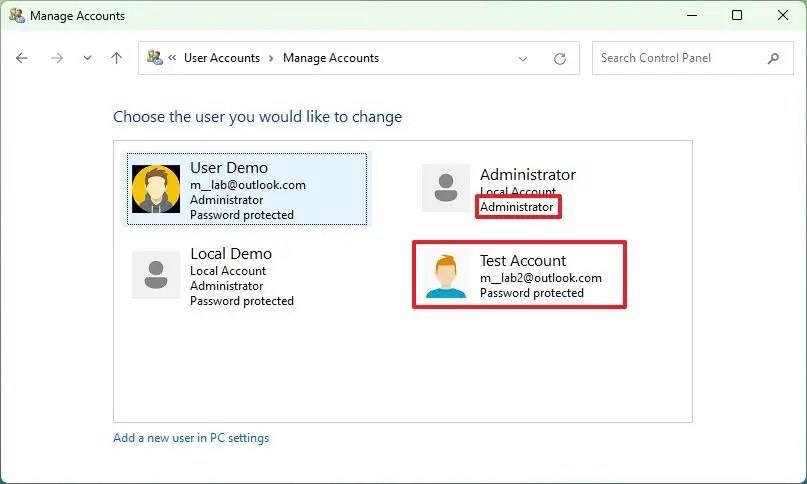
Kun olet suorittanut vaiheet, ohjauspaneeli paljastaa, ovatko tilit järjestelmänvalvojat vai vakiotilit.
Tarkista, onko tili järjestelmänvalvoja vai standardi tietokonehallinnasta
Näillä ohjeilla voit selvittää, ovatko tilit järjestelmänvalvojat vai tavalliset käyttäjät tietokonehallinnasta:
-
Avaa Käynnistä .
-
Etsi Computer Management ja napsauta ylintä tulosta avataksesi sovelluksen.
-
Selaa seuraavaa polkua:
Järjestelmätyökalut > Suorituskyky > Paikalliset käyttäjät ja ryhmät > Ryhmät.
-
Napsauta hiiren kakkospainikkeella Järjestelmänvalvojat- ryhmää ja valitse Ominaisuudet -vaihtoehto.
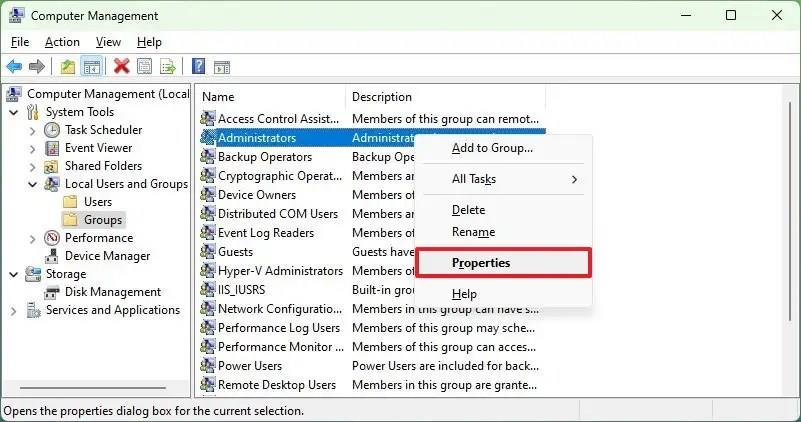
-
Vahvista "Järjestelmänvalvojat" -ryhmään kuuluvat tilit .
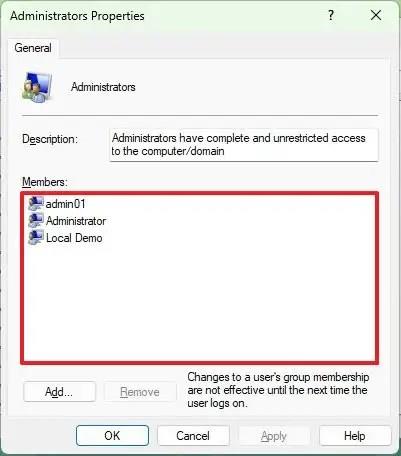
-
Napsauta hiiren kakkospainikkeella Käyttäjät- ryhmää ja valitse Ominaisuudet- vaihtoehto.
-
Vahvista käyttäjät- ryhmään kuuluvat tilit .
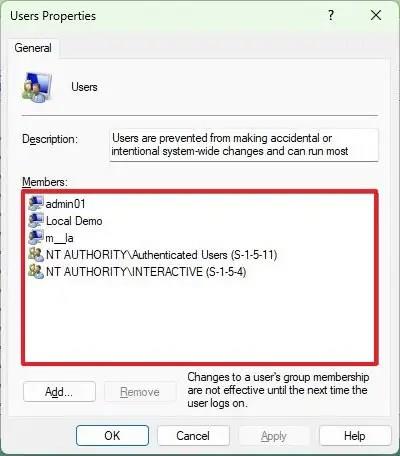
Kun olet suorittanut vaiheet, Tietokoneen hallinta näyttää sinulle Järjestelmänvalvoja- ja Käyttäjäryhmien tilijäsenet.
Tarkista, onko tili admin vai vakiokomennoilla
Voit tarkistaa tilin tyypin komentokehotteesta tai PowerShellistä Windows 11:ssä seuraavasti:
-
Avaa Käynnistä .
-
Etsi komentokehote (tai PowerShell ), napsauta hiiren kakkospainikkeella ylintä tulosta ja valitse Suorita järjestelmänvalvojana -vaihtoehto.
-
Kirjoita seuraava komento nähdäksesi kaikki tilit ja paina Enter :
verkon käyttäjä
-
Kirjoita seuraava komento tarkistaaksesi, onko tilillä järjestelmänvalvojan tai käyttäjän oikeudet ja paina Enter :
verkkokäyttäjä ACCOUNT-NAME
Muuta komennossa tilin nimi TILI-NAME . Tämä komento näyttää vakiokäyttäjätilin ominaisuudet:
verkkokäyttäjä m_la
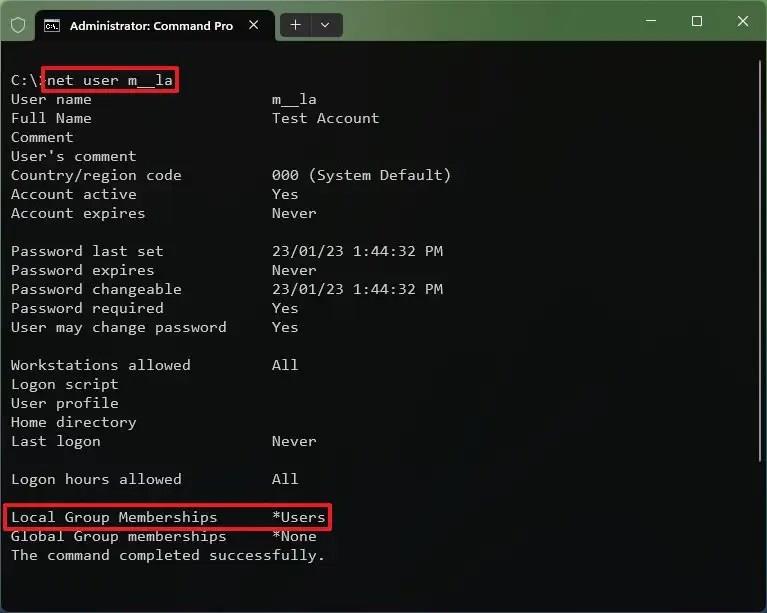
-
Vahvista "Paikalliset ryhmäjäsenyydet" -kenttä. Jos siinä lukee "Järjestelmänvalvojat", tilillä on järjestelmänvalvojan oikeudet. Jos siinä lukee "Käyttäjät", tili on rajoitettu vakiotili.
-
(Valinnainen) Kirjoita seuraava komento nähdäksesi kaikki järjestelmänvalvojan tilit ja paina Enter :
net paikallisten ryhmien ylläpitäjät
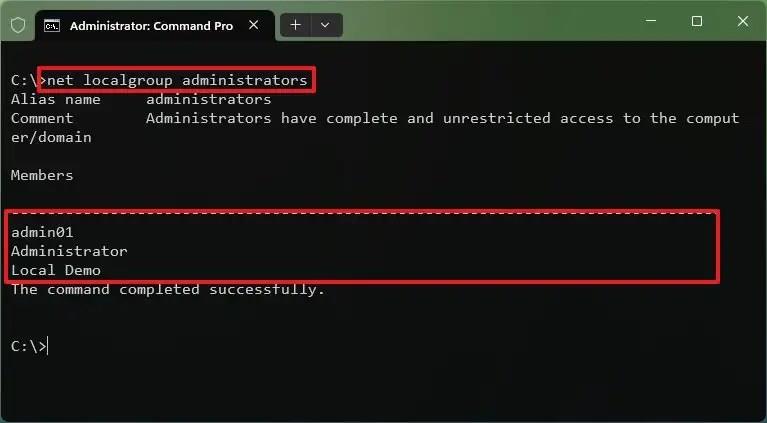
-
(Valinnainen) Kirjoita seuraava komento nähdäksesi kaikki vakiotilit ja paina Enter :
paikallisryhmän nettokäyttäjät
Kun olet suorittanut vaiheet, komento näyttää tilityypin Windows 11:ssä.