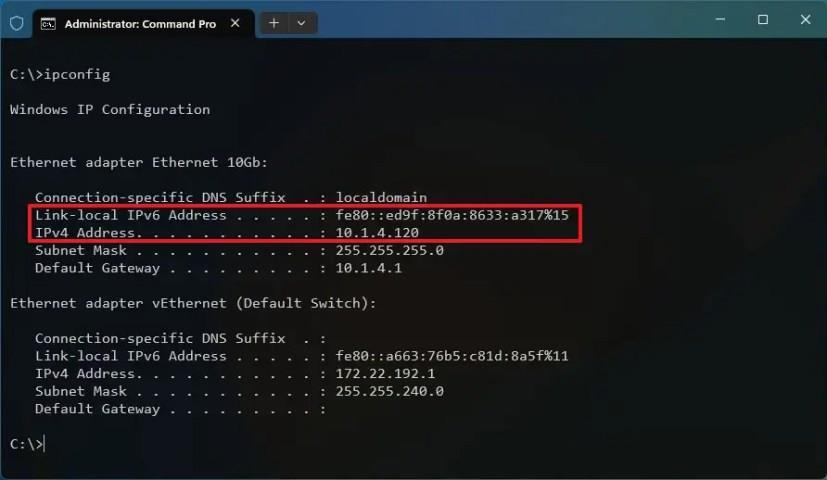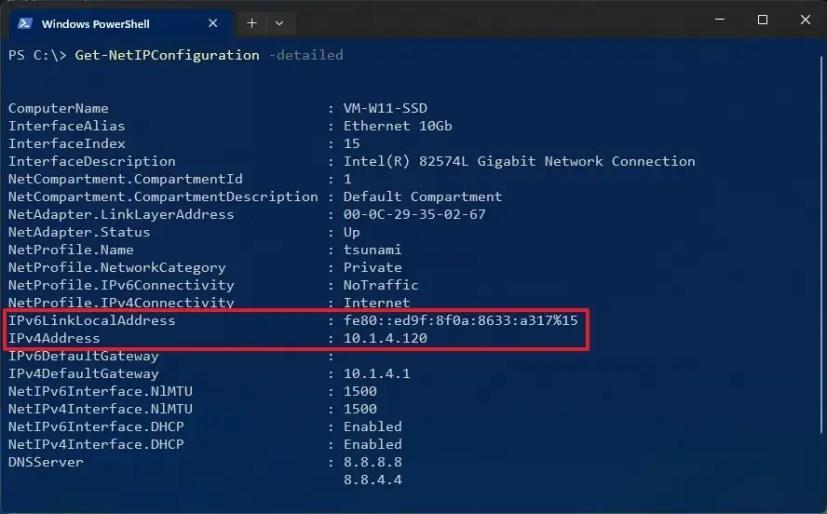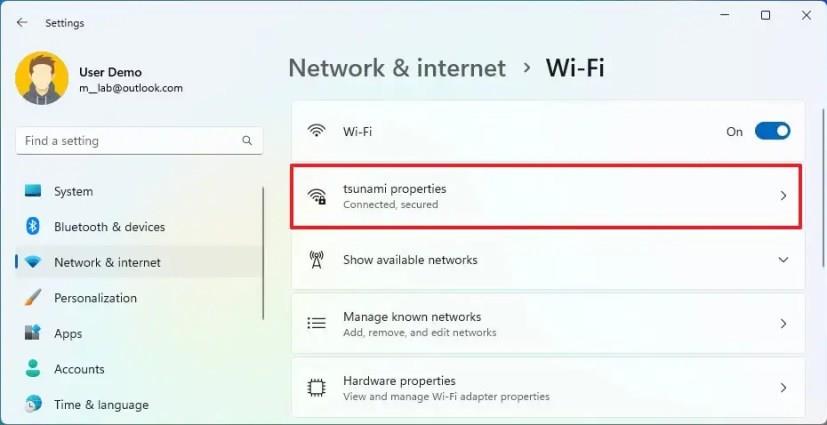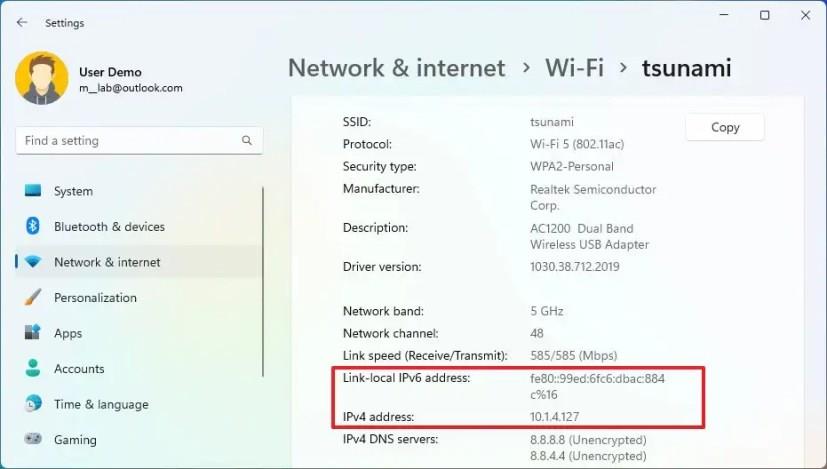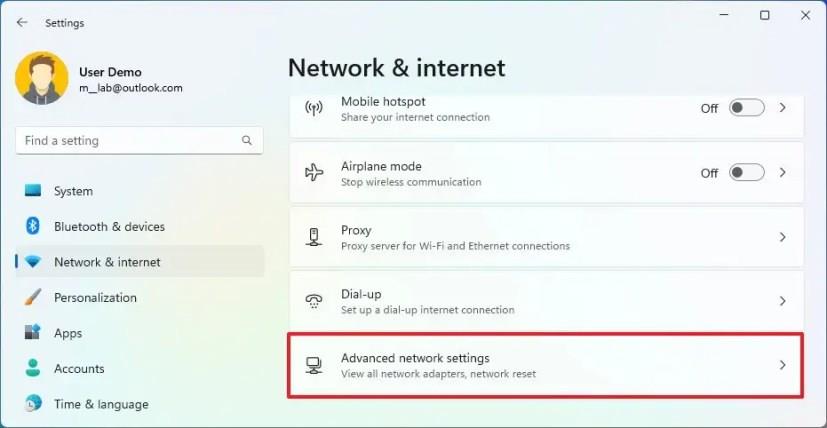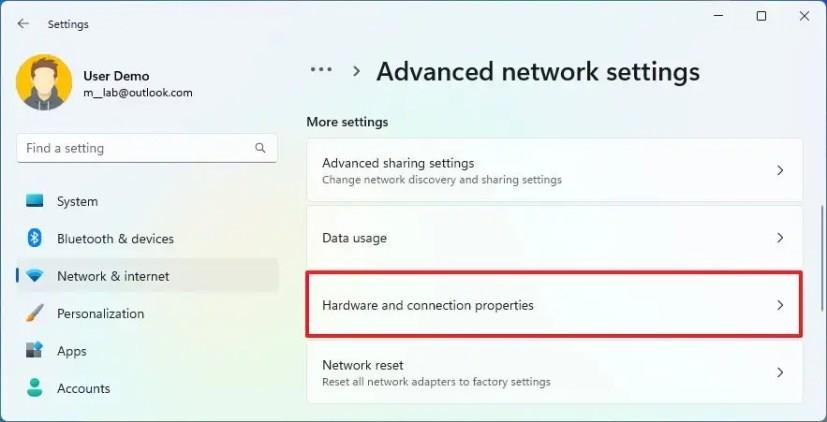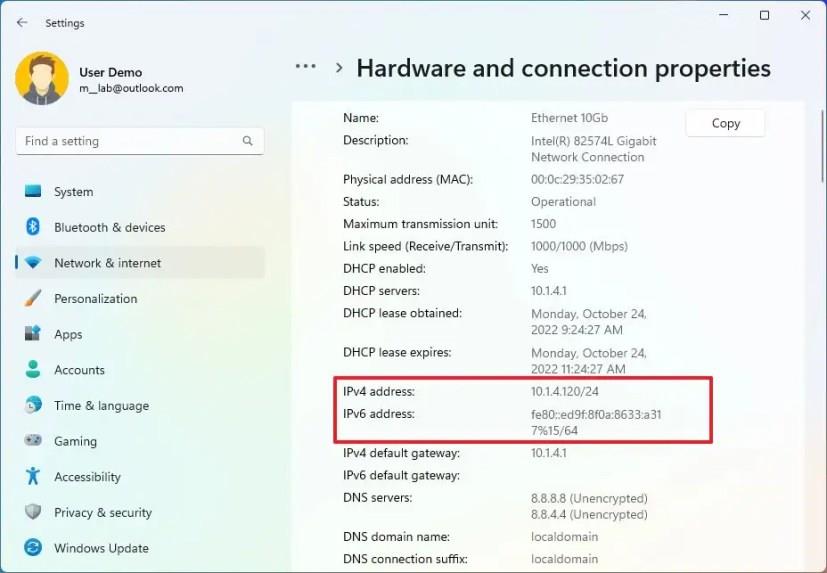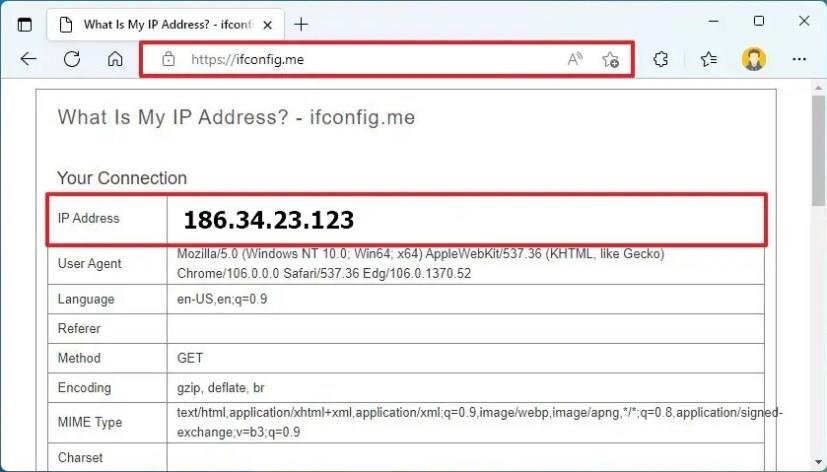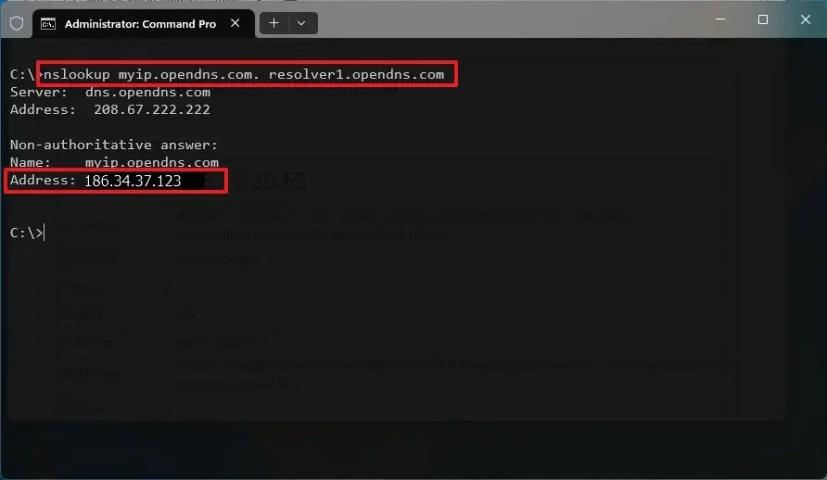- Löydät IP-osoitteen Windows 11:ssä avaamalla Asetukset > Verkko ja internet > Wi-Fi .
- Valitse sitten langattomien ominaisuuksien asetukset ja vahvista IP-osoite "IPv4-osoite" -kohdan vieressä .
- Vaihtoehtoisesti avaa komentokehote ja suorita "ipconfig" -komento löytääksesi IP.
- Tai suorita PowerShellissä "Get-NetIPConfiguration -detailed" komento löytääksesi IP.
Windows 11 :ssä voit löytää tietokoneesi IP-osoitteen käyttämällä erilaisia työkaluja, kuten Asetukset-sovellusta, komentokehotetta ja PowerShellia, ja tässä oppaassa opit löytämään tämän kokoonpanon, mukaan lukien Internet-yhteytesi.
Vaikka näin ei usein tapahdu, saatat joutua tuntemaan tietokoneesi IP-osoitteen tai osoitteen, joka yhdistää sinut Internetiin. Esimerkiksi LAN-osoitteesi (paikallinen verkko) tietäminen on hyödyllistä määrittäessäsi tiedostojen jakamista , verkko-ongelmien vianmäärityksessä tai muodostaessasi yhteyden muihin verkon laitteisiin. Toisaalta WAN-osoitteen (laajaverkko-osoitteen) tunteminen voi auttaa Internet-ongelmien vianmäärityksessä, ulkoisen yhteyden määrittämisessä ja paljon muuta.
Oli syy mikä tahansa, Windows 11 tarjoaa useita tapoja löytää tietokoneesi, reitittimesi tai internetin IP-osoite Asetukset-sovelluksen, komentokehotteen, PowerShellin ja jopa selaimesi avulla.
Tämä opas opettaa sinulle, kuinka löydät ulkoiset ja paikalliset IP-osoitteesi Windows 11:ssä.
Etsi tietokoneesi IP-osoite Windows 11:ssä
Windows 11:ssä voit löytää tietokoneesi TCP/IP-osoitteen monin tavoin komentojen tai Asetukset-sovelluksen avulla.
Tarkista IP Command Prompt (CMD) -menetelmästä
Voit etsiä IP-osoitteen Windows 11:ssä CMD:n kanssa seuraavasti:
-
Avaa Käynnistä .
-
Etsi komentokehote ja avaa sovellus napsauttamalla ylintä tulosta.
-
Kirjoita seuraava komento löytääksesi IP-osoitteesi Windows 11:ssä ja paina Enter :
ipconfig
-
Vahvista IPv4- ja IPv6 -osoitteet (jos käytettävissä).
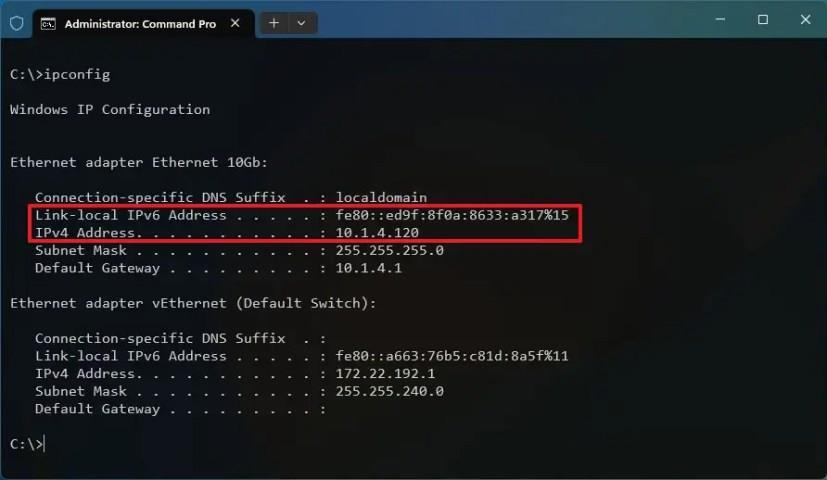
Kun olet suorittanut vaiheet, TCP/IP-osoitemääritys näytetään aktiivisen sovittimen nimen alla, kuten "Ethernet-sovitin Ethernet" tai "Langaton LAN-sovitin Wi-Fi".
Oletusyhdyskäytävän tiedot ovat reitittimen IP-osoite.
Tarkista IP PowerShell-menetelmästä
Voit etsiä IP-osoitteesi PowerShell-komennoilla seuraavasti:
-
Avaa Käynnistä .
-
Etsi komentokehote ja avaa sovellus napsauttamalla ylintä tulosta.
-
Kirjoita seuraava komento löytääksesi Windows 11 IP-osoitteesi ja paina Enter :
Get-NetIPConfiguration - yksityiskohtainen
-
Vahvista IPv4Address- ja IPv6LinkLocalAddress -osoitteet (jos käytettävissä).
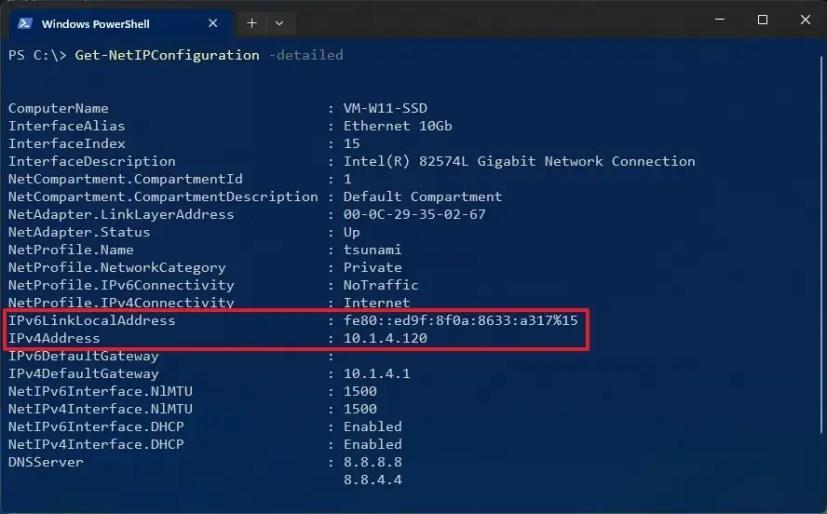
Kun olet suorittanut vaiheet, kunkin aktiivisen sovittimen verkkoasetukset tulevat näkyviin.
" IPv4DefaultGateway " näyttää paikallisen verkkoreitittimesi osoitteen.
Tarkista IP Asetukset-sovelluksen menetelmästä
Näet IP-osoitteesi määritykset Asetukset-sovelluksesta seuraavasti:
-
Avaa Asetukset .
-
Napsauta Verkko ja internet .
-
Napsauta Ethernet- tai Wi-Fi- välilehteä.
-
Valitse langattomien ominaisuuksien asetus (jos käytettävissä).
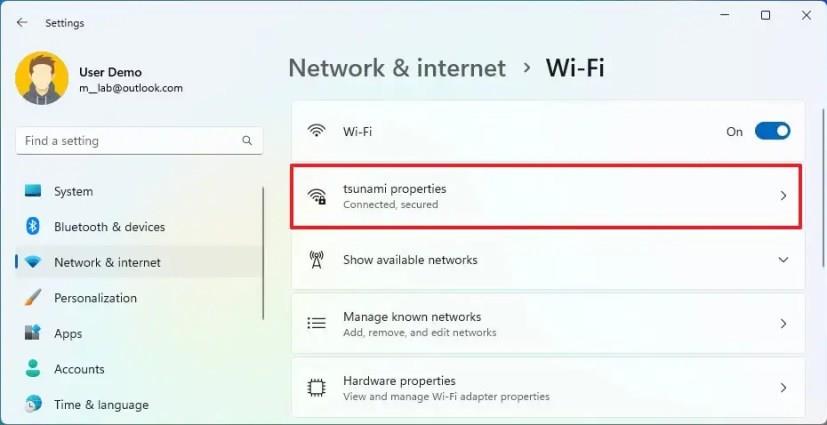
-
Vahvista IP-osoitteen määritys sivun alareunasta.
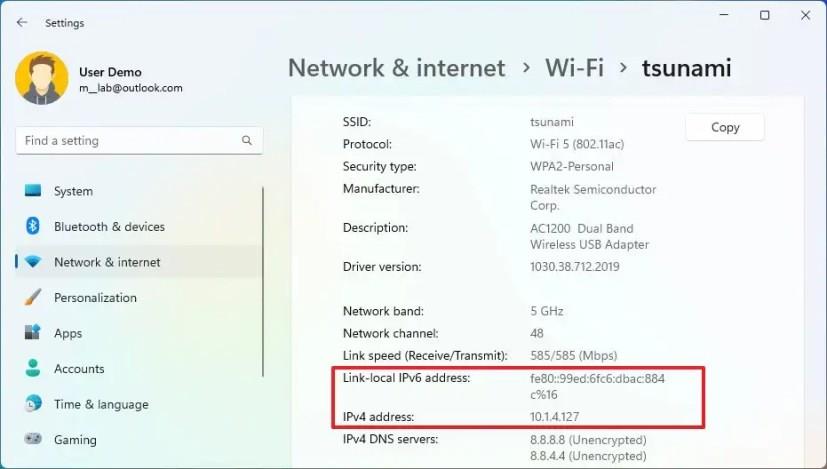
Kun olet suorittanut vaiheet, tiedät tietokoneesi paikallisen IP-osoitteen (versiot 4 ja 6). Sovittimen ominaisuudet eivät kuitenkaan näytä oletusyhdyskäytävän, DNS- tai DHCP-palvelimen osoitteita.
Tarkista koko IP-määritys
Voit tarkastella kaikkia IP-määrityksiä Windows 11:ssä seuraavasti:
-
Avaa Asetukset .
-
Napsauta Verkko ja internet .
-
Napsauta "Verkon lisäasetukset" -välilehteä.
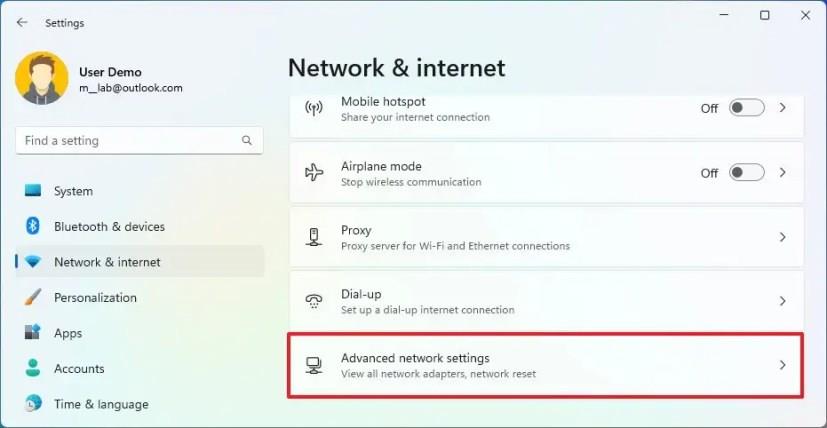
-
Napsauta "Lisää asetuksia" -osiossa "Laitteisto- ja yhteysominaisuudet" -asetusta.
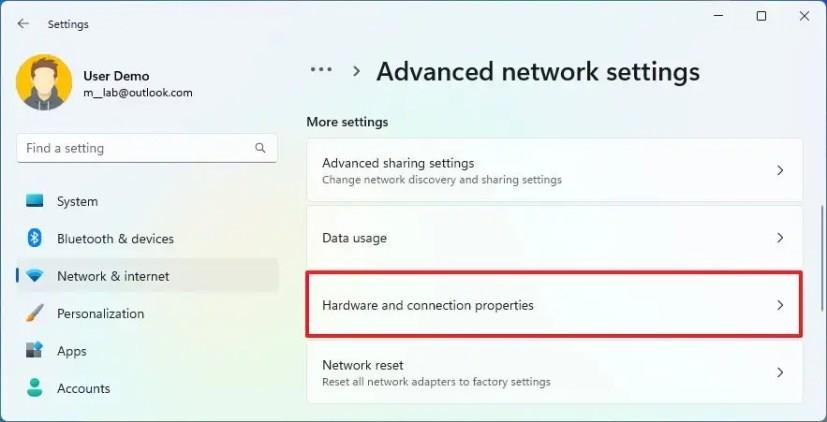
-
Vahvista tietokoneesi IP-osoite (versiot 4 ja 6).
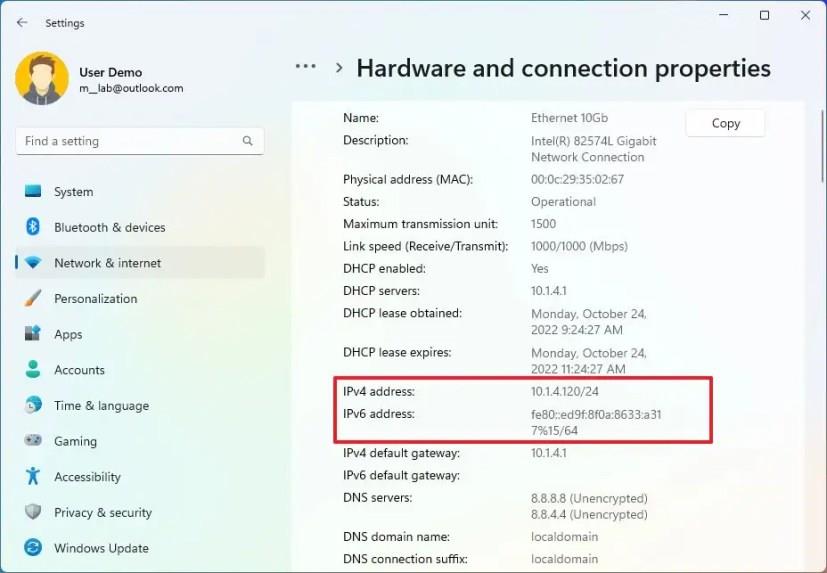
Kun olet suorittanut vaiheet, Asetukset-sovellus näyttää kaikkien sovittimien täydelliset verkkoasetukset, mukaan lukien Wi-Fi ja Ethernet.
"IPv4- oletusyhdyskäytävä " näyttää paikallisen verkkoreitittimesi osoitteen.
Etsi Internet-IP-osoitteesi Windows 11:ssä
WAN (ulkoinen tai julkinen) IP-osoitteen määritys eroaa LAN (paikallinen) IP-osoitteesta. Paikallinen osoite on reitittimen (tai DHCP-palvelimen) määrittämä kokoonpano, jonka avulla tietokone voi muodostaa yhteyden muihin paikallisverkon laitteisiin. Toisaalta Internet-palveluntarjoajasi määrittää ulkoisen osoitteen reitittimelle Internet-yhteyden tarjoamiseksi sijainnissasi.
Googlen tai Bingin "Mikä on IP-osoitteeni" -haun lisäksi on olemassa useita tapoja löytää ulkoinen (tai julkinen) IP-osoite verkkoselaimen ja komentokehotteen avulla.
Tarkista IP verkkoselaimen menetelmästä
Löydät Internet-IP-osoitteesi Windows 11:ssä seuraavasti:
-
Avaa Edge , Chrome tai Firefox .
-
Kirjoita seuraava komento osoiteriville ja paina Enter :
ifconfig.me
-
Vahvista ulkoinen IP-osoitteesi "Yhteytesi" -osiossa.
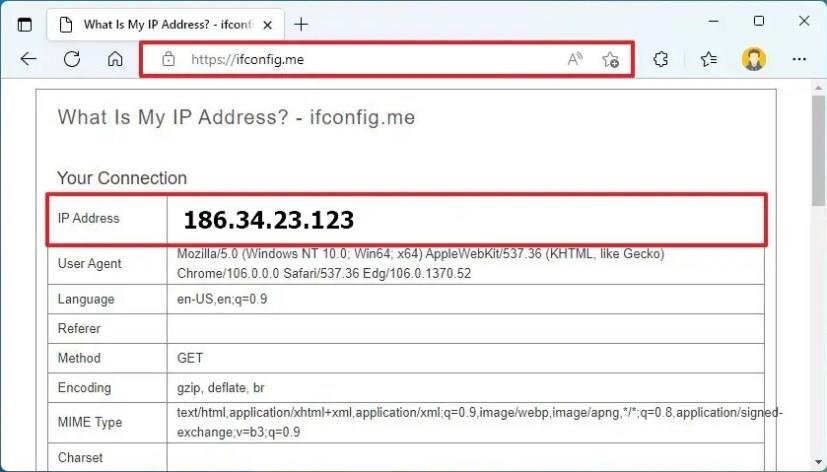
Kun olet suorittanut vaiheet, tiedät Internet-palveluntarjoajasi julkisen IP-osoitteen, joka on määritetty sijaintillesi.
Tarkista IP komentokehotemenetelmästä
Voit etsiä julkisen IP-osoitteesi komentokehotteen avulla seuraavasti:
-
Avaa Käynnistä .
-
Etsi komentokehote ja avaa sovellus napsauttamalla ylintä tulosta.
-
Kirjoita seuraava komento löytääksesi sisäisen IP-osoitteen kokoonpano ja paina Enter :
nslookup myip.opendns.com. solver1.opendns.com
-
Vahvista ulkoinen IP-osoitteesi.
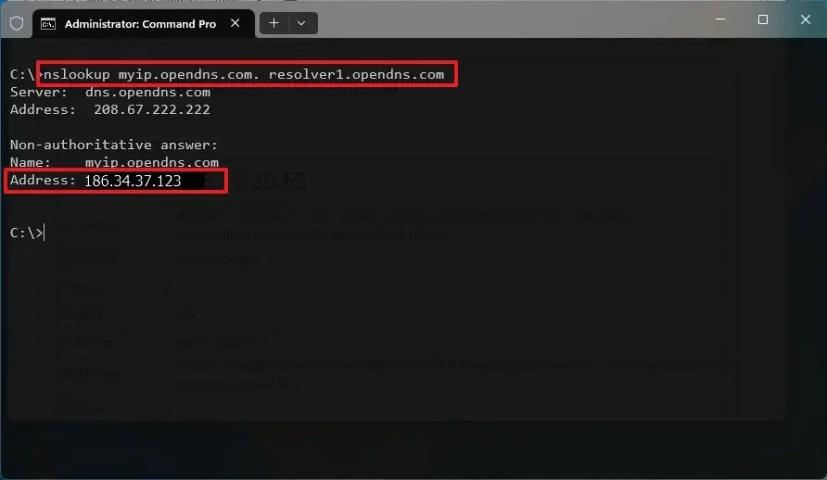
Kun olet suorittanut vaiheet, ulkoinen IP-osoite näkyy Ei-valtuutettu vastaus -osiossa.