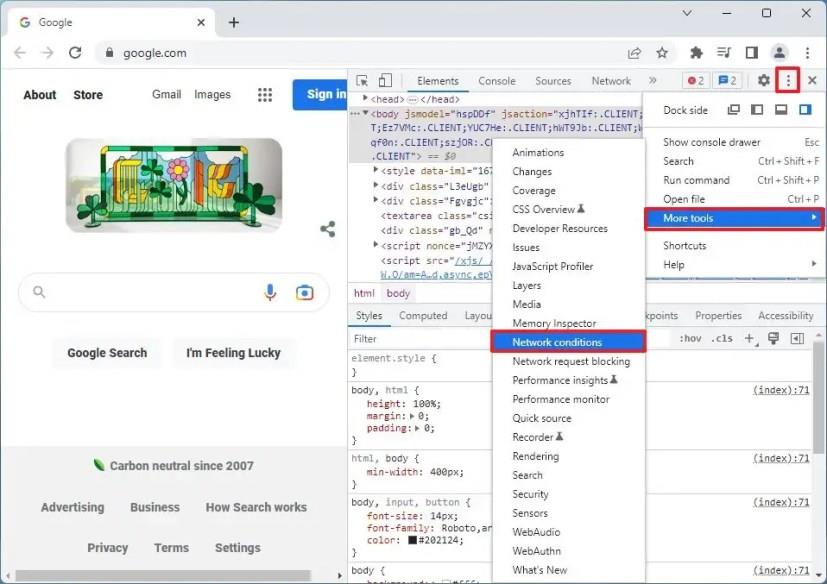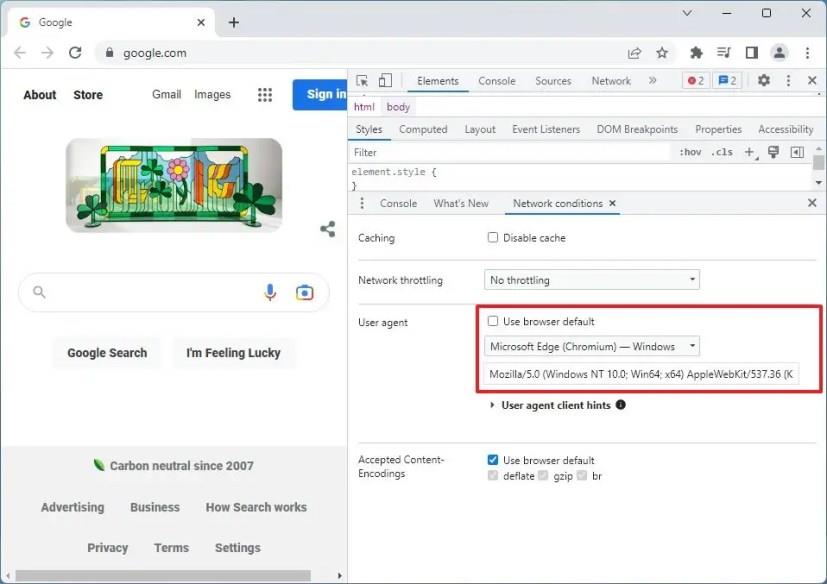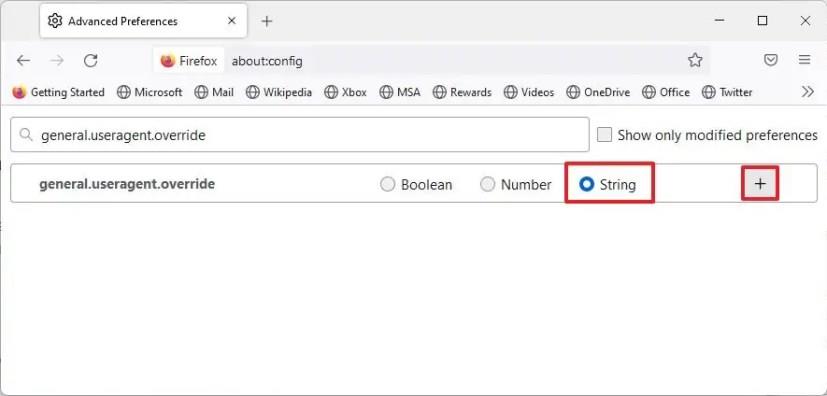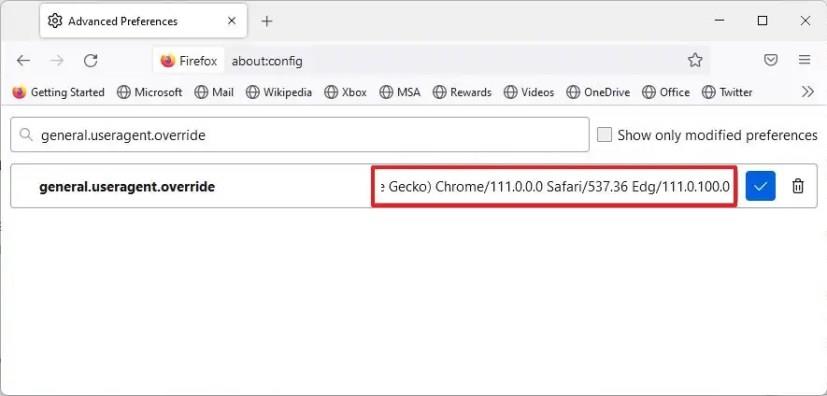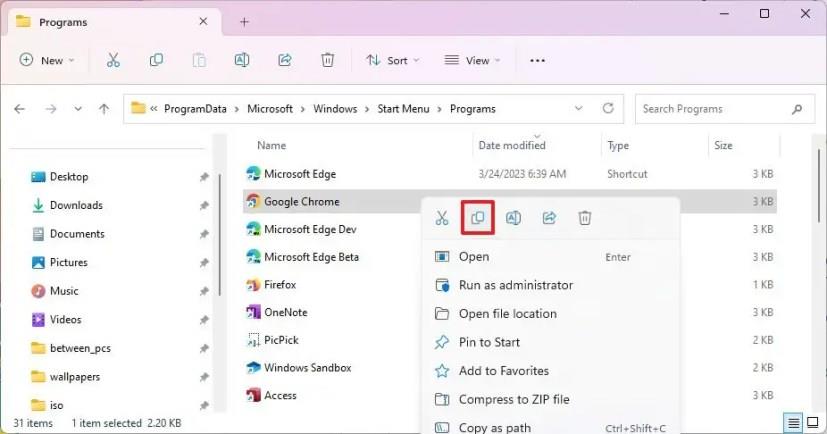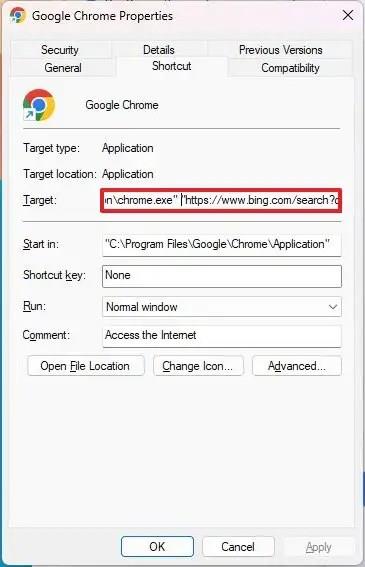Voit käyttää uutta Bing Chat AI:tä Google Chromesta tai Mozilla Firefoxista, ja tässä oppaassa opit kuinka. Vaikka uusi Bing with ChatGPT (GPT-4) -integraatio on saatavilla käytännössä millä tahansa alustalla, sinun on käytettävä Microsoft Edgeä Windows 11:ssä , 10:ssä, macOS:ssä tai Linuxissa.
On kuitenkin mahdollista käyttää Bing Chat AI:tä muilla nykyaikaisilla selaimilla (kuten Chrome tai Firefox). Sinun tarvitsee vain muuttaa "käyttäjäagentin" asetuksia huijataksesi Bingin ajattelemaan, että käytät Microsoft Edgeä selaimena. Tietenkin tämä on mahdollista vain, jos olet jo rekisteröitynyt käyttämään chatbotia .
Tämä opas opettaa sinulle, miten voit käyttää uutta Bing Chat AI:tä millä tahansa selaimella, mukaan lukien Chrome ja Firefox Windows 11:ssä.
Käytä Bing Chat AI:tä Chromessa
Voit käyttää uutta Bing with ChatGPT Chromesta seuraavasti:
-
Avaa Chrome .
-
Napsauta "F12" -näppäintä avataksesi DevTools-käyttöliittymän.
Pikavinkki: Voit myös napsauttaa sivua hiiren kakkospainikkeella ja valita "Tarkista" avataksesi DevToolsin.
-
Napsauta "Muokkaa ja hallitse DevToolsia" (kolmipisteinen) -painiketta, valitse Lisää työkaluja -valikko ja valitse Verkkoehdot .
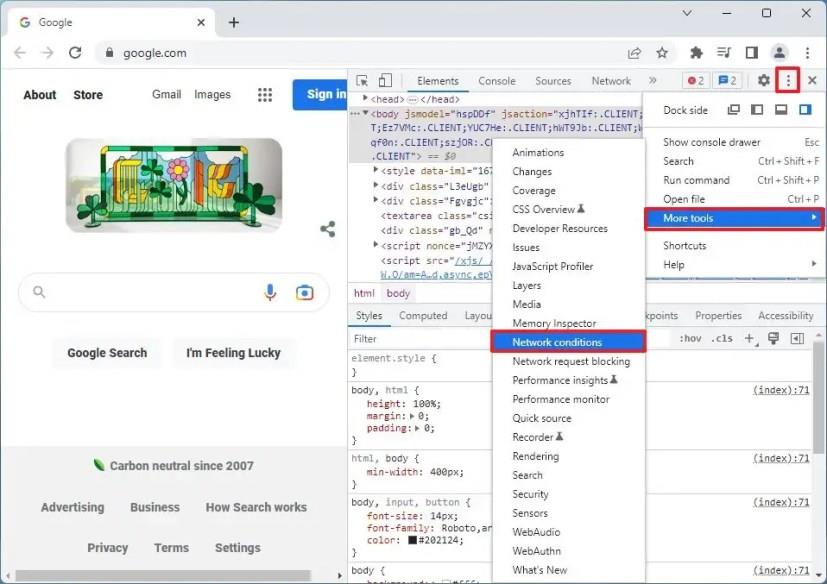
-
Tyhjennä Käyttäjäagentti-osiossa Käytä selaimen oletusasetusta .
-
Valitse "Microsoft Edge (Chromium) - Windows" -vaihtoehto ottaaksesi käyttöön Bing Chat -sovelluksen Chromesta.
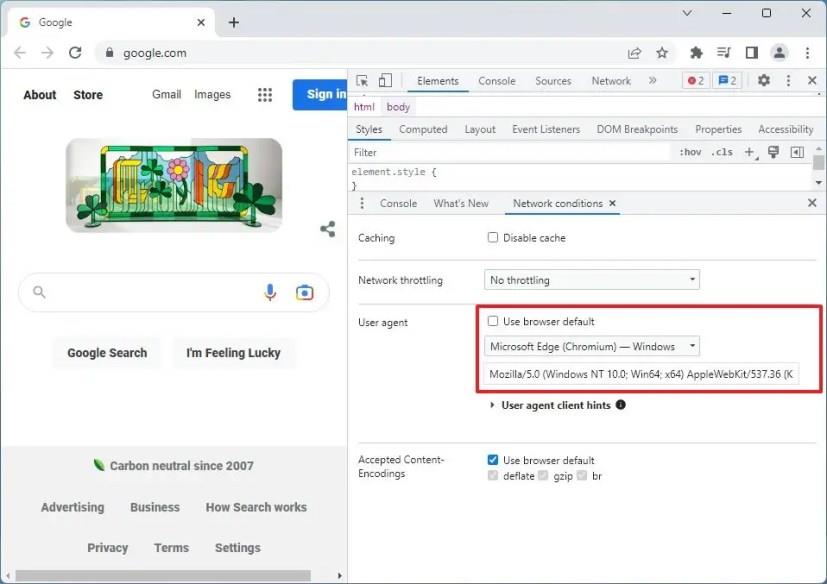
Kun olet suorittanut vaiheet, sinun pitäisi nyt pystyä käyttämään uutta Bing with ChatGPT-integraatio Google Chromesta.
Jos et enää tarvitse pääsyä chatbotiin, voit käyttää samoja yllä olevia ohjeita, mutta valitse vaiheessa 4 Käytä selaimen oletusasetusta .
Käytä Bing Chat AI:tä Firefoxilla
Voit käyttää Bing Chatia Firefoxista seuraavasti:
-
Avaa Firefox .
-
Kirjoita seuraava komento osoiteriville ja paina Enter :
about:config
-
Napsauta "Hyväksy riski ja jatka" -painiketta.
-
Etsi general.useragent.override ja napsauta Merkkijono- vaihtoehtoa.
-
Napsauta Plus- painiketta.
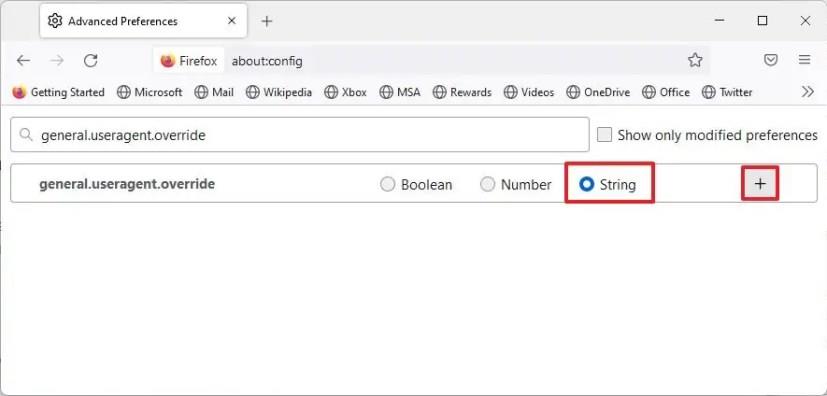
-
Kopioi ja liitä seuraava käyttäjäagenttimerkkijono päästäksesi Bing Chatiin Firefoxista ja napsauta Tallenna-painiketta:
Mozilla/5.0 (Windows NT 10.0; Win64; x64) AppleWebKit/537.36 (KHTML, kuten Gecko) Chrome/111.0.0.0 Safari/537.36 Edg/111.0.100.0
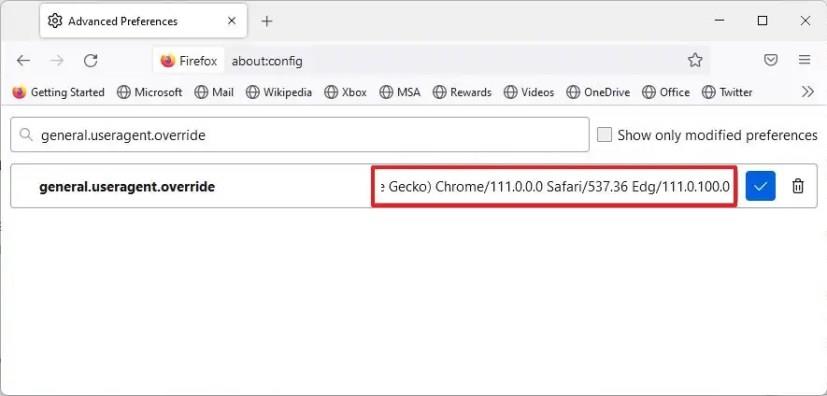
Kun olet suorittanut vaiheet, voit alkaa käyttää Mozilla Firefoxin uutta Bing Chat AI:tä.
Jos haluat palauttaa asetukset oletusasetuksiin, voit käyttää samoja ohjeita, mutta vaiheessa 4 napsauta "Poista" -painiketta poistaaksesi merkkijonon.
On tärkeää huomata, että on epäselvää, aikooko Microsoft tehdä uuden Bing AI:n yksinoikeudella Microsoft Edge -selaimelle, mutta tätä kirjoitettaessa Chat-kokemusta on mahdollista käyttää toisella selaimella. On kuitenkin mahdollista muuttaa selaimen "käyttäjäagentti"-asetuksia, jotta pääset uuden hakukokemuksen esikatseluun.
Käytä Bing Chat AI:tä millä tahansa selaimen muokkauspikanäppäimellä
Voit käyttää Bing Chatia Chromesta tai Firefoxista muuttamatta selaimen asetuksia seuraavasti:
-
Avaa File Explorer .
-
Selaa seuraavaan polkuun:
%PROGRAMDATA%\Microsoft\Windows\Start Menu\Programs
-
Napsauta hiiren kakkospainikkeella ja kopioi Google Chromen tai Firefoxin pikakuvake.
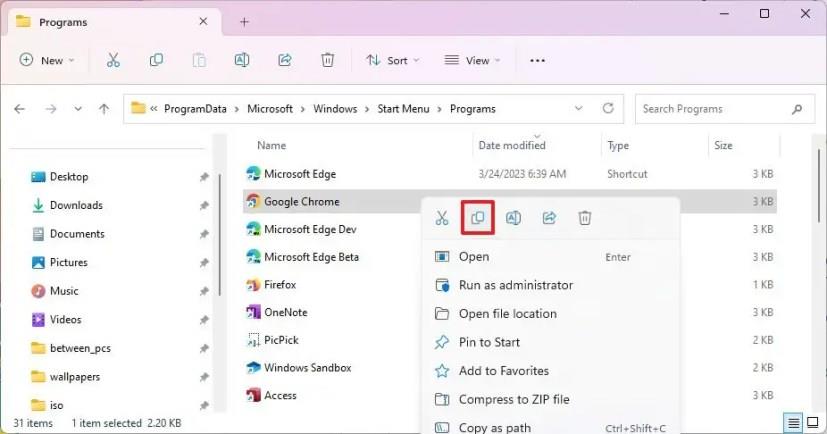
-
Napsauta työpöytää hiiren kakkospainikkeella ja valitse Liitä- vaihtoehto.
-
Napsauta pikakuvaketta hiiren kakkospainikkeella ja valitse Ominaisuudet- vaihtoehto.
-
Napsauta Pikakuvake- välilehteä.
-
Liitä Kohde-asetukseen seuraavat asetukset päästäksesi Bing Chat AI:hen rivin lopussa (lisää välilyönti rivien väliin):
"https://www.bing.com/search?q=Bing+AI&showconv=1&FORM=hpcodx" --user-agent="Mozilla/5.0 (Windows NT 10.0) AppleWebKit/537.36 (KHTML, kuten Gecko) Chrome/110.0 .0.0 Safari/537.36 Edg/110.0.1587.57"
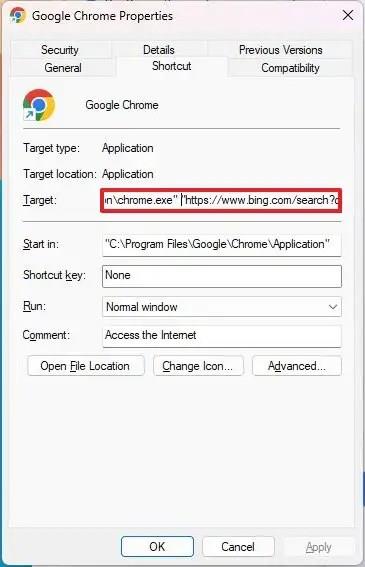
-
Napsauta Käytä- painiketta.
-
Napsauta OK- painiketta.
Kun olet suorittanut vaiheet, voit käyttää pikakuvaketta avataksesi Bing with ChatGPT -integroinnin Chromessa tai Firefoxissa ilman, että sinun tarvitsee muokata selaimen asetuksia.
Vaihtoehtoisesti voit myös käyttää selainlaajennusta, kuten "Bing Chat for All Browsers", jonka voit lisätä Google Chromeen tai Mozilla Firefoxiin päästäksesi Bing Chat AI:hen. Sinun tarvitsee vain asentaa laajennus ja sitten avata tai päivittää Bing-sivu päästäksesi chatbotiin.