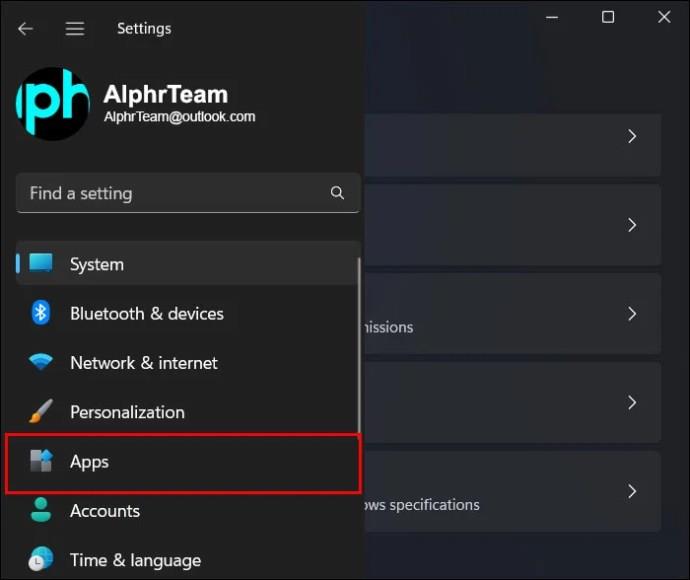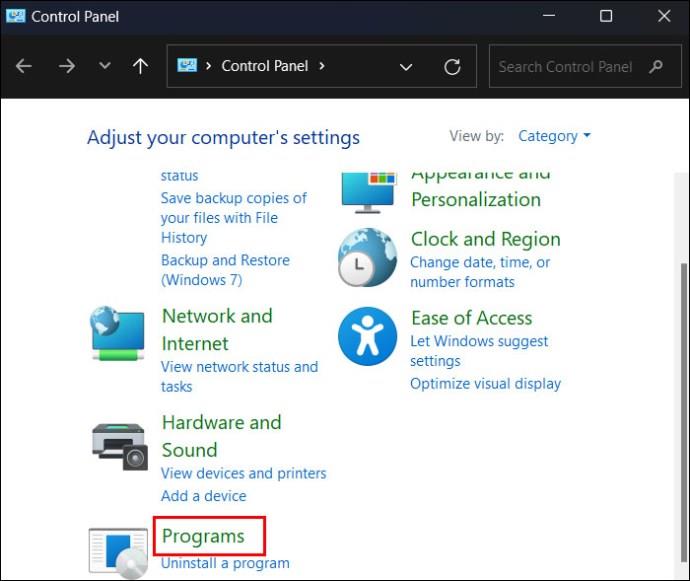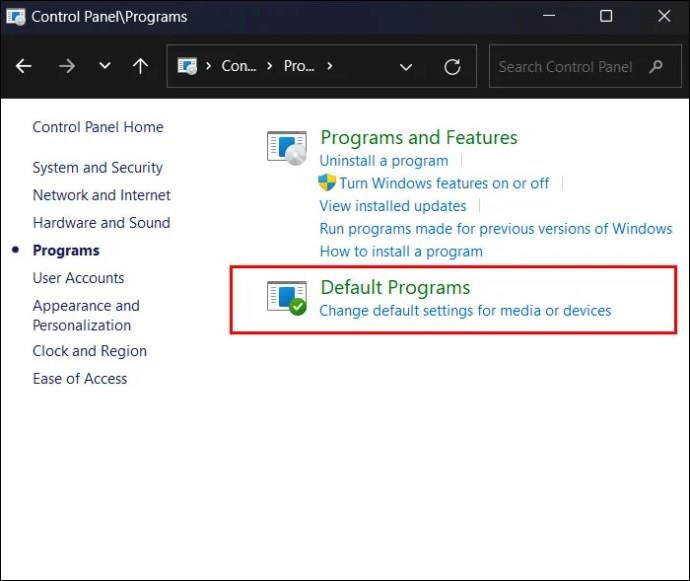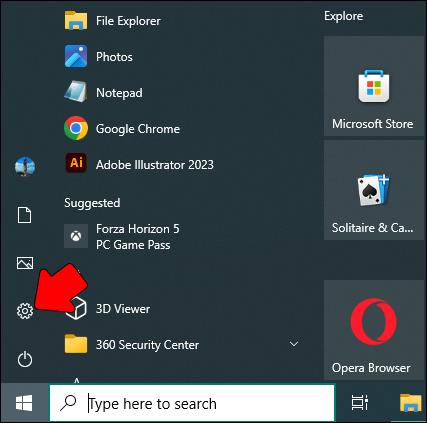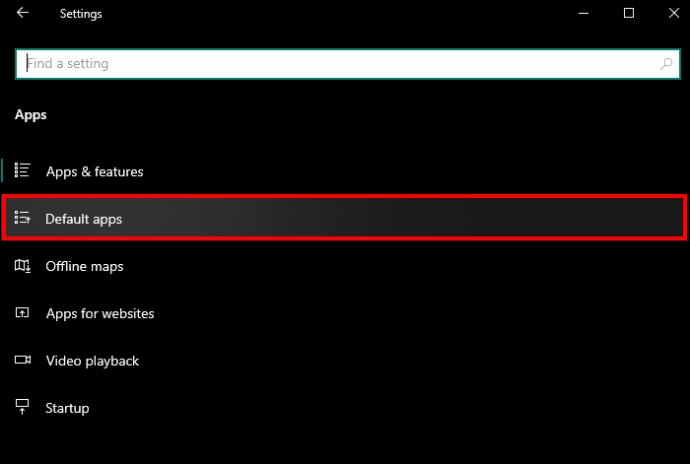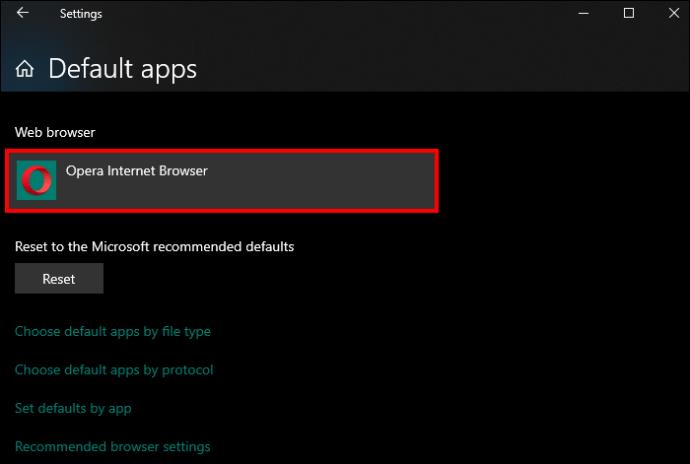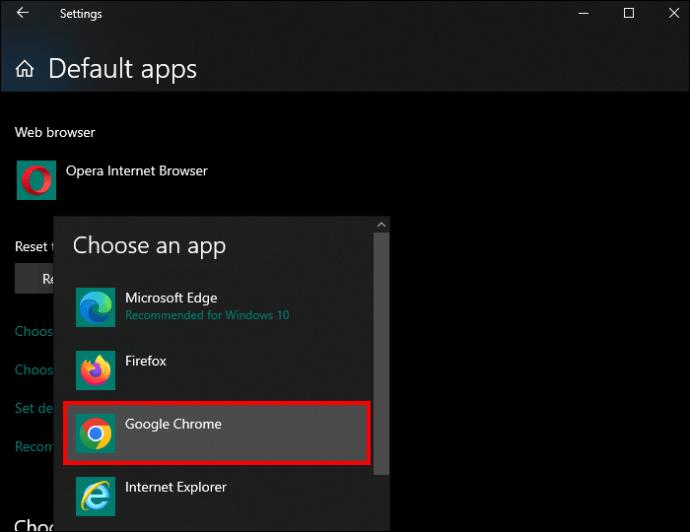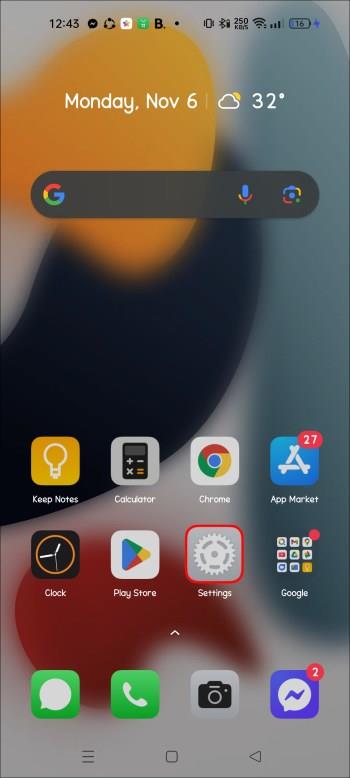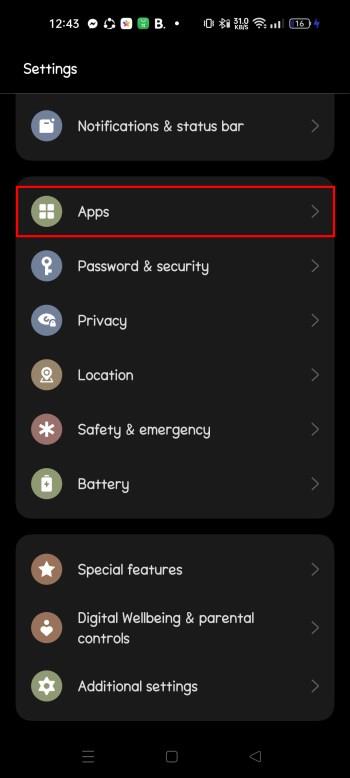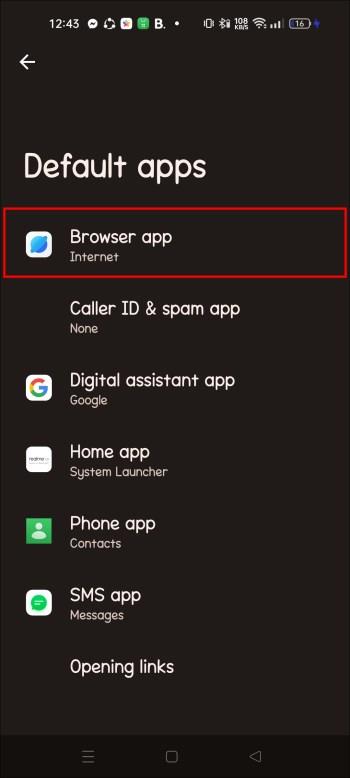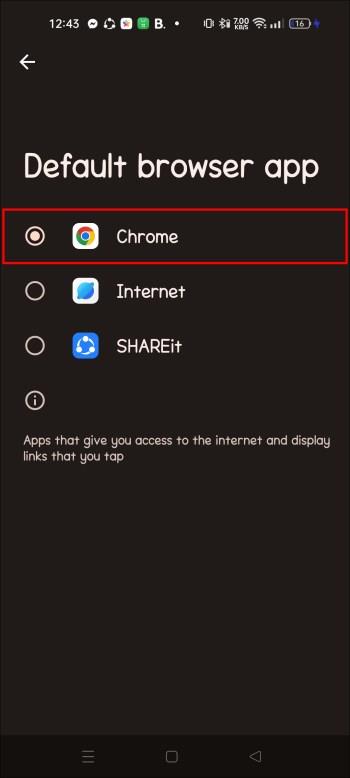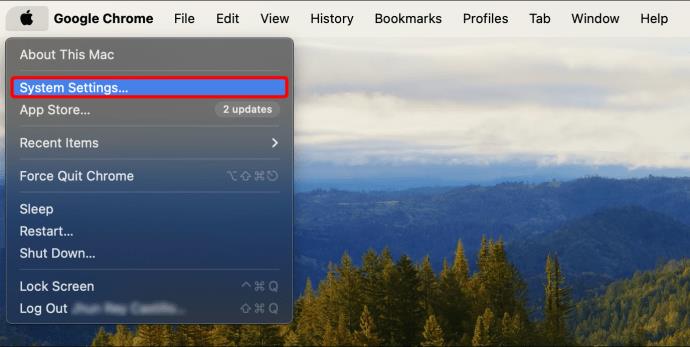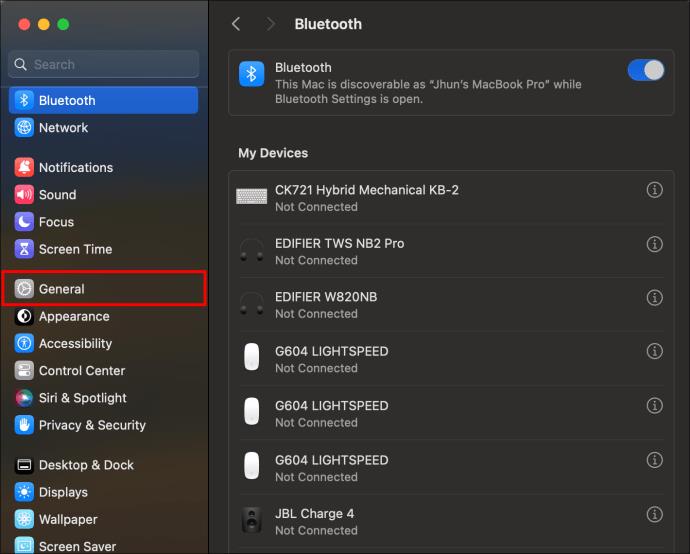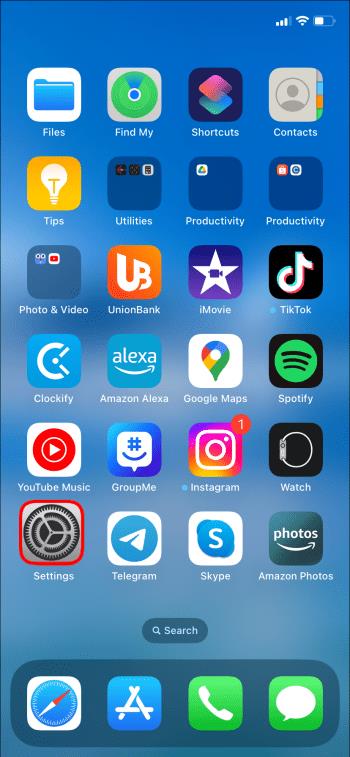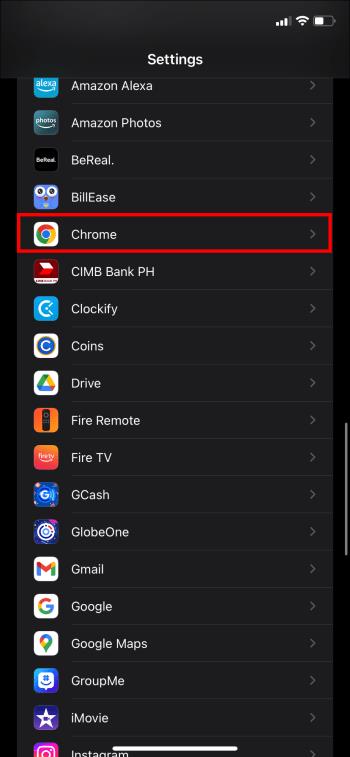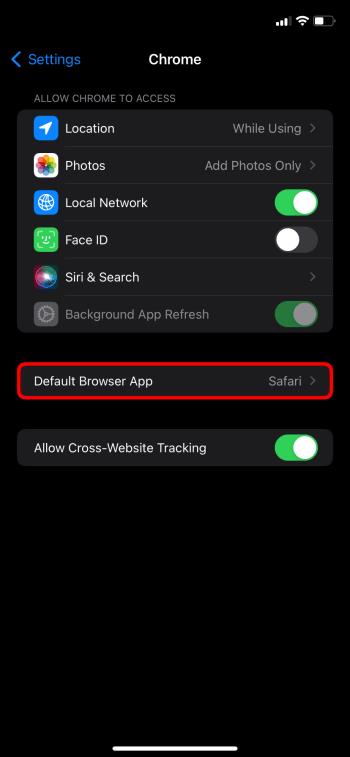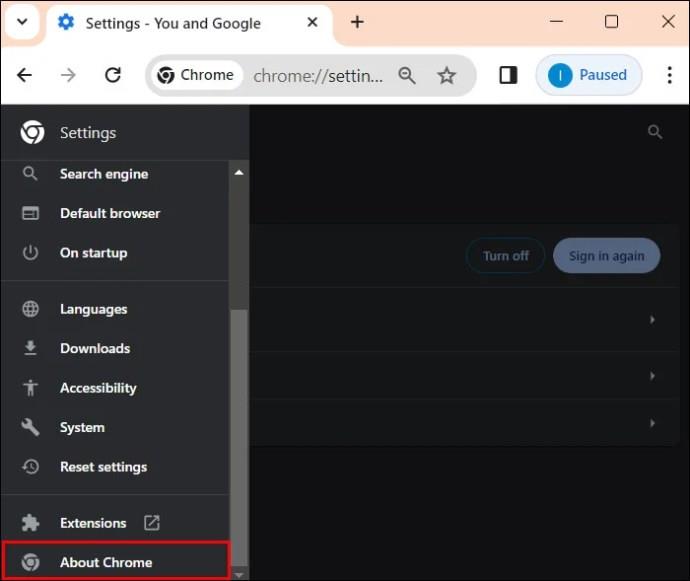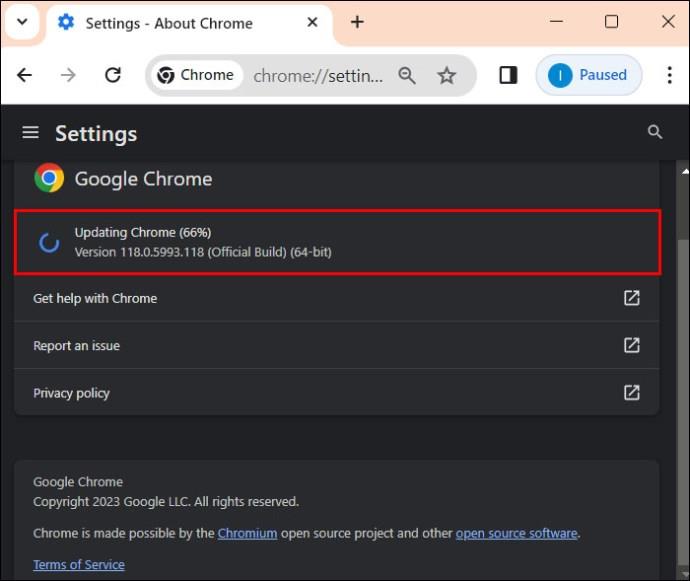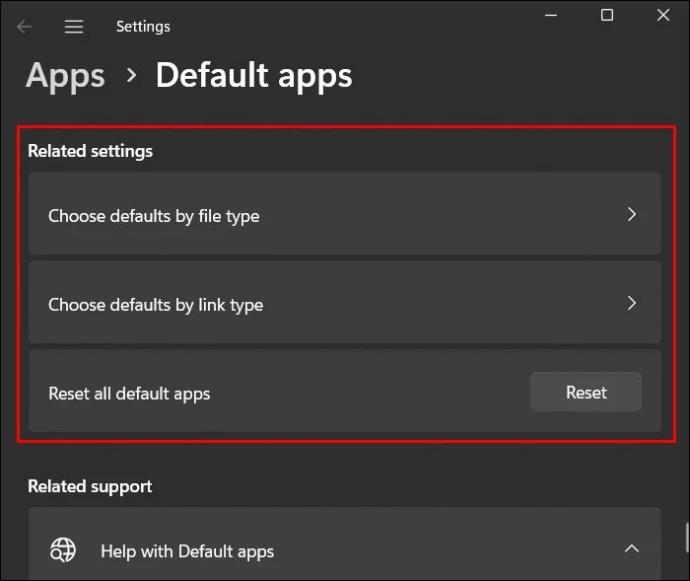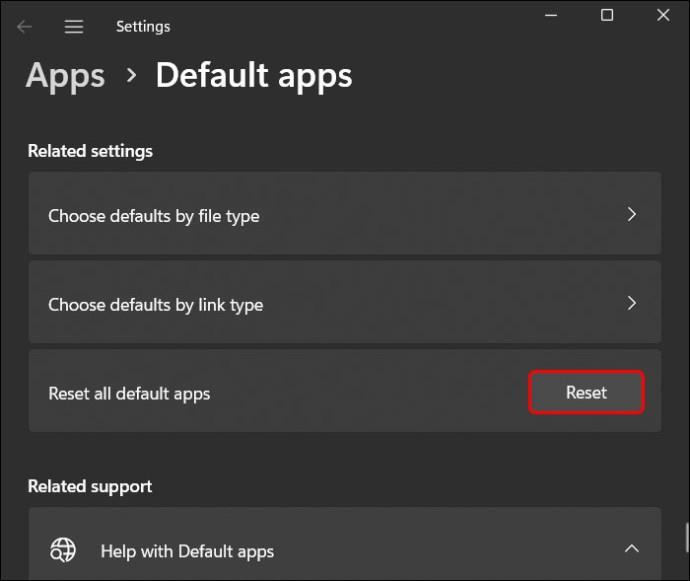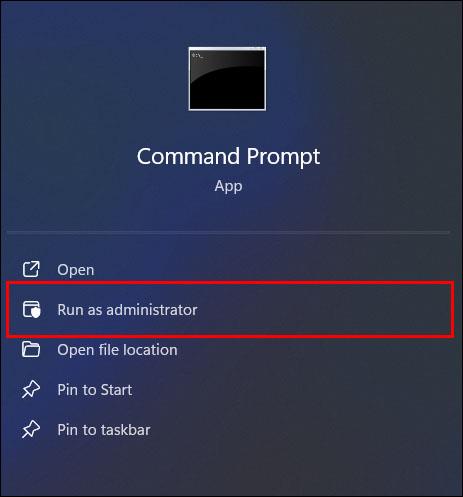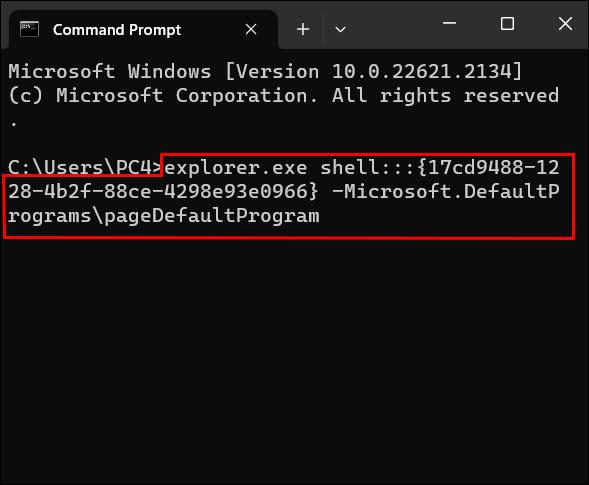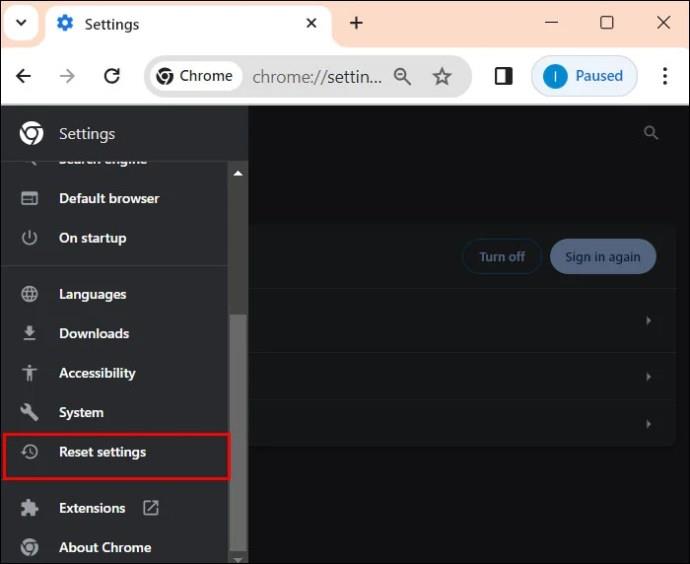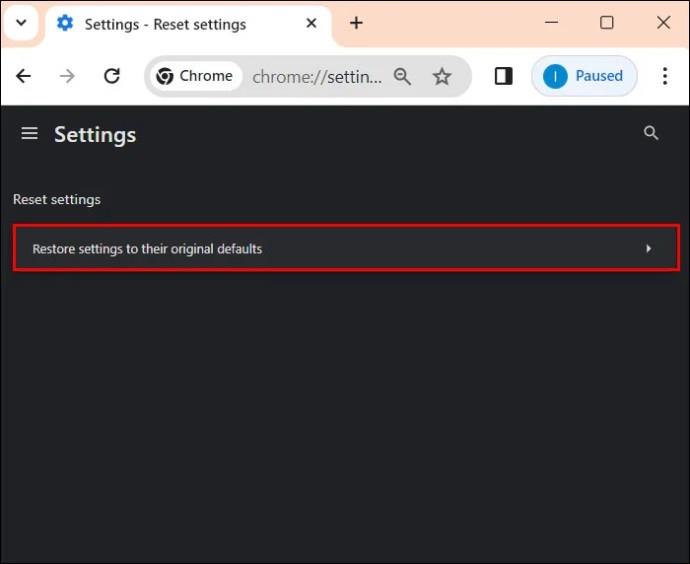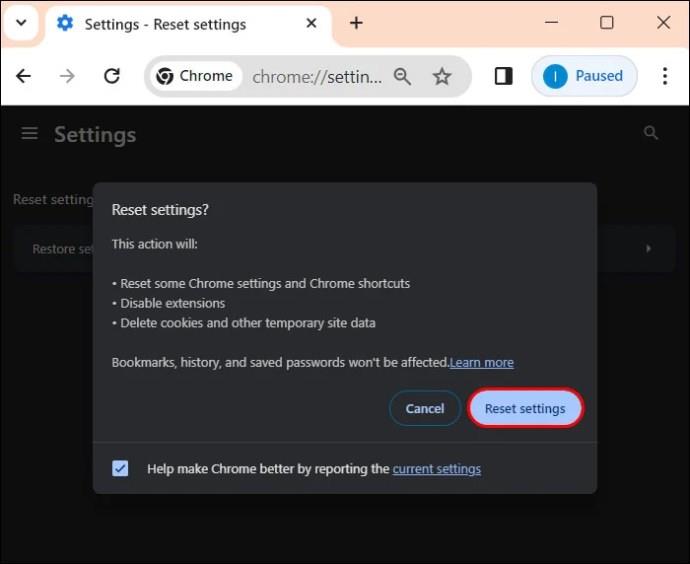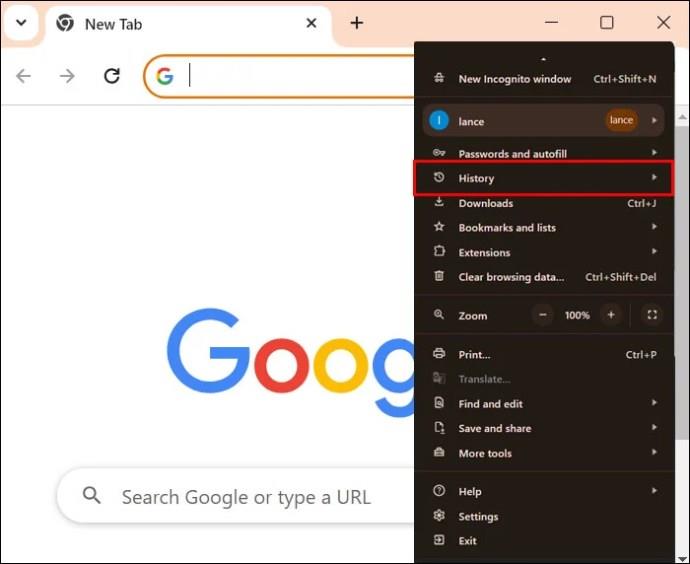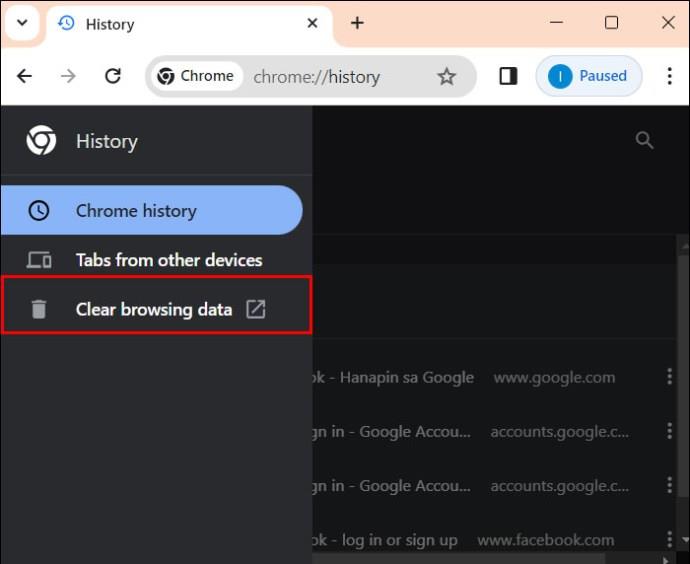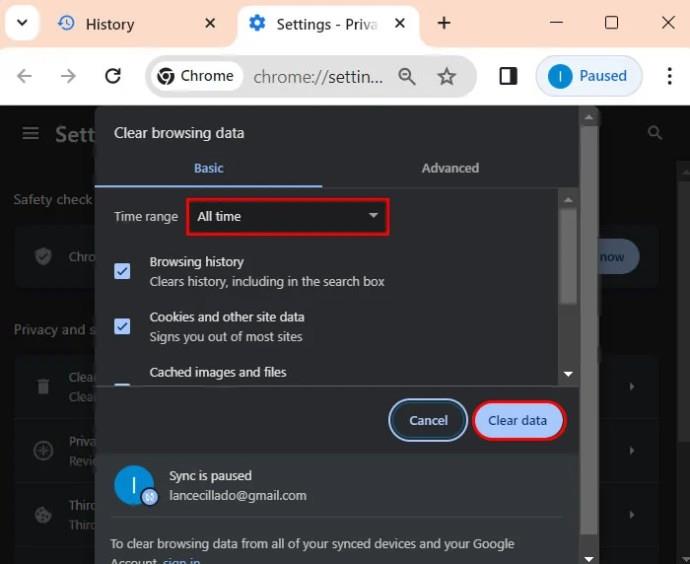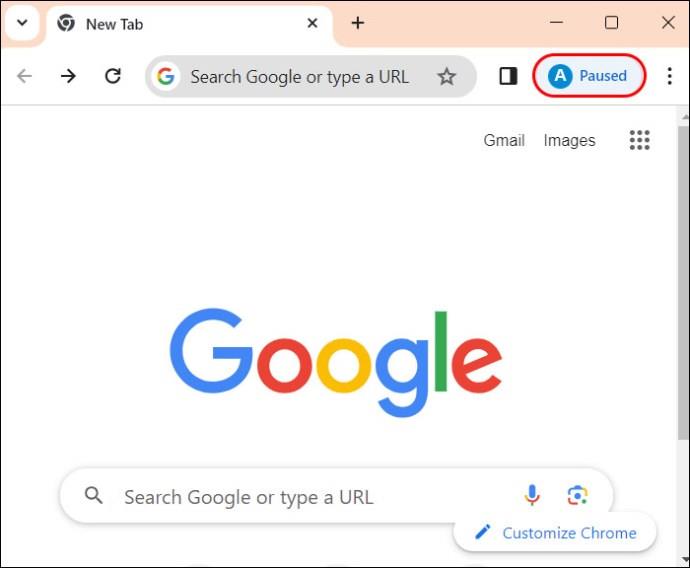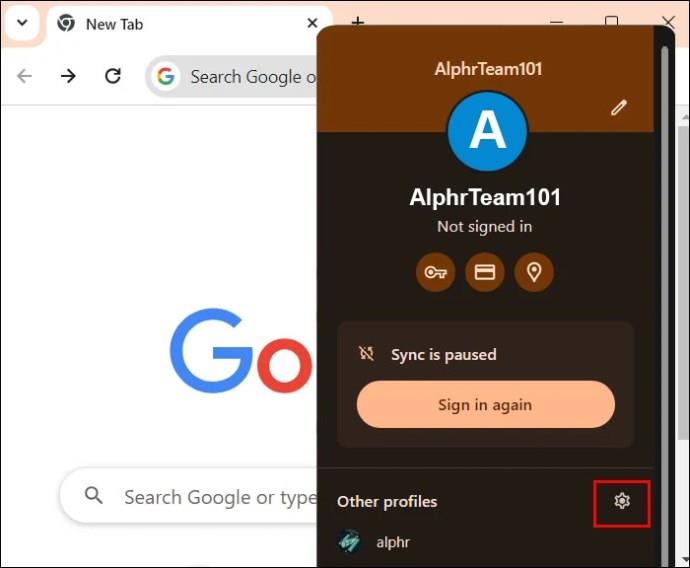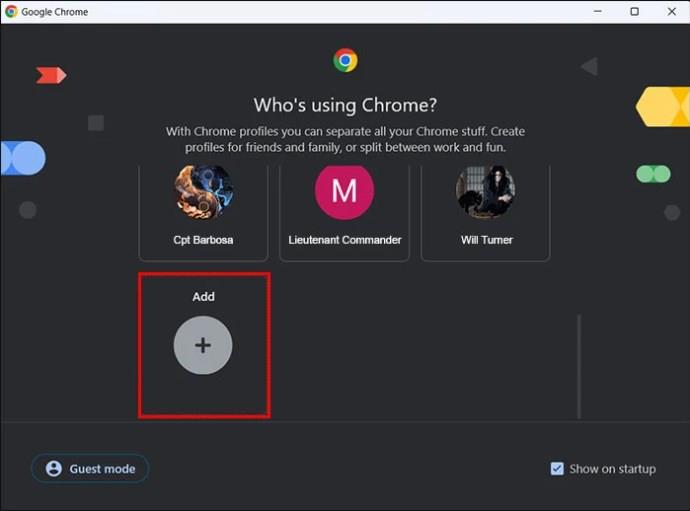Laitteen linkit
Sinulla on mahdollisuus tehdä Chromesta oletusselaimesi, kun käytät sitä ensimmäistä kertaa. Jos ohitat kehotteen, voit silti käyttää selainta itsenäisesti, mutta kohtaat haittoja, kuten sovelluksen sisäisiä hyperlinkkejä, jotka avautuvat toisessa selaimessa. Tässä artikkelissa näytämme, kuinka voit tehdä Chromesta oletusselaimesi.

Kuinka tehdä Chromesta oletusselain Windows 11:ssä
Jos käytät Windows 10- tai 11-käyttöjärjestelmää, Microsoft Edge on oletusselaimesi. Jos et pidä siitä ja pidät Chromesta, muuta sitä seuraavasti:
- Jos et ole, lataa ja asenna Chrome sen sivulta . "Käynnistä-valikossa".

- Siirry kohtaan "Asetukset" ja avaa se.

- Siirry kohtaan Sovellukset.
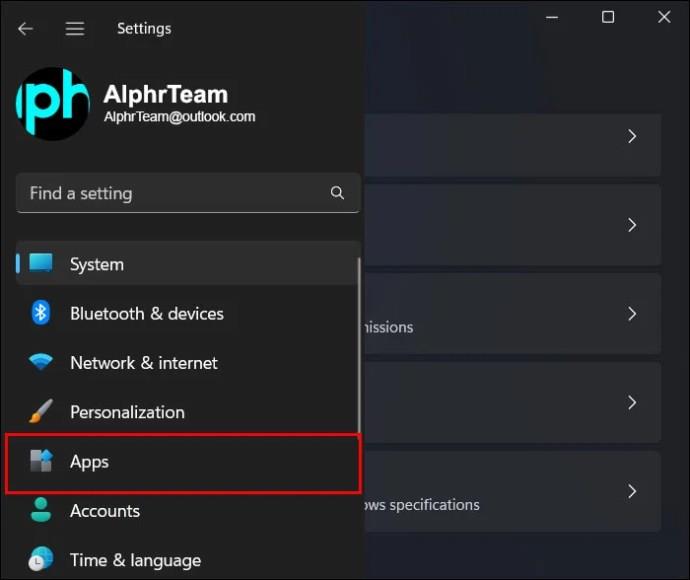
- Sitten "Oletussovellukset".

- Vieritä alas löytääksesi Google Chrome. Vaihtoehtoisesti voit etsiä Google Chromen.

- Napsauta oikeassa reunassa Aseta oletus.

Jos sinulla on jo Chrome asennettuna, voit saavuttaa saman tuloksen myös käyttämällä Ohjauspaneelia:
- Napsauta hakukuvaketta tai valitse hakupalkki ja etsi Ohjauspaneeli.

- Valitse tuloksista Ohjauspaneeli.

- Siirry kohtaan Ohjelmat.
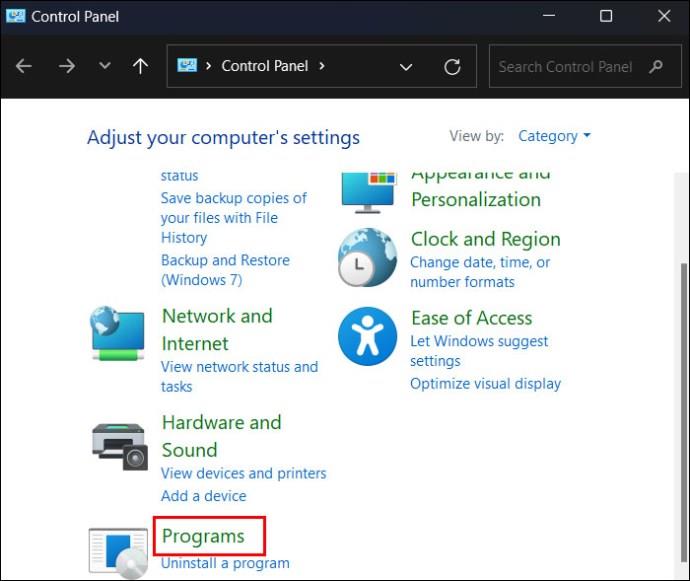
- Valitse Oletusohjelmat. Tämä vie sinut "Asetukset" -sovellukseen.
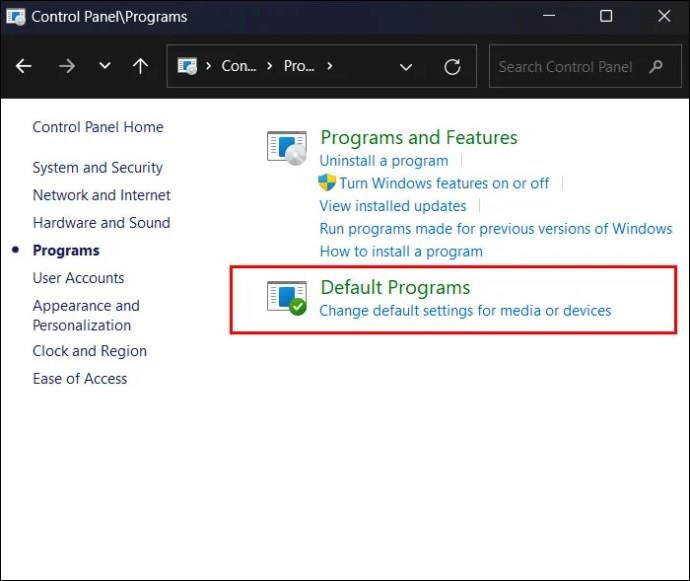
- Siirry kohtaan Sovellukset ja napsauta sitten "Oletussovellukset". Vieritä kohtaan Google Chrome.

- Napsauta Aseta oletus.

Kuinka tehdä Chromen oletusselain Windows 10:ssä
Onko sinulla vielä Windows 10 käytössä? Sinun ei tarvitse pysyä Microsoft Edgessä. Olettaen, että olet asentanut Chromen, tee siitä oletusselaimesi seuraavien ohjeiden avulla:
- Napsauta Käynnistä-valikkoa näytön vasemmassa alakulmassa.
- Avaa Asetukset-ikkuna valitsemalla hammasrataskuvake (Asetukset).
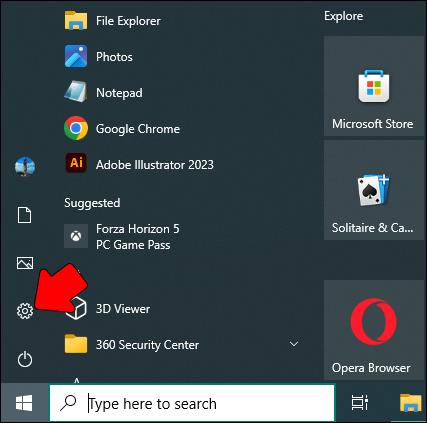
- Valitse "Sovellukset".

- Siirry vasemmalla olevaan "Oletussovellukset" -välilehteen.
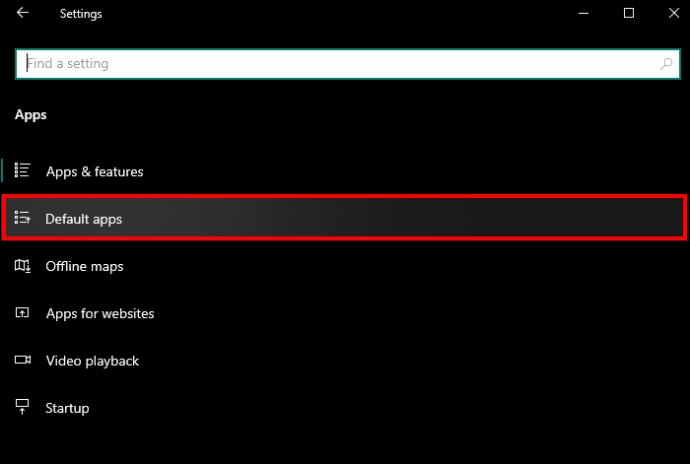
- Valitse "Web-selain"-kohdasta sovellus (se on yleensä Edge, ellet vaihtanut toiseen selaimeen).
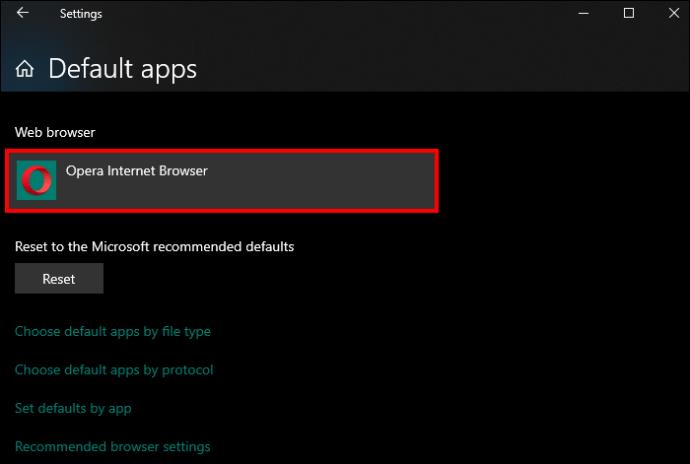
- Valitse luettelosta Google Chrome, jotta se on oletusselaimesi.
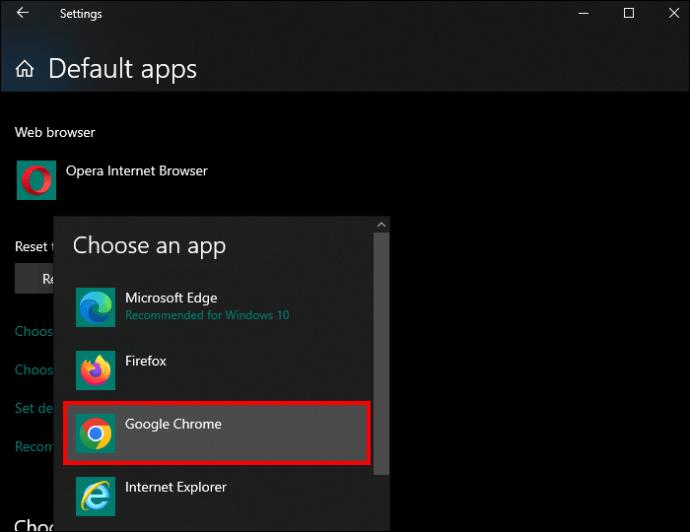
Kuinka tehdä Chromesta oletusselain Androidissa
Olet luultavasti tottunut käyttämään samaa selainta kaikilla laitteillasi. Lisäksi Chromen avulla voit synkronoida edistymisesi ja kirjanmerkit eri alustoilla.
Nyt kun tietokoneessasi on Chrome, voit käyttää myös Androidia Chromessa seuraavasti.
- Mene asetuksiin."
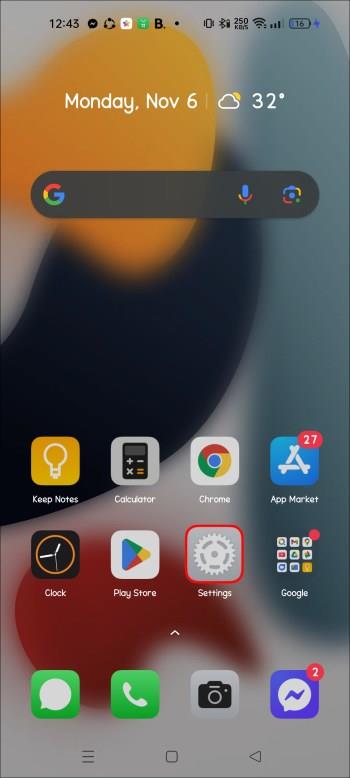
- Siirry Sovellukset-osioon ja Oletussovellus-osioon.
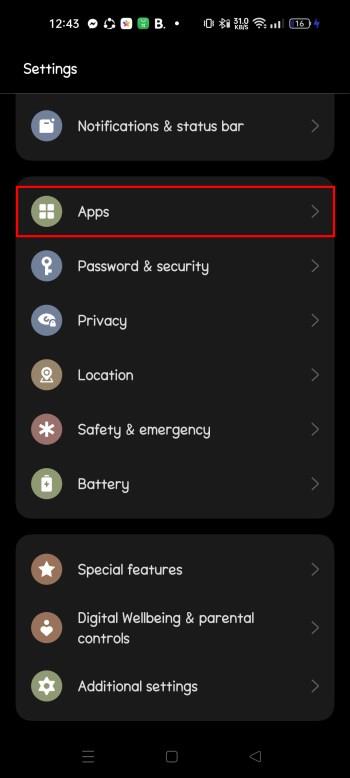
- Etsi selainvaihtoehto.
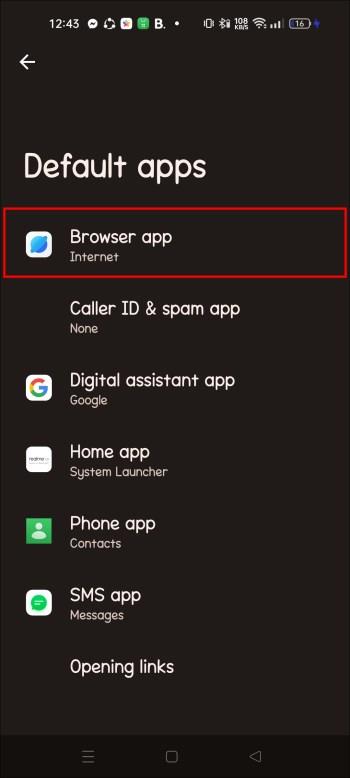
- Valitse Chrome, jos haluat tehdä siitä Android-oletusselaimesi.
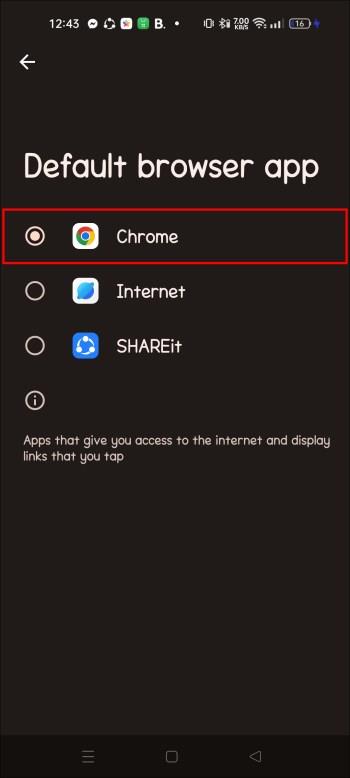
Muista, että asetukset voivat vaihdella Android-versiosi tai koontiversiosi mukaan, koska jotkin puhelinvalmistajat, kuten Samsung, käyttävät omia Android-versioita tai skinejä.
Kuinka tehdä Chromen oletusselain Macissa
Jos MacBook on päivittäinen ohjain, Safari on oletusselaimesi. Siitä huolimatta saatat haluta käyttää Chromea.
Näin voit vaihtaa Safarista Chromeen:
- Jos sinulla ei ole Google Chromea, lataa ja asenna se sen sivulle .
- Napsauta Apple-logoa näytön vasemmassa yläkulmassa. Siirry kohtaan Järjestelmäasetukset.
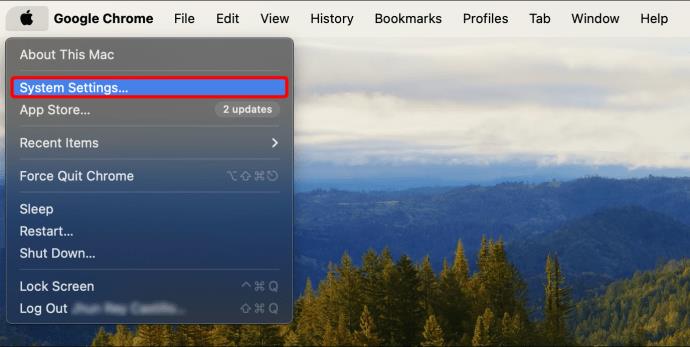
- Napsauta Yleistä.
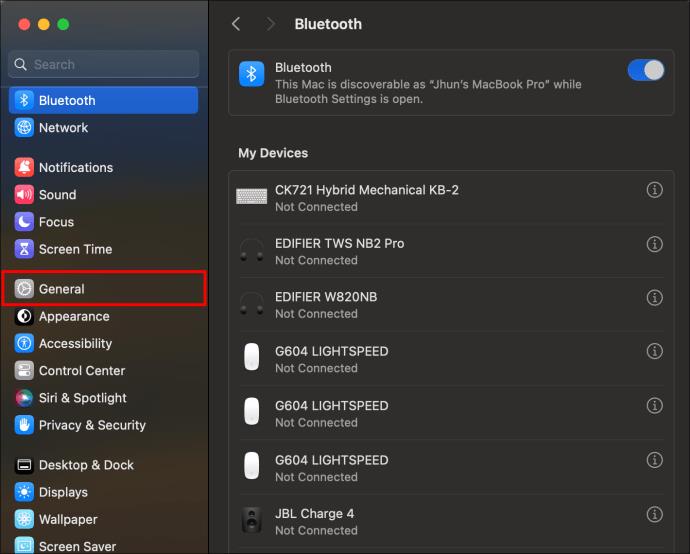
- Siirry Web-oletusselaimeen.
- Valitse Google Chrome, jos haluat tehdä siitä oletusselaimesi.
Vaihtoehtoisesti voit asettaa Chromen oletusselaimeksesi Google Chromen kautta. Toimi näin:
- Napsauta Chromea näytön yläpalkista.
- Siirry kohtaan Preference.
- Siirry oletusselainalueelle ja napsauta "Tee oletukseksi".
- Näkyviin tulee ponnahdusikkuna, jossa sinua pyydetään asettamaan Chrome oletusselaimeksi.
- Napsauta Käytä Chromea.
Kuinka tehdä Chromesta oletusselain iPhonessa
Safari on iPhonen oletusselain. Jos haluat käyttää toista selainta, sen vaihtamisen ei pitäisi olla ongelma. Näin voit tehdä sen:
- Siirry "Asetukset" -valikkoon.
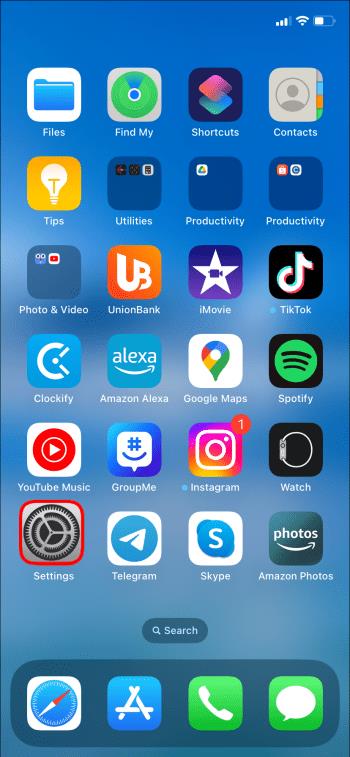
- Siirry luettelossa Chromeen.
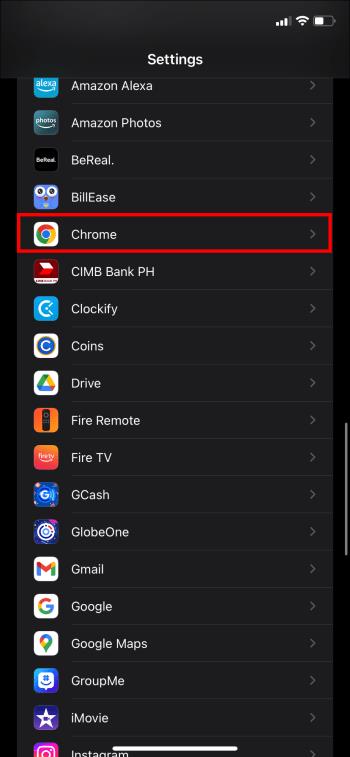
- Valitse se ja siirry oletusselainsovellukseen.
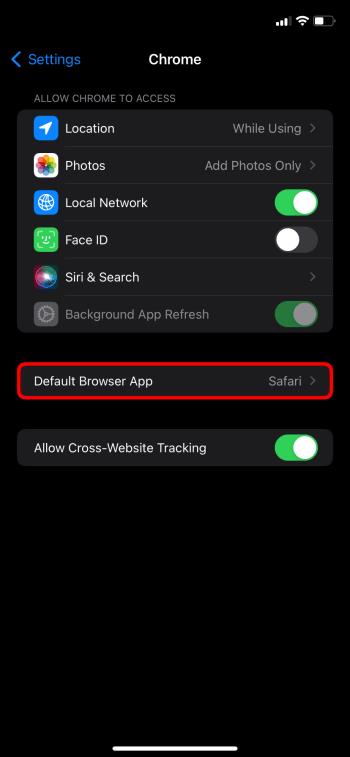
- Valitse Chrome.

Kuinka tehdä Chromesta oletusselain Chromessa
Sen lisäksi, että muutat oletusselaimesi "Asetukset"-sovelluksista, voit tehdä sen Chromessa. Tämä prosessi on alustaagnostinen, joten sen pitäisi toimia kaikilla alustoilla niin kauan kuin olet ladannut ohjelman tai sovelluksen.
Käytä seuraavia ohjeita:
- Napsauta kolmea pistettä näytön oikeassa reunassa.

- Mene alas kohtaan "Asetukset".

- Siirry oletusselaimeen.

- Napsauta Tee oletukseksi. Jos Google Chrome on jo oletusselaimesi, se ilmoittaa siitä.
Korjaus ei voi tehdä Chromesta oletusselaimesi
Chromen asettaminen oletusselaimeksi on yleensä yksinkertaista, mutta teknisiä häiriöitä tapahtuu jatkuvasti. Jos yrität vaihtaa toisesta selaimesta Chromeen, mutta se ei toimi, tässä on muutamia asioita, joita voit tehdä ongelman ratkaisemiseksi.
Päivitä Google Chrome
Vanhentuneiden ohjelmistojen käyttö aiheuttaa odottamattomia häiriöitä. Jos Chrome-asetuksiasi ei voi päivittää, sinun on ehkä päivitettävä ohjelma. Näin voit tehdä sen PC:llä:
- Napsauta kolmea pistettä (X) sulkemisikkunan alla.

- Mene asetuksiin."

- Siirry kohtaan Tietoja Chromesta.
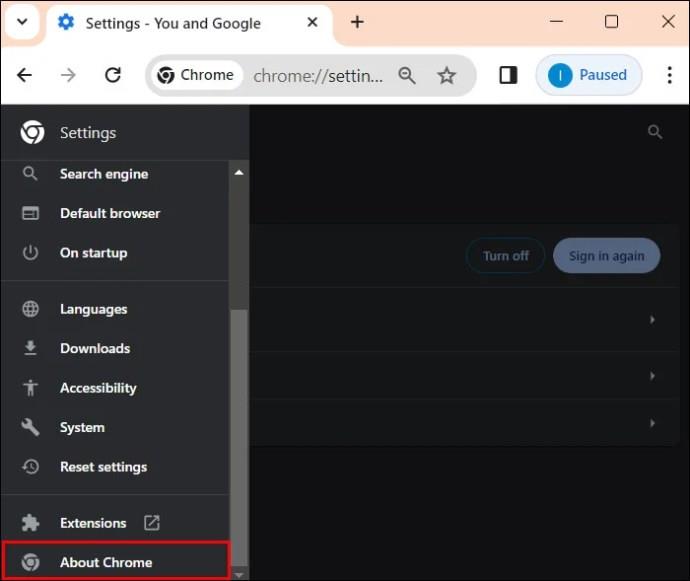
- Jos päivitys on saatavilla, napsauta päivityspainiketta.
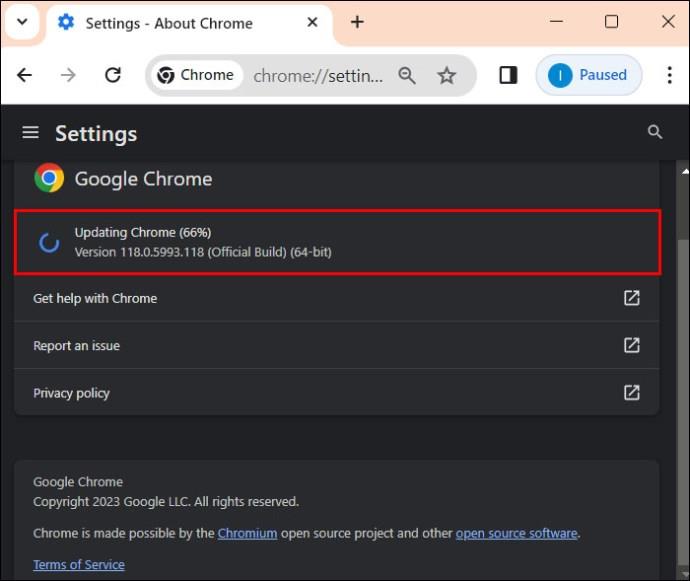
- Kokeile asettaa se oletusselaimeksi.
Jos haluat päivittää sovelluksen mobiililaitteella, käy läpi alustasi sovelluskauppa ja päivitä kaikki sovellukset.
Palauta järjestelmäsi oletusasetuksiin
Jos yllä oleva menetelmä ei toimi sinulle, voit palauttaa kaiken sellaiseksi, kuin se oli, kun käytit oletusasetusta ensimmäisen kerran. Kun kaikki on valmis, vaihda Google Chromeen. Voit tehdä sen seuraavasti:
- Siirry "Käynnistä-valikkoon".

- Siirry kohtaan "Asetukset" ja avaa se.

- Siirry kohtaan Sovellukset ja sitten Oletussovellukset.

- Vieritä alas kohtaan "Aiheeseen liittyvät asetukset".
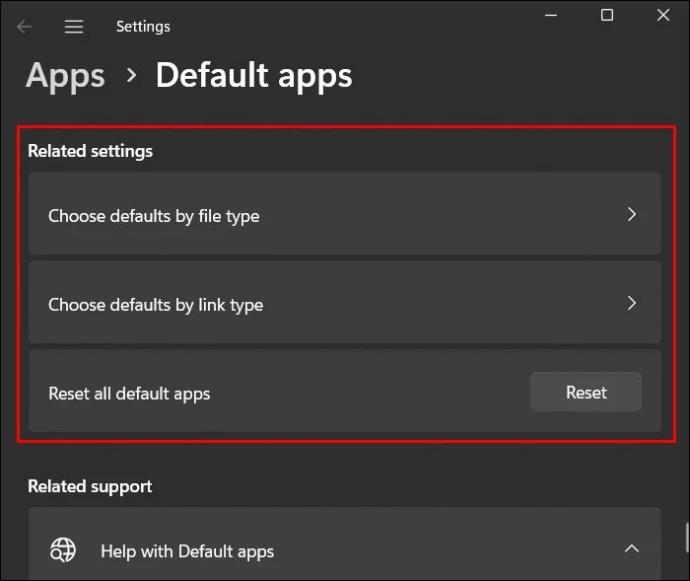
- Napsauta "Palauta".
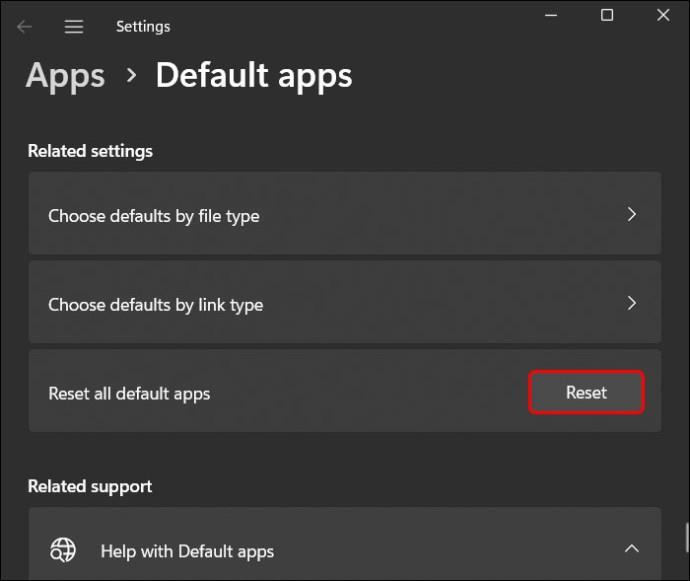
Siirry komentokehotteeseen
Toinen vaihtoehto, jota voit harkita tehdäksesi Chromesta oletusselaimesi, käyttää komentokehotetta. Prosessi on yksinkertainen. Tässä on mitä sinun tulee tehdä:
- Etsi Käynnistä-valikosta Komentokehote.

- Tulosten oikealla puolella on luettelo vaihtoehdoista. Napsauta "Suorita järjestelmänvalvojana".
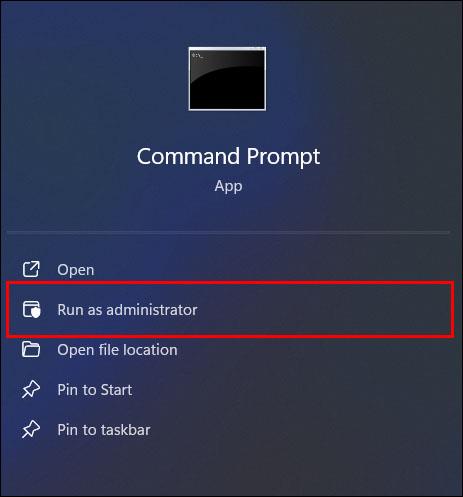
- Kirjoita seuraava komento: " "
explorer.exe shell:::{17cd9488-1228-4b2f-88ce-4298e93e0966} -Microsoft.DefaultPrograms\pageDefaultProgram.
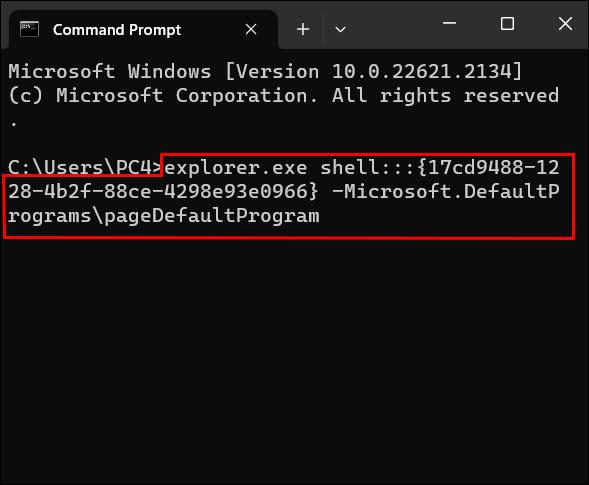
- Aloita komento painamalla Enter.

- Valitse Chrome, jos haluat tehdä siitä oletusselaimesi.

Nollaa Chrome
Toinen tapa ratkaista ongelma on nollata itse Chrome. Prosessi on melko suoraviivainen. Noudata näitä:
- Napsauta Chrome-selaimessa kolmea vaakasuuntaista pistettä oikeassa yläkulmassa.

- Mene asetuksiin".

- Siirry kohtaan "Palauta asetukset".
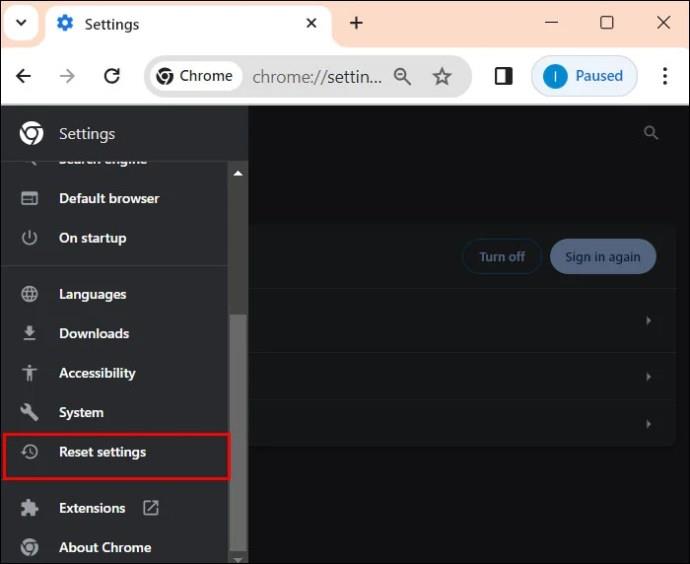
- Napsauta "Palauta asetukset alkuperäisiin oletusasetuksiinsa".
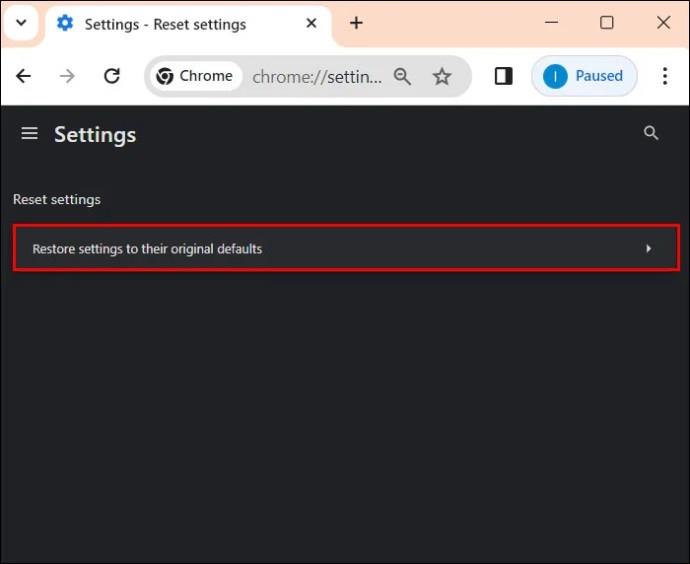
- Napsauta Palauta "Asetukset".
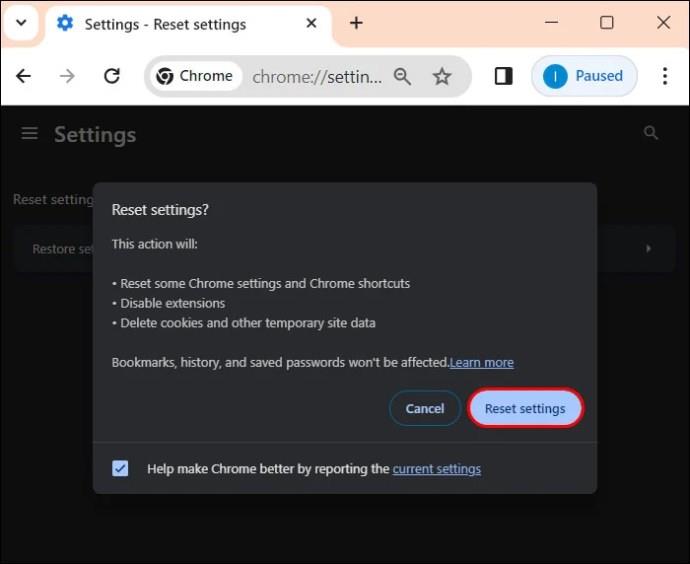
Poista evästeet ja välimuisti
Selaimesi kerää tietoja toiminnastasi verkossa, joten jos tiedot vioittuvat, se häiritsee yrityksiäsi tehdä Chromesta oletusselaimesi.
- Napsauta kolmea pistettä Chromessa.

- Siirry kohtaan "Historia".
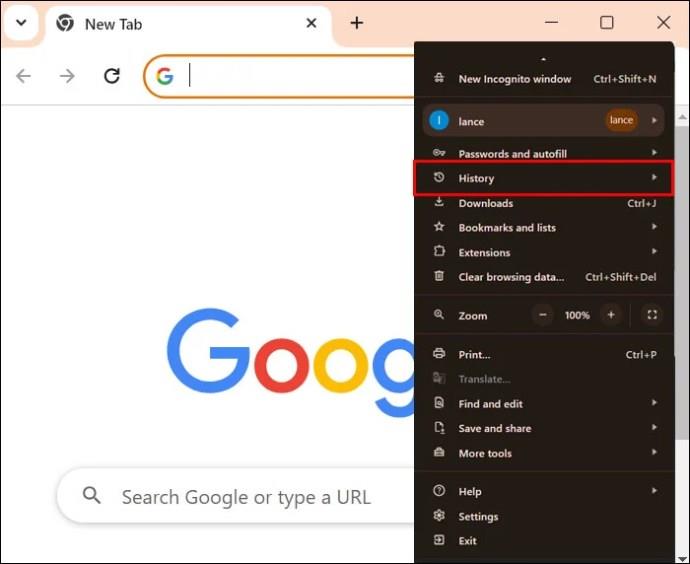
- Siirry kohtaan "Poista selaustiedot".
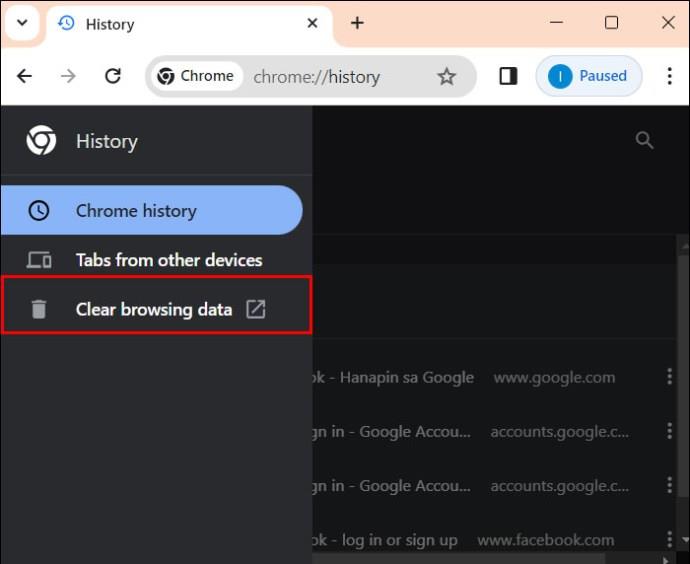
- Valitse "All Time", valitse kaikki ruudut ja napsauta "Tyhjennä tiedot".
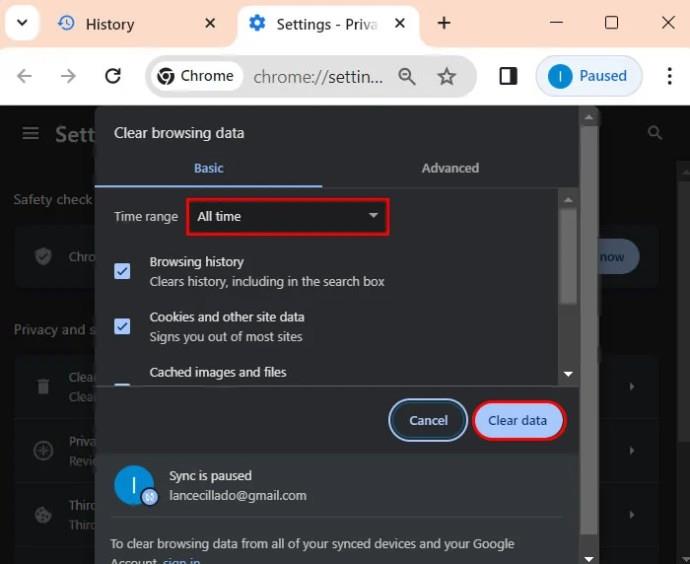
Avaa uusi Chrome-profiili
Uuden profiilin luominen poistaa kaikki ongelmat, joita sinulla on nykyisten profiilien kanssa. Kun olet avannut Chrome-selaimen:
- Siirry "Profiilikuvakkeeseesi".
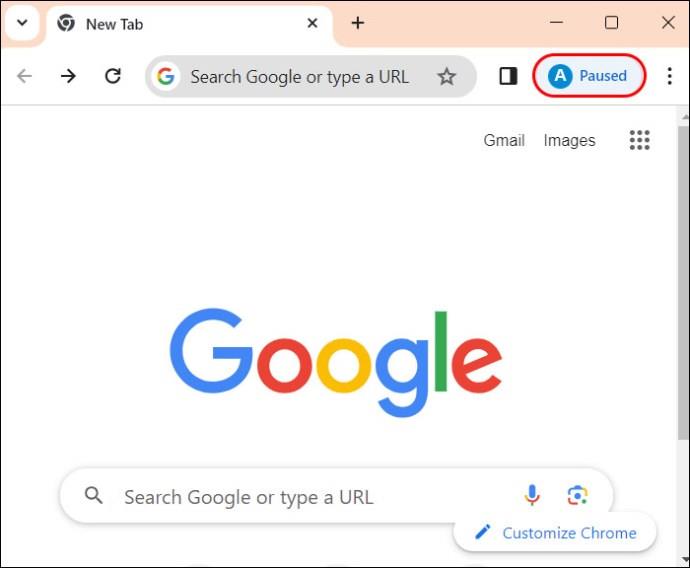
- Napsauta "Muu profiili" -kohdassa rataskuvaketta.
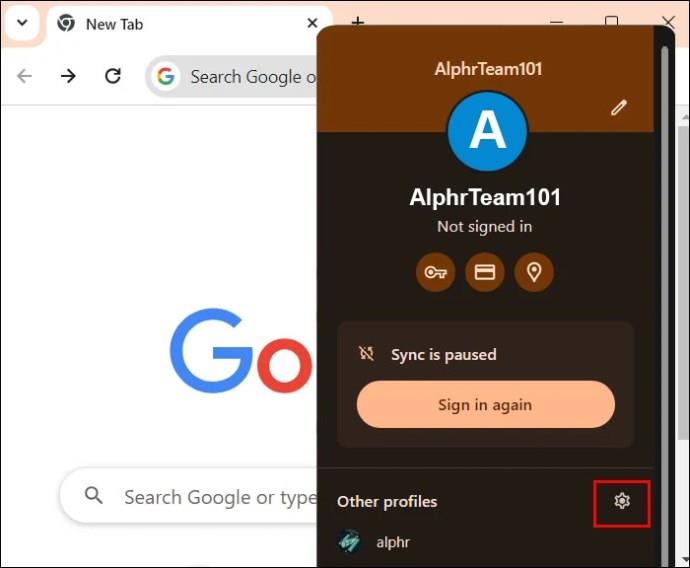
- Lisää profiili luodaksesi uuden tilin.
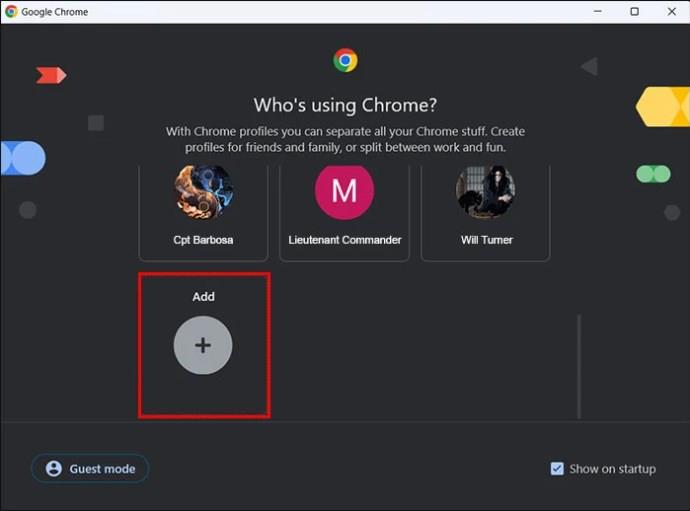
- Luo uusi tilisi. Tarkista, voitko asettaa Chromen oletusselaimeksi.
UKK
Miksi et voi asettaa Chromea oletusselaimeksesi?
Monet ongelmat estävät sinua asettamasta Chromea oletusselaimeksesi. Chrome-sovelluksesi saattaa olla vanhentunut tai saatat tarvita muita tapoja määrittää se. Onneksi olemme hahmotellut kaikki vaihtoehtoiset menetelmät "Korjaus ei voi tehdä Chromesta oletusselaimesi" -osiossa.
Tee Chromesta päivittäinen kuljettajasi
On syy, miksi monet internetin käyttäjät pitävät Chromea erittäin tärkeänä. Se on vakaa, muokattavissa, turvallinen, intuitiivinen ja yleensä helppokäyttöinen. Yksi sen vakavista puutteista on kuitenkin se, että se voi käyttää paljon RAM-muistia. Vanhemmat laitteet, joissa on vähän työmuistia, saattavat huomata, että Chrome vie liikaa ja jäädyttää muut ohjelmat tämän seurauksena.
Onko Chrome oletusselaimesi? Kerro meille alla olevassa kommenttiosassa.