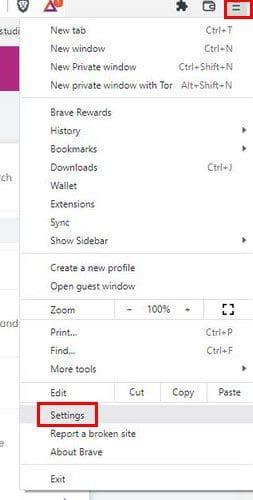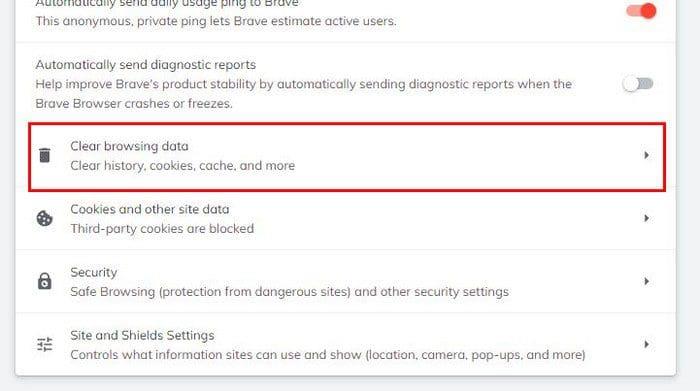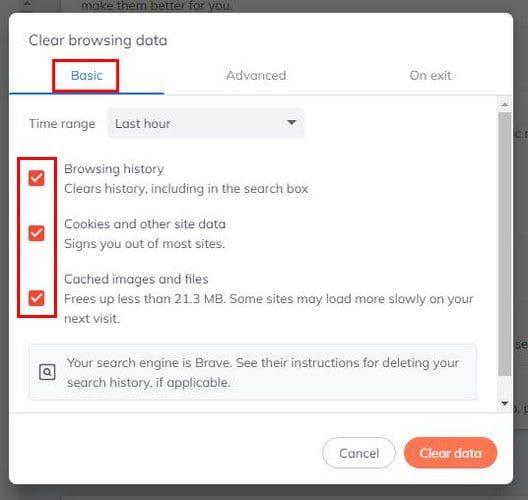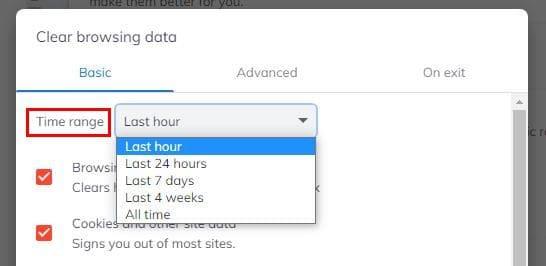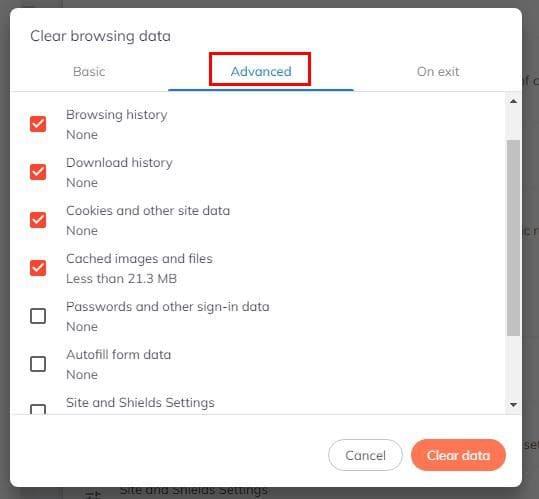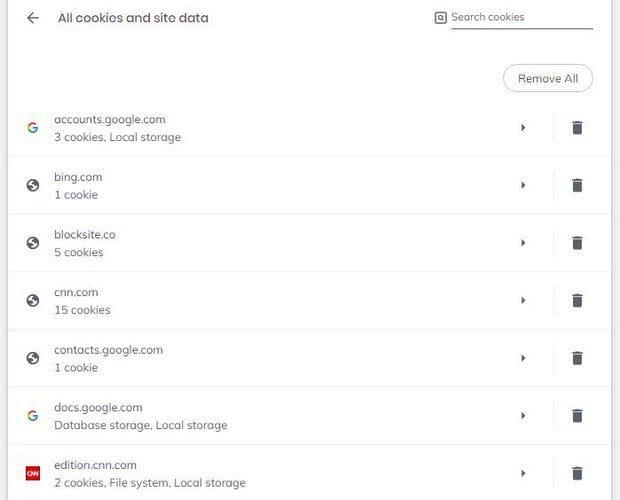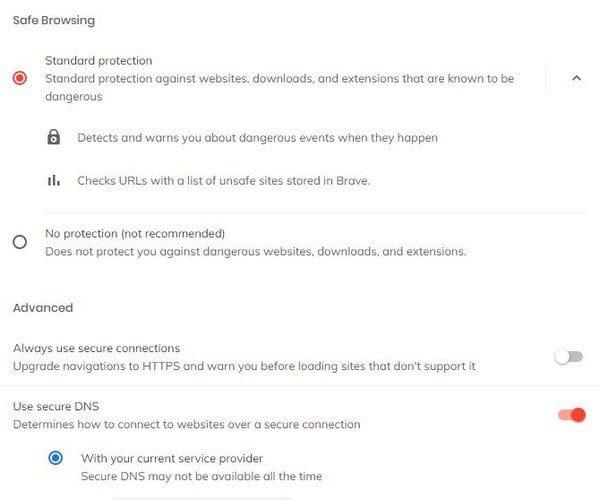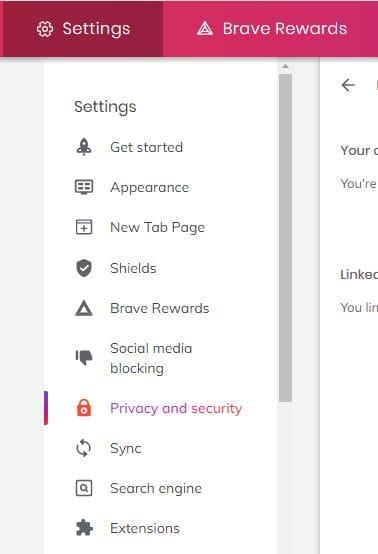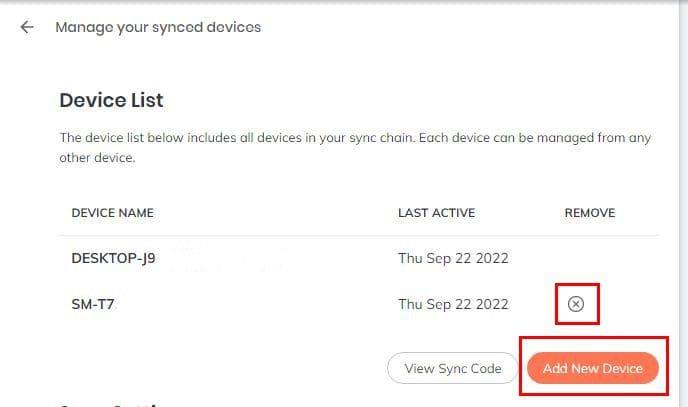Brave-selaimessa on useita vaihtoehtoja, joiden avulla voit yrittää tuntea olosi turvalliseksi verkossa. Voit esimerkiksi poistaa käytöstä tai ottaa käyttöön vaihtoehdon, jonka mukaan käyttö lähetetään automaattisesti Bravelle päivittäin. Voit myös tehdä asioita, kuten pyytää selaimen tyhjentämään selaustiedot, evästeet ja muut sivuston tiedot.
Tietosuoja- ja suojausvaihtoehdot eivät lopu tähän. Valittavana on enemmän. Jotkut sallivat vain ottaa vaihtoehdon käyttöön tai poistaa sen käytöstä, kun taas toiset tarjoavat sinulle enemmän vaihtoehtoja. Katsotaanpa mahdollisuutta asettaa kaikki haluamallasi tavalla.
Sisällys
Kuinka löytää yksityisyys- ja suojausasetukset Brave-selaimessa
Et voi tehdä muutoksia selaimeesi. sinun on ensin tiedettävä, mistä voit löytää vaihtoehdot. Löydät tietosuojan ja suojauksen napsauttamalla oikeassa yläkulmassa olevaa kolmirivistä valikkoa ja siirtymällä kohtaan Asetukset .
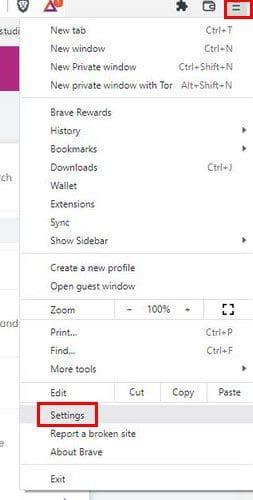
Kun olet asetuksissa, napsauta vasemmalla olevaa Tietosuoja ja suojaus -vaihtoehtoa. Näet useita vaihtoehtoja, jotka voit yksinkertaisesti ottaa käyttöön ja poistaa ne käytöstä, kuten:
- Täydennä haut ja URL-osoitteet automaattisesti
- Käytä Googlen palveluita push-viestien lähettämiseen
- Salli yksityisyyttä suojaava tuoteanalytiikka (P3A)
- Lähetä automaattisesti päivittäin
- käyttöping Braveen
- Lähetä diagnostiikkaraportit automaattisesti
Muut näkemäsi yksityisyys- ja suojausominaisuudet tarjoavat enemmän vaihtoehtoja. Nähdäksesi ne, sinun on napsautettava niitä – esimerkiksi Tyhjennä selaustiedot.
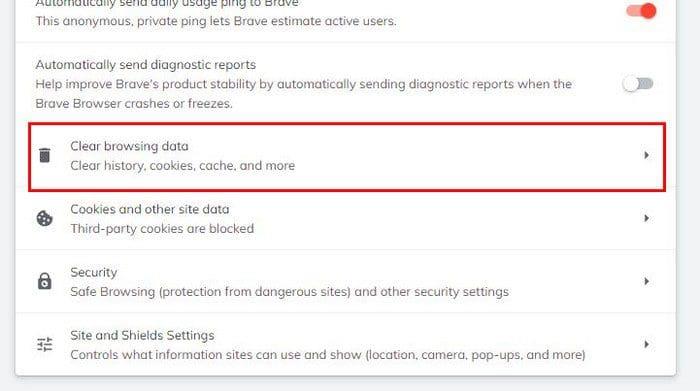
Kun napsautat tätä vaihtoehtoa, voit valita kolmesta eri vaihtoehdosta, kuinka voit tyhjentää selaustiedot. Napsauttamalla Perus-välilehteä voit poistaa tietoja, kuten selaushistorian, evästeet ja muut sivustotiedot.
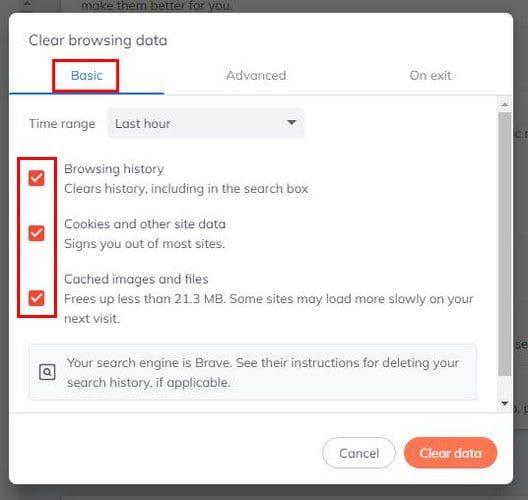
Jos haluat tyhjentää tiedot tietystä ajankohdasta, napsauta avattavaa Aikaväli-valikkoa ja valitse jokin vaihtoehdoista. Voit valita seuraavista vaihtoehdoista:
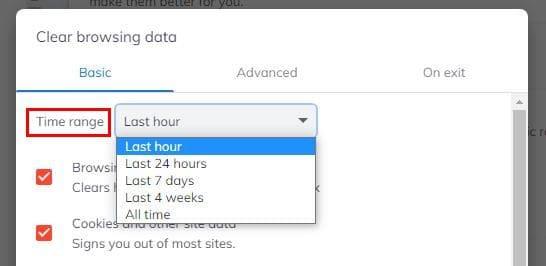
- Viime tunti
- Viimeiset 24 tuntia
- Seitsemän päivää
- Neljä viikkoa
- Koko ajan
Lisäasetukset-välilehdellä näet lisää vaihtoehtoja, joiden avulla voit valita, mitä haluat selaimen pyyhkivän. Voit valita esimerkiksi seuraavista vaihtoehdoista:
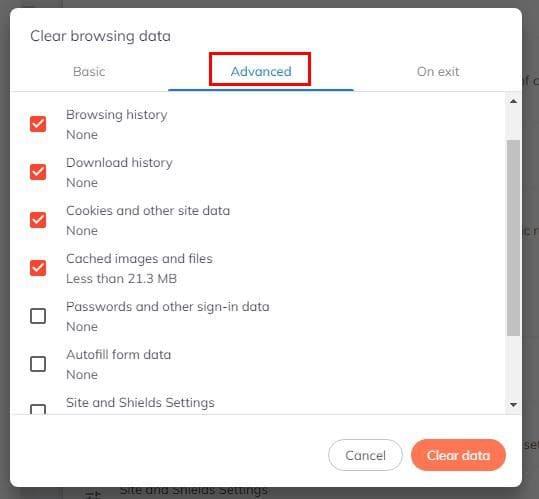
- Selaushistoria
- Lataushistoria
- Evästeet ja muut sivuston tiedot
- Talletettuja kuvia ja tiedostoja
- Salasanat ja muut kirjautumistiedot
- Tietojen automaattinen täyttö
- Sivusto ja suojat Asetukset
- Isännöidyn sovelluksen tiedot
Älä unohda valita aikaväliä ja napsauta Tyhjennä tiedot -painiketta. Viimeisellä välilehdellä (Poistuttaessa) näet samat tyhjennettävät vaihtoehdot. Napsauta niitä, joista olet kiinnostunut, mutta mitä tapahtuu tämän vaihtoehdon kanssa, on se, että joka kerta, kun suljet selaimen.
Evästeiden ja muiden sivustotietojen poistaminen
Pysyäksesi turvassa ja poistaaksesi evästeet ja muut sivuston tiedot sinun on siirryttävä kohtaan Asetukset > Tietosuoja ja turvallisuus > Evästeet ja muut sivuston tiedot.
Jos et ole varma, mikä vaihtoehto valita, älä huoli. Kun napsautat vaihtoehtoa, siinä on lyhyt selitys sen toiminnasta. Jos esimerkiksi sallit kaikki evästeet, vierailemasi sivustot voivat käyttää näitä evästeitä parantaakseen selauskokemustasi, pitääkseen sinut kirjautuneena sisään tai muistaakseen ostoskorissasi olevat tuotteet.

Alle vaihtoehdon estää tai olla käyttämättä selaimen evästeet, näet myös vaihtoehdon niiden tyhjentämiseksi. Voit myös ottaa käyttöön Do Not Track -pyynnön ja nähdä kaikki evästeet ja sivustotiedot. Tässä viimeisessä vaihtoehdossa näet kaikenlaista tietoa sivustosta. On myös mahdollisuus poistaa yksi tai kaikki sivustot luettelosta.
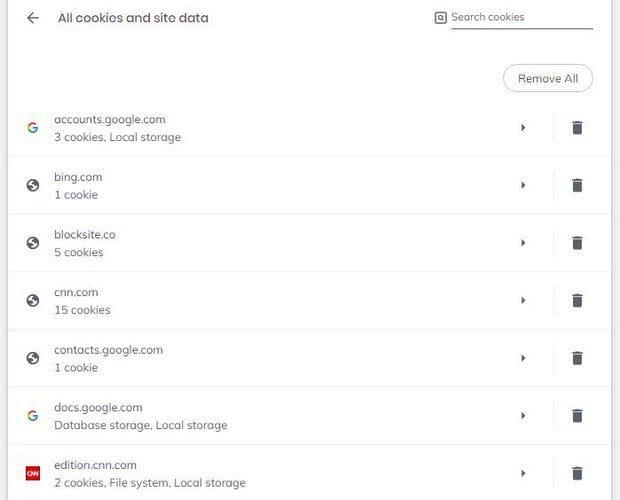
Alareunassa on osio, johon voit lisätä sivustoja, jotka voivat aina käyttää evästeitä. Ja ne, jotka eivät osaa. Napsauta Lisää-painiketta ja lisää sivusto.
Hyödyllisiä suojausasetuksia
Suojausasetukset, joihin kannattaa tutustua, ovat Suojaus-osiossa, kun olet siirtynyt Tietosuoja ja suojaus -kohtaan. Suojaus-osiossa näet osion nimeltä Selaussuoja. Jos otat vakiosuojausominaisuuden käyttöön, se havaitsee vaaralliset tapahtumat ja varoittaa niistä, kun niitä tapahtuu. Se tarkistaa myös URL-osoitteet Braveen tallennetuista vaarallisista sivustoista.
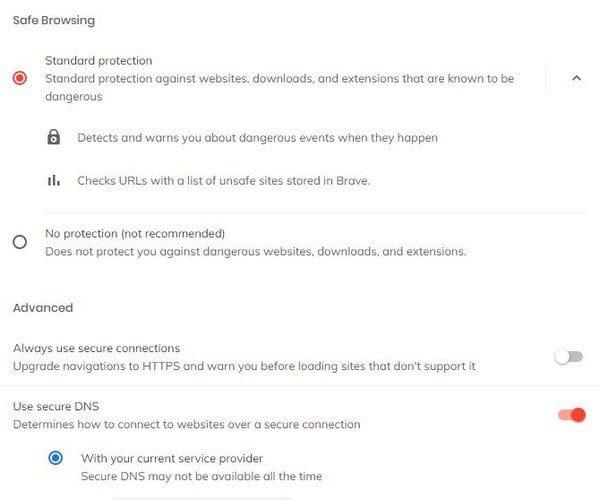
Lisäasetukset-osiossa voit myös ottaa käyttöön vaihtoehdon käyttää aina suojattua yhteyttä ja Käytä suojattua DNS-asetusta. Tämä viimeinen vaihtoehto määrittää kuinka muodostaa yhteys verkkosivustoon suojatun yhteyden kautta. Voit myös hallita varmenteita ja puhelimia.
Hallinnoi puhelimia -osiossa näet synkronoimasi puhelimet. Mutta se ei näytä sinulle vaihtoehtoa synkronoida niitä sieltä. Sinun on siirryttävä Asetukset-luettelon Synkronointi-vaihtoehtoon.
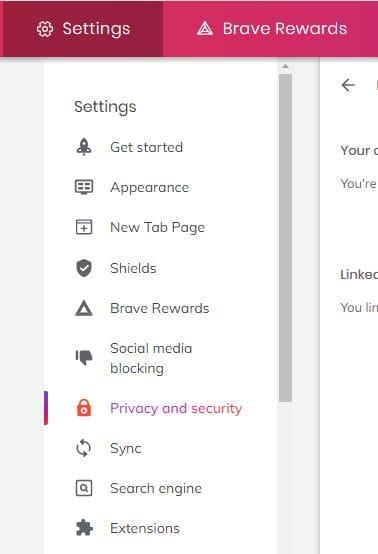
Kun olet synkronoinnissa, napsauta Hallinnoi synkronoituja laitteita -vaihtoehtoa. Napsauta laiteluettelossa Lisää uusi laite, niin näet QR-koodin, joka sinun on skannattu. Kun prosessi on valmis, näet laitteesi Laiteluettelo-osiossa. Jos muutat mielesi ja haluat poistaa laitteen luettelosta, napsauta X-painiketta sivussa.
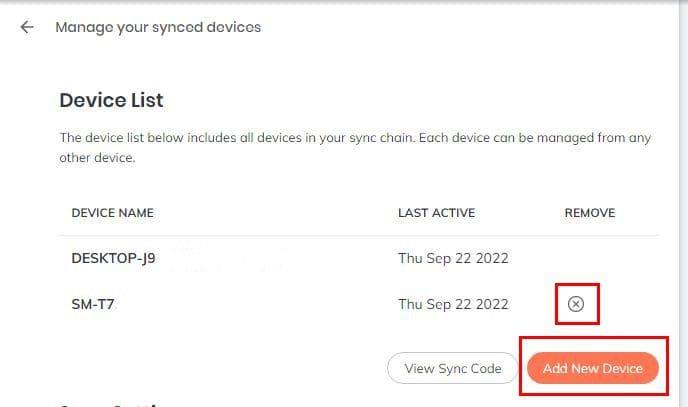
Viimeisessä vaihtoehdossa (Sivusto- ja Shields-asetukset) voit esimerkiksi hallita käyttöoikeuksia ja estää sivustojen luvan lähettää ponnahdusikkunoita.
Johtopäätös
Voit tehdä monia asioita pysyäksesi turvassa verkossa. Se voi viedä jonkin aikaa, mutta kun olet tehnyt, kaikki on juuri niin kuin haluat. Voit esimerkiksi hallita käyttöoikeuksia, tyhjentää selaustietoja, hallita evästeitä ja paljon muuta. Mistä luulet aloittavasi ensimmäisenä? Jaa ajatuksesi alla olevissa kommenteissa, ja älä unohda jakaa artikkelia muiden kanssa sosiaalisessa mediassa.