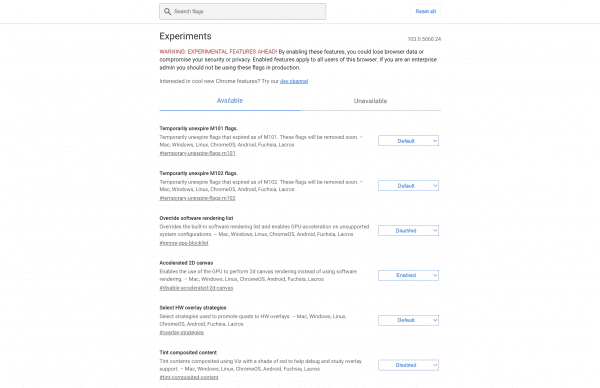Chrome on tosiasiallinen selainten kuningas valtavirran käyttöönoton ansiosta. Melkein jokainen kotitalous- ja tekniikan käyttäjä on käyttänyt tai käyttää Google Chromea. Ei ole yllättävää, että monet ihmiset eivät tiedä joitakin sen piilotettuja ominaisuuksia. Google ei erityisesti mainosta tiettyjä ominaisuuksia, kuten Chrome Flagsia, joten satunnaiset käyttäjät eivät voi tietää siitä.
Jos et tiedä mitä Chrome Flags ovat, käsityksesi Internetin selaamisesta on muuttumassa. Jos pidät pikanäppäimistä, muokkauksista ja ainutlaatuisista ominaisuuksista, jotka parantavat selauselämäsi laatua, sinun kannattaa tutustua parhaisiin Chrome Flag -suosituisiimme.
Sisällys
Aiheeseen liittyvää luettavaa:
Mitä Chrome-liput ovat?
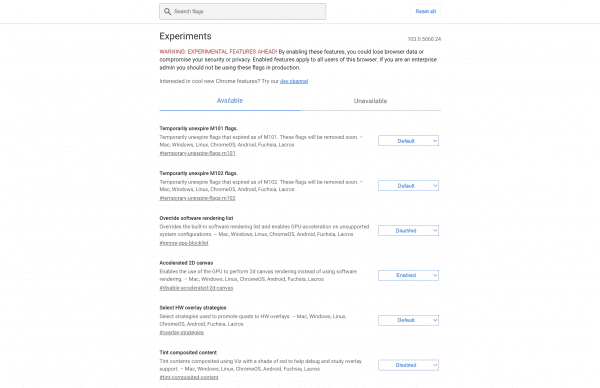
Chrome Flags ovat kokeellisia ominaisuuksia, joita käyttäjät voivat kokeilla ja testata ennen kuin ne tulevat julkisiksi. Joistakin Flageista ei ehkä koskaan tule yleisiä julkaisuja, kun taas toisista tulee selaimen perusominaisuuksia. Nämä voivat olla Javascript-koodia, joka muuttaa selaimesi ulkoasua, kuten Dark Mode, tai raskaita uudistuksia, jotka mullistavat Chrome-kokemuksen kokonaan. Joka tapauksessa sinun on opittava käyttämään näitä lippuja ja laittamaan ne päälle, ennen kuin voit aloittaa niiden käytön.
Chrome-lippujen käyttäminen
Et voi käyttää Chrome Flagsia mistään valikoista tai asetuksista. Sinun on mentävä suoraan hakemistoon. Näin voit tehdä sen:
- Avaa Chrome.
- Kirjoita osoitepalkkiin "chrome://flags/" ilman lainausmerkkejä.
- Tämän jälkeen sinulla on pääsy Chrome Flagsiin.
Näet varoituksen, jonka mukaan nämä ovat kaikki kokeellisia ominaisuuksia. Vaikka mikään näistä ei anna sinulle virusta tai asenna seurantaohjelmia tietokoneellesi, ne voivat sotkea jotain selaimeen liittyvää. Joten tuloksesta riippuen saatat joutua asentamaan Chromen uudelleen, jos tilanne huononee.
Kuinka poistaa Chrome-liput käytöstä
Jos olet ottanut Chrome Flagin käyttöön ja haluat poistaa sen käytöstä, kokeile näitä ohjeita:
- Siirry hakemistoon "chrome://flags/".
- Vieritä alaspäin, kunnes näet lipun, jonka haluat poistaa käytöstä.
- Valitse sen vieressä olevasta avattavasta valikosta Poista käytöstä .
- Vaihtoehtoisesti voit palauttaa kaiken oletusasetuksiin painamalla Palauta kaikki oikeassa yläkulmassa.
8 parasta Chrome-lippua, joita kaikkien tulisi kokeilla
Huomaat loputtoman määrän lippuja, joita voit kokeilla. Tässä on kahdeksan parasta Chrome-lippuamme, jotka voit ottaa käyttöön:
1. Nopeammat latausnopeudet
Kukapa ei haluaisi ladata tiedostoja nopeammin? Rinnakkaislataus on ollut Chrome Flags -hakemistossa jo jonkin aikaa, joten näyttää siltä, että Google työskentelee edelleen ominaisuuden parissa tai ei aio tuoda sitä vielä selaimeen. Joka tapauksessa rinnakkaislataus toimii jakamalla tiedostot pienempiin osiin, jotta verkkosi voi käsitellä latausta nopeammin. Tämä nopeuttaa myöhemmin latausnopeutta. Tämä sopii mainiosti isommille tiedostoille, mutta tekee ihmeitä myös pienille ja keskikokoisille tiedostoille.
2. Tasainen vieritys
Oletko koskaan lukenut pitkän sisältökappaleen ja menettänyt paikkasi kappaleessa, koska sinun on täytynyt vierittää? Janky ja ankara vieritys ovat häirinneet iät ja iät, eikä se näytä olevan tarpeeksi suuri ongelma kehittäjille, että he käyttävät aikaa korjaamiseen. Chrome Flagin avulla voit kuitenkin poistaa kaiken ankaran vierityksen. Etsi vain Smooth Scrolling Flags-arkistosta ja ota se käyttöön. Se saa vierityksen sujuvaksi, mikä on suuri elämänlaadun muutos.
3. Suojattu DNS-haku
Vanhat HTTP-sivustot on jo pitkään poistettu käytöstä päivitetyn HTTPS-suojauksen vuoksi. Kaikki nykyaikaiset Web 2.0 -sivustot käyttävät HTTPS:ää edistyneeseen tietoturvaan, asiakasvuorovaikutukseen ja koodin parantamiseen. Joillakin verkkosivustoilla voi kuitenkin olla virhe, joka yrittää pakottaa sinut muodostamaan yhteyden HTTP-palvelimeen (mitä et koskaan halua tehdä nykyään). Etsi Secure DNS Lookup ja ota se käyttöön, jotta Chrome pakottaa automaattisesti turvallisemman HTTPS-yhteyden jokaiselle vierailemasi verkkosivustolle.
4. Voimakkaat mainokset
Jos sinulla ei vielä ole turvallista mainosten estolaitetta, sinun kannattaa harkita sellaisen hankkimista. Auttaisi, jos käyttäisit mainosten estotoimintoa kaikilla verkkosivustoilla ja poistaisit selektiivisesti tuettavien verkkosivustojen eston. Heavy Ad Interaction Flag -merkin avulla voit poistaa käytöstä kaikki mainokset, jotka vievät liian paljon resursseja laitteeltasi. Verkkosivustoilla voi olla tuhansia mainoksia, seurantaohjelmia tai komentosarjoja, jotka tukkivat laitteesi muistin ja vaikuttavat suorituskykyyn. Tämä lippu on loistava, jotta selaamisesta tulee puhdas ja nopea.
5. Lukulista
Lukulistan lippu on yksi niistä, jotka muuttavat selauskokemustasi, varsinkin jos olet innokas lukija. Uutisartikkeleita, -artikkeleita ja muuta verkkosisältöä lukevat rakastavat tätä ominaisuutta. Sen sijaan, että lataat kolmannen osapuolen laajennuksen, etsi arkistosta Lue myöhemmin -lippu ja käytä sitä. Kun tämä on käytössä, voit lisätä sivut kirjanmerkkeihin ja nähdä uuden "Lisää lukulistaan" -vaihtoehdon. Sitten näet lukuluettelosi Chrome-selaimen tehtäväpalkissa.
6. Sivuhaku
Tämä ominaisuus on vain Google Chromen työpöytäversiossa. Voit avata Google-hakuvälilehden sivussa samalla, kun jatkat mitä tahansa päänäytöllä tekemääsi toimintaa. Jos esimerkiksi luet aiheesta ja haluat suorittaa haun saadaksesi lisätietoja, voit käyttää tätä sivuhakuominaisuutta uuden välilehden avaamisen sijaan. Meillä ei ole aavistustakaan, miksi selaimet eivät ota tätä ominaisuutta käyttöön useammin, koska se sopii erinomaisesti moniajoon. Etsi sivuhaku Chrome Flags -hakemistosta ja ota se käyttöön.
7. Hover Cards
Jos sinulla on joukko välilehtiä auki koko ajan, voi olla vaikeaa erottaa, mikä sisältö on missäkin. Hover Cards -lipun avulla voit viedä hiiren kunkin välilehden päälle nähdäksesi verkkosivun esikatselun. Tämä on hienoa välilehtien järjestämiseen ja sen määrittämiseen, mitkä sinun tulee sulkea tai säilyttää. Tämä on yksi niistä ominaisuuksista, joita tulet katumaan, jos et ole ottanut sitä käyttöön aikaisemmin, koska siitä tulee keskeinen osa selauskokemustasi.
8. Poista incognito-tilan tunnistus käytöstä
Jos olet henkilö, joka haluaa eniten yksityisyyttä selaamisen aikana, voit käyttää incognito-tilaa uskonnollisesti. Jotkut verkkosivustot kieltäytyvät toimimasta, jos käytät incognito-tilaa, ehkä siksi, että ne haluavat laittaa evästeitä tai seurantalaitteita laitteellesi. Voit ohittaa nämä lohkot käyttämällä tätä Native File System API Chrome Flagia. Hae "Native File System API" ja voit käyttää incognito-tilaa kuin se olisi oletusselain. Mikään verkkosivusto ei tunnista, että sinulla on se päällä.
Johtopäätös
Jos haluat parantaa selauskokemustasi, suosittelemme tutustumaan Chrome Flagsiin. Vaikka nämä ovat "kokeellisia" ominaisuuksia, niiden käyttöönotolla ei ole luontaista vaaraa. Jos havaitset virheitä tai virheitä, voit poistaa Flagin käytöstä tai asentaa Chromen uudelleen pahimmassa tapauksessa. Voit nauttia valikoimasta suojaus-, esteettisiä tai toiminnallisia ominaisuuksia ottamalla käyttöön muutamia parhaita Chrome Flageja.