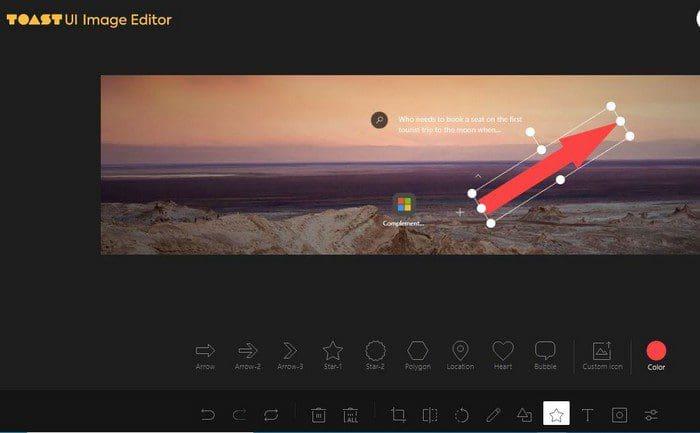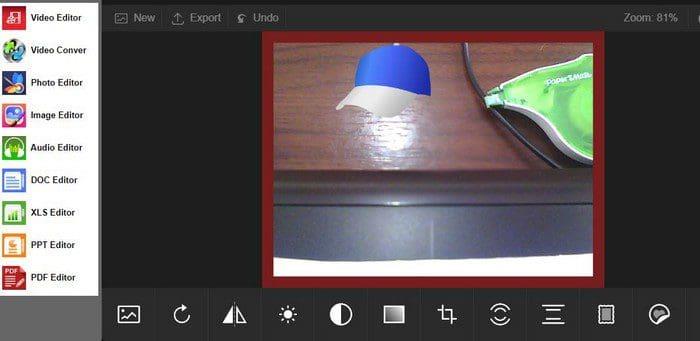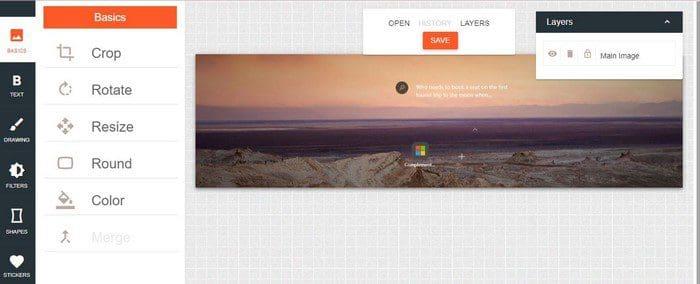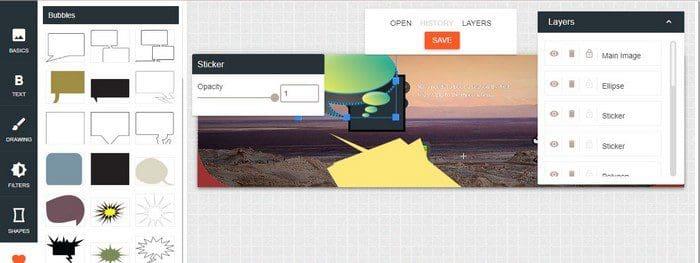Päivä päivältä yleistyy, että käyttäjät muokkaavat kuvia itse tietokoneillaan. Paremmat älypuhelinkamerat ovat saaneet meidät haluamaan ottaa entistä enemmän kuvia. Älä unohda, että on olemassa Microsoft Edge -lisäosia, joiden avulla voit muokata näitä kuvia. Ne ovat ilmaisia ja voivat auttaa sinua tekemään tarvittavat muutokset kuviisi.
Sisällys
Toast UI -kuvaeditori Edgelle
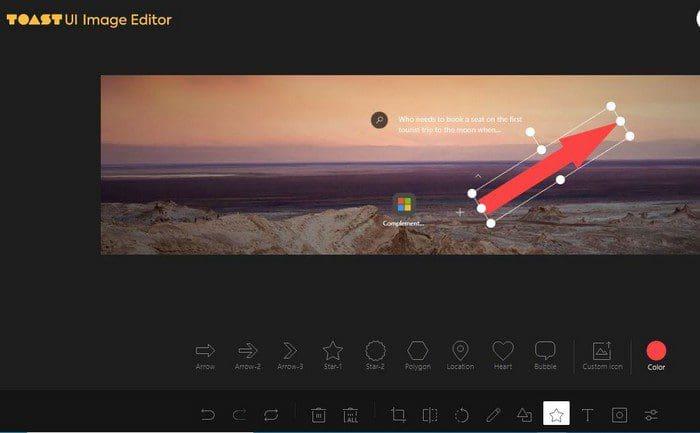
Toast UI Image Editor on reuna-lisäosa, josta voi olla apua. Valokuvaeditori hyväksyy suosituimmat muodot. Voit ladata esimerkiksi JPG-, JEPG-, PNG- ja GIF-kuvia. Voit tehdä esimerkiksi pyöreitä kulmia, muuttaa kirkkautta/kontrastia, lisätä suodattimia, lisätä tekstiä ja tekstikuplia, kääntää ja lisätä muotoja. Näet myös latauspainikkeen oikeassa yläkulmassa, jotta voit tallentaa kuvasi.
Kuvanmuokkausohjelma
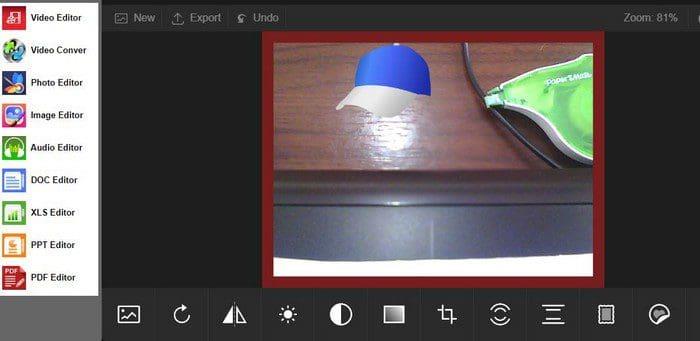
Seuraavan kuvankäsittelyohjelman avulla voit ladata kuvan tietokoneeltasi tai voit ottaa uuden kuvan verkkokameran avulla. Se tarjoaa sinulle erilaisia muokkaustyökaluja, joista valita. Voit valita seuraavista vaihtoehdoista:
- Harjata
- Teksti
- Tarrat
- Kehykset
- Tilt Shift
- Radial Blur
- Rajaa
- Kylläisyys
- Kontrasti
- Kirkkaus
- Voltti
- Kierto
- Suodattimet
Yksinkertainen kuvankäsittelyohjelma verkossa
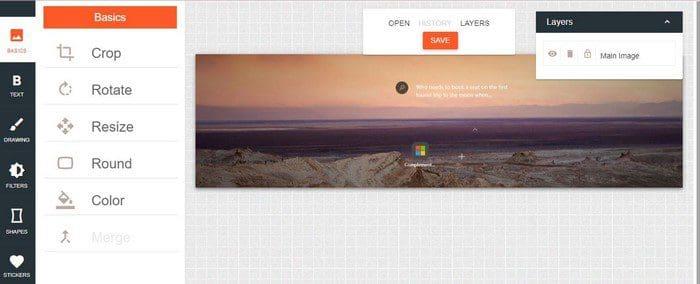
Simple Photo Editor Onlinen avulla sinun ei tarvitse rekisteröityä aloittaaksesi sen käytön. Valittavana on myös erilaisia ja hyödyllisiä työkaluja. Esimerkiksi Perus-välilehdessä voit käyttää työkaluja, kuten:
- Rajaa
- Kiertää
- Muuta kokoa
- Pyöristää
- Väri
- Yhdistää
Teksti-välilehdessä on erilaisia fontteja, joista valita. Voit aina käyttää hakutyökalua, jos et löydä haluamaasi. Piirustus-vaihtoehdon avulla voit valita erityyppisistä siveltimistä.

Voit myös lisätä kuviisi erilaisia suodatinvaihtoehtoja. Sinulla on myös mahdollisuus lisätä erilaisia muotoja. Voit lisätä muotoja, kuten ympyröitä, suorakaiteen muotoisia, kolmioita, ellipsejä ja polygoneja. Jokaisella vaihtoehdolla on lisävaihtoehtoja, joilla voit mukauttaa mitä tahansa lisäämääsi. Jos pidät tarrojen lisäämisestä kuviisi, olet iloinen saadessasi tietää, että sinulla on monia niistä, joista valita. Voit valita luokista, kuten kuplat, tähdet, kuljetukset, piirrokset, maamerkit, rannat, eläimet ja pilvet.
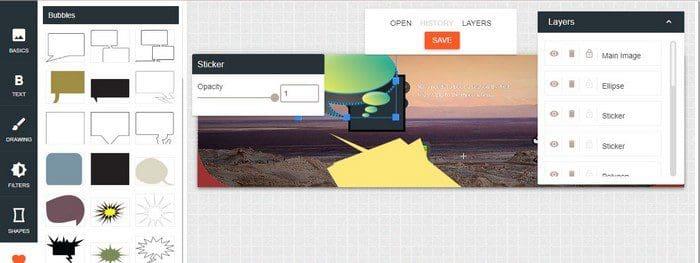
Johtopäätös
Mitä tulee kuviin, aina tulee olemaan jotain, jota haluat muokata. Hyvä uutinen on, että Edge on täynnä upeita lisäosia, joista voit valita. Muista, että voit myös lisätä Chrome-laajennuksia. Kuinka paljon kuviasi muokataan? Jaa ajatuksesi alla olevissa kommenteissa, ja älä unohda jakaa artikkelia muiden kanssa sosiaalisessa mediassa.