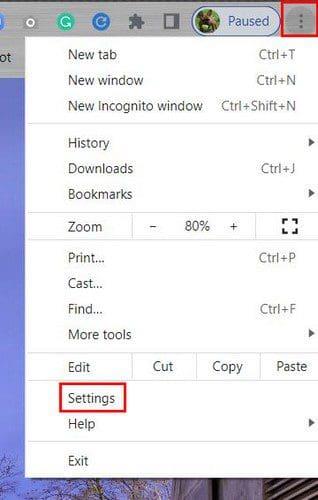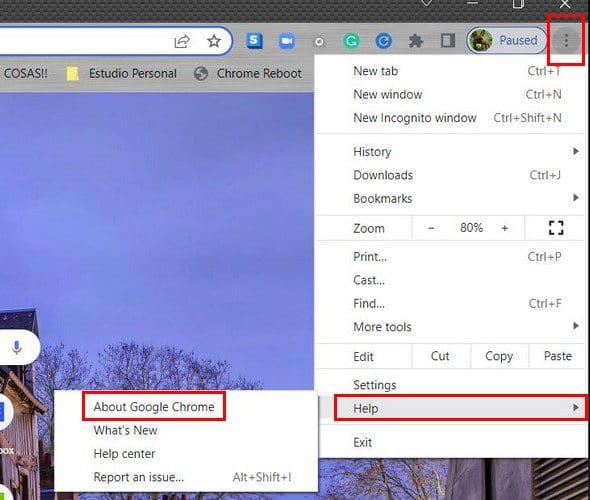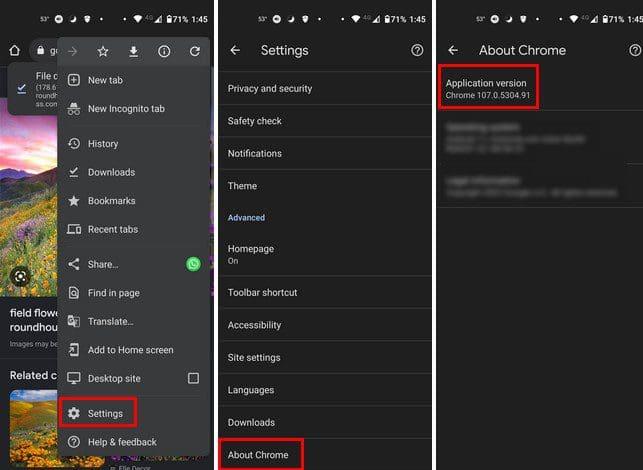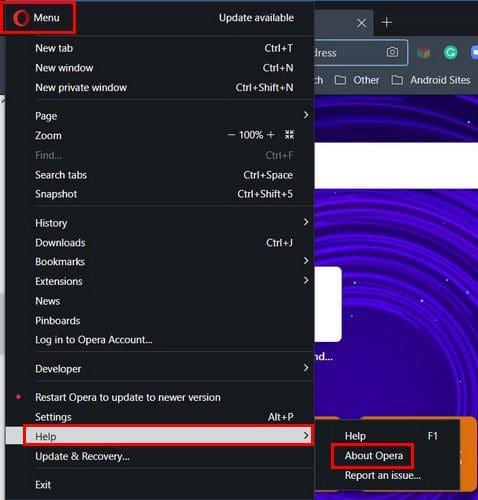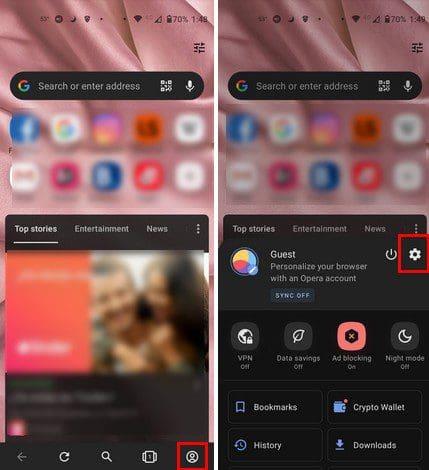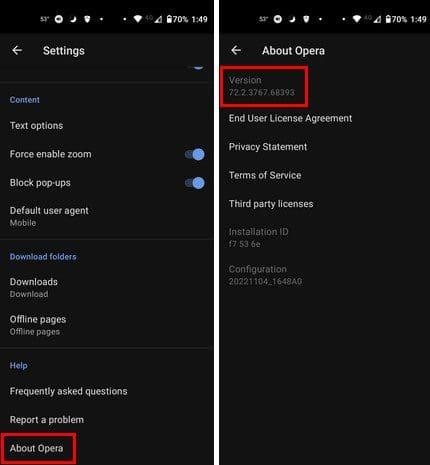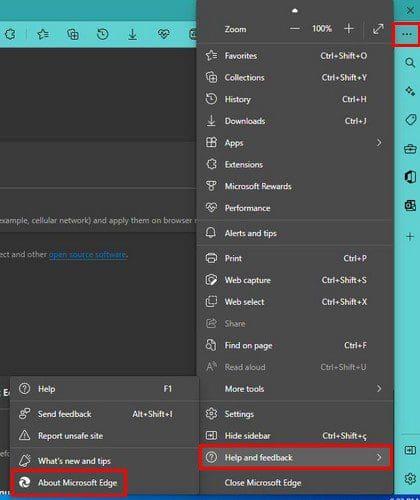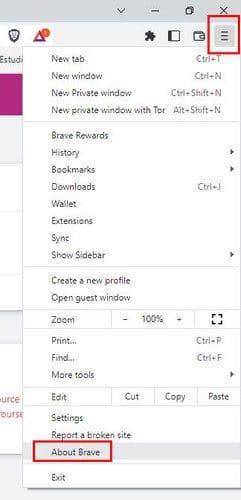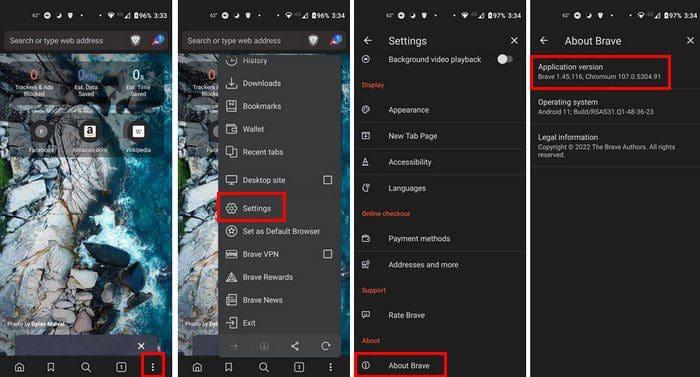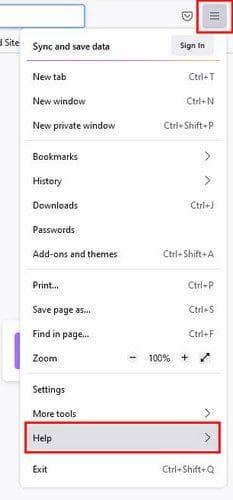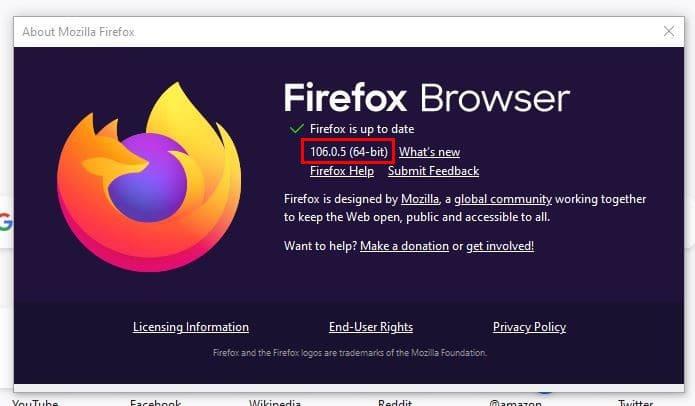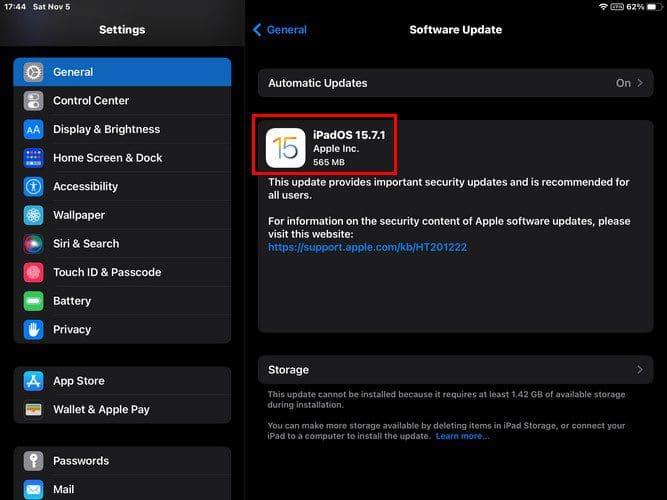Sinun on ehkä tarkistettava, mikä versio selaimessasi on käynnissä, vasta kun uusi ominaisuus julkaistaan. Luit, että se on saatavilla vain selaimille, jotka käyttävät tiettyä versiota, joten yrität silloin muistaa, onko selaimesi ajan tasalla. Silloin siirryt asetuksiin ja yrität selvittää. Koska et katso sitä usein, saatat unohtaa, mitä vaiheita sinun on noudatettava. Ja jos käytät useampaa kuin yhtä selainta, vaiheet on helppo sekoittaa.
Sisällys
Kuinka nähdä selainversiosi
Hyvä uutinen on, että voit nähdä haluamasi selaimen selainversion tietokoneeltasi tai Android-laitteeltasi. Katsotaanpa, mitä vaiheita sinun on noudatettava tietääksesi version tietokoneellasi ja sitten Android-laitteellasi.
Kromi
Sinun on siirryttävä asetuksiin nähdäksesi, mitä Chrome-versiota käytät. Kun selain avautuu, napsauta pisteitä oikeassa yläkulmassa ja valitse Asetukset- vaihtoehto.
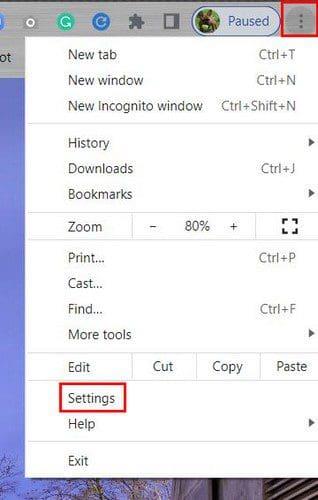
Kun olet asetuksissa, napsauta Tietoja Chromesta -vaihtoehtoa vasemmassa alakulmassa.
Toinen tapa, jolla pääset Tietoja Chromesta, on napsauttaa oikeassa yläkulmassa olevia pisteitä ja sen jälkeen Ohje-vaihtoehtoa . Kun sivuikkuna tulee näkyviin, napsauta Tietoja Chromesta -vaihtoehtoa.
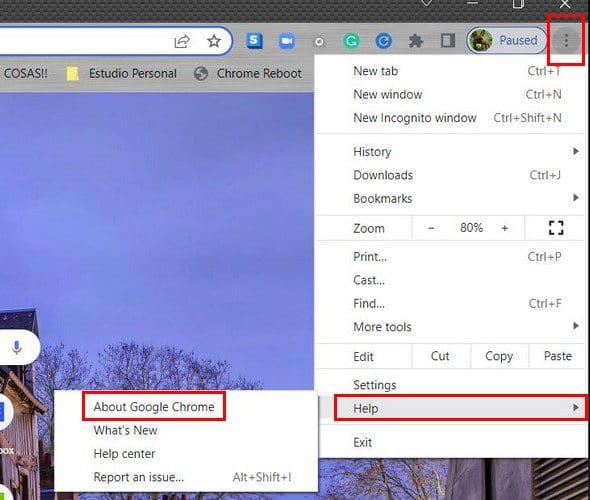
Android
Voit myös nähdä, mitä Chrome-versiota käytät Android-laitteellasi. Kun avaat selaimen, napauta pisteitä oikeassa yläkulmassa ja siirry kohtaan Asetukset . Pyyhkäise vaihtoehtojen alareunaan ja napauta Tietoja Chromesta -vaihtoehtoa. Vaihtoehto, joka näyttää version, on luettelon ensimmäinen vaihtoehto.
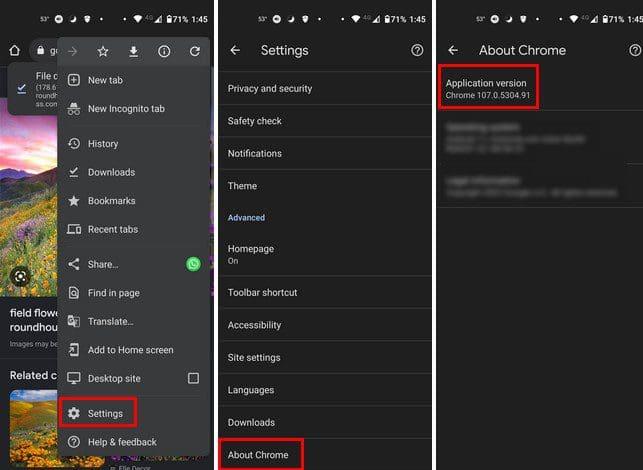
Ooppera
Jotta näet, mitä Opera-versiota käytät, sinun on tehtävä seuraavat. Kun selain avautuu, napsauta punaista O näytön vasemmassa yläkulmassa ja siirry Ohjeeseen . Kun sivuvalikko tulee näkyviin, napsauta Tietoja Chromesta . Selain etsii saatavilla olevia päivityksiä, mutta sieltä näet myös käyttämäsi version.
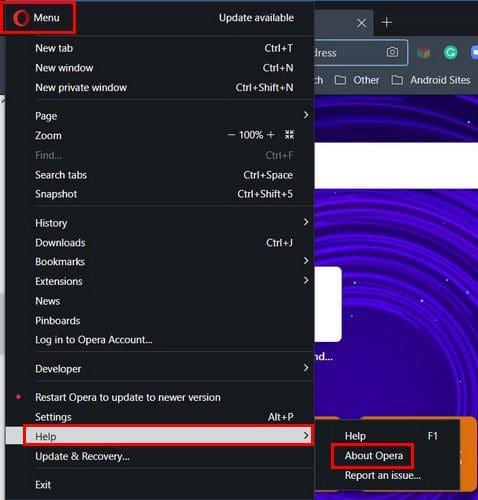
Android
Voit tarkistaa Android-laitteesi selaimen version seuraavasti. Kun selain on auki, napauta profiilikuvaketta oikeassa alakulmassa ja sen jälkeen hammaspyörää .
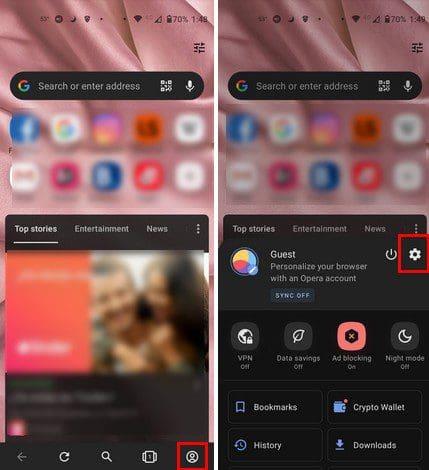
Kun olet asetuksissa, pyyhkäise kokonaan alas ja napauta Tietoja Operasta . Selaimen versio on yläosassa.
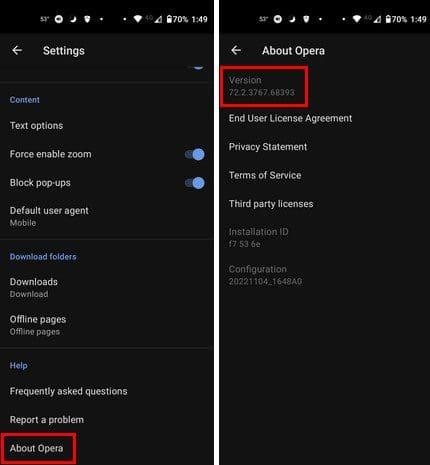
Reuna
Edgen käyttäjille on myös helppoa selvittää, mikä versio selaimesi on käynnissä. Kun selain avautuu, napsauta oikeassa yläkulmassa olevia pisteitä ja siirry kohtaan Ohje ja palaute . Kun sivuvalikko avautuu, napsauta Tietoja Edgestä . Kuten muutkin selaimet, se tarkistaa, onko odottavia päivityksiä. Sinun on käynnistettävä selain uudelleen asentaaksesi ne, jos tarvitset päivityksen.
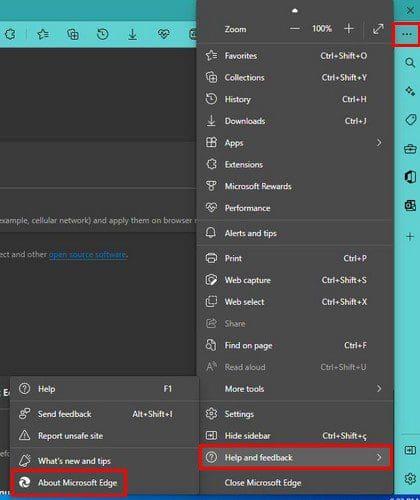
Kuinka nähdä selainversio Bravessa
Brave selain on se, joka pitää yksinkertaisen. Nähdäksesi, mitä Brave-versiota käytät, sinun tarvitsee vain napsauttaa kolmirivistä valikkoa oikeassa yläkulmassa ja valita Tietoja Bravesta -vaihtoehto. Selain tarkistaa odottavat päivitykset, mutta alta näet, mitä versiota käytät.
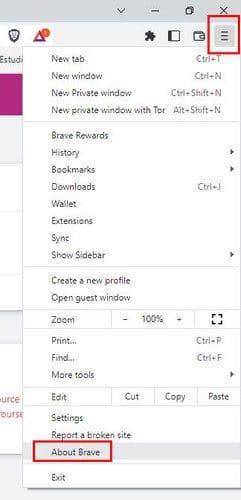
Versio on helppo löytää, koska se on käytännössä ainoa sivutieto.

Android
Jos vietät suurimman osan ajasta Android-laitteellasi, näet tällä hetkellä käyttämäsi selainversion seuraavasti. Kun selain avautuu, napauta pisteitä oikeassa alakulmassa ja siirry kohtaan Asetukset. Pyyhkäise vaihtoehtojen alareunaan ja napauta Tietoja Bravesta. Sinun pitäisi nähdä selainversio yläreunasta.
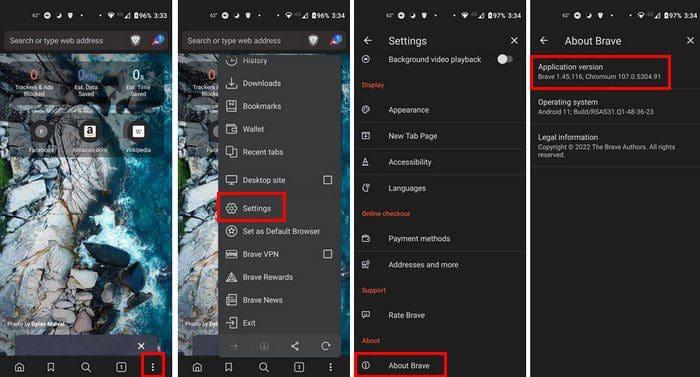
Kuinka nähdä, mikä Firefox-versio sinulla on
Firefoxissa sinun on napsautettava kolmirivisiä monia ja sitten Ohje-vaihtoehtoa. Mitään ei tapahdu, jos asetat vain kohdistimen sen päälle. Napsauta Tietoja Firefoxista, ja ikkuna näyttää, että selain etsii päivitystä.
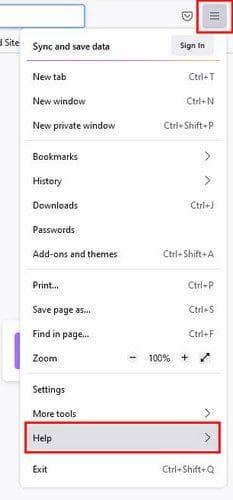
Jos päivitystä ei ole saatavilla, näet vihreän valintamerkin, joka ilmoittaa, että selain on ajan tasalla, ja sen alla näet tällä hetkellä käyttämäsi selainversion.

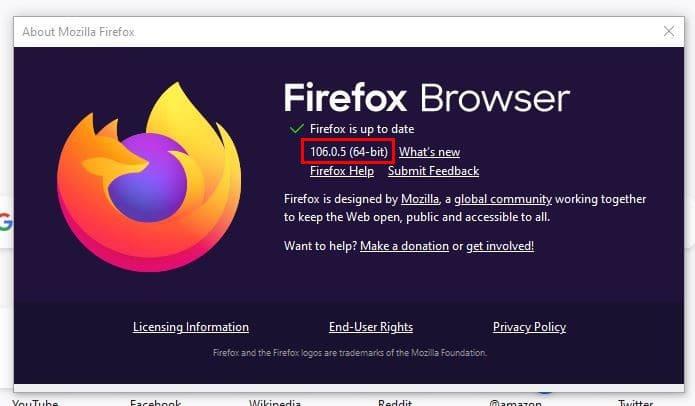
Android
Android Firefox -käyttäjille, kun selain on auki, napauta pisteitä oikeassa alakulmassa ja siirry kohtaan Asetukset. Pyyhkäise alas ja napauta Tietoja Firefoxista. Seuraavalla sivulla sinun pitäisi nähdä selaimesi versio.

Kuinka tarkistaa, mitä Safari-versiota käytät – iPad
Jos haluat nähdä, mikä Safari-versio sinulla on, sinun on mentävä iPadisi Asetukset-sovellukseen. Ei selain tässä tapauksessa. Siirry asetuksissa kohtaan Yleiset ja sen jälkeen Ohjelmistopäivitys. Safari tarkistaa odottavat päivitykset ja näyttää nykyisen versionumerosi.
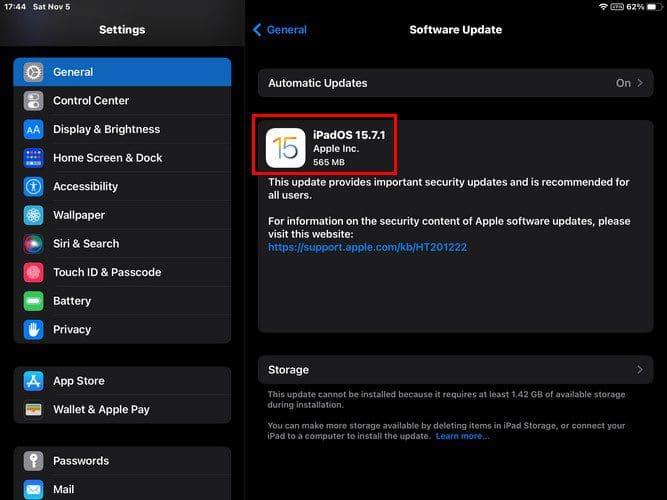
Johtopäätös
Voit valita käytettäväksi useita eri selaimia. Jotkut käyttäjät eivät voi päättää käyttää vain yhtä, joten he käyttävät erilaisia. Hyvä uutinen on, että valitsemastasi selaimesta huolimatta käyttämäsi selainversion selvittäminen on helppoa kaikille. Selain, jolla on lyhyimmät askeleet, on Edge. Mitä selainta käytät tällä hetkellä? Jaa ajatuksesi alla olevissa kommenteissa, ja älä unohda jakaa artikkelia muiden kanssa sosiaalisessa mediassa.