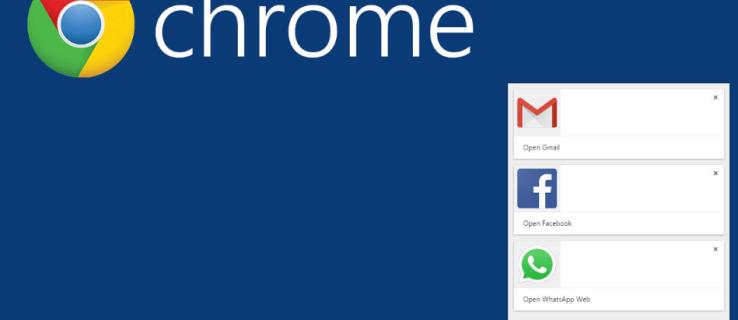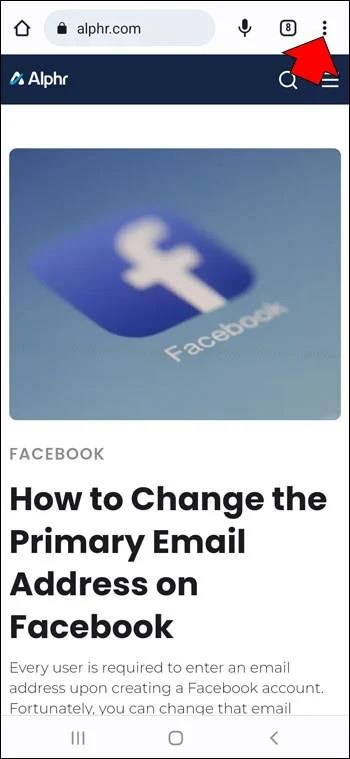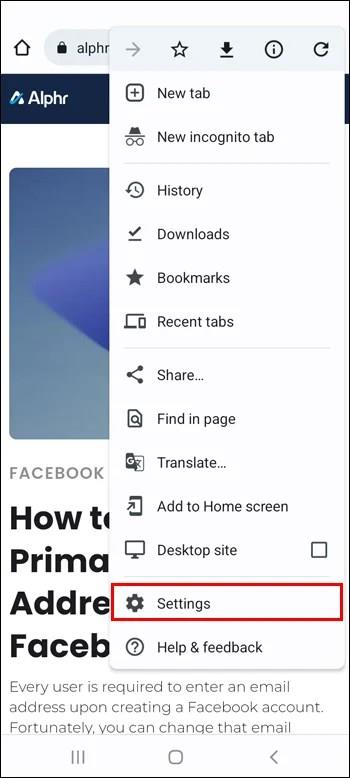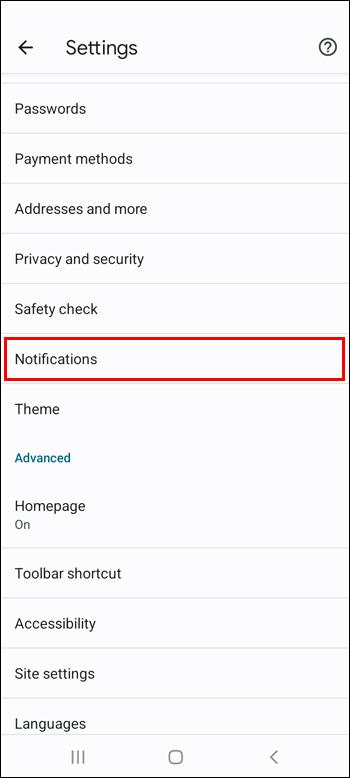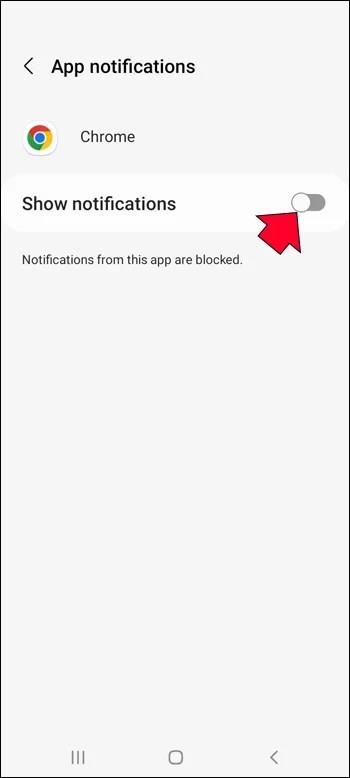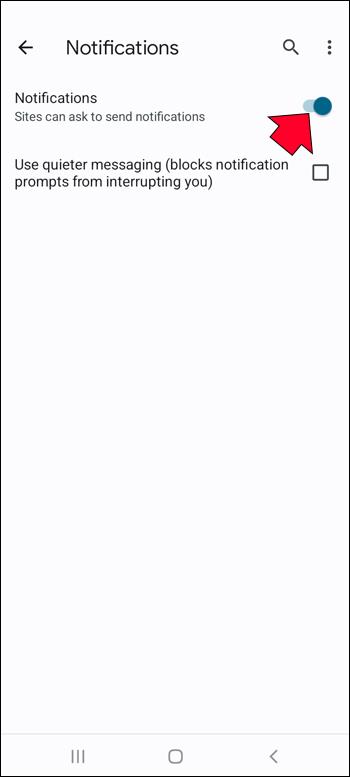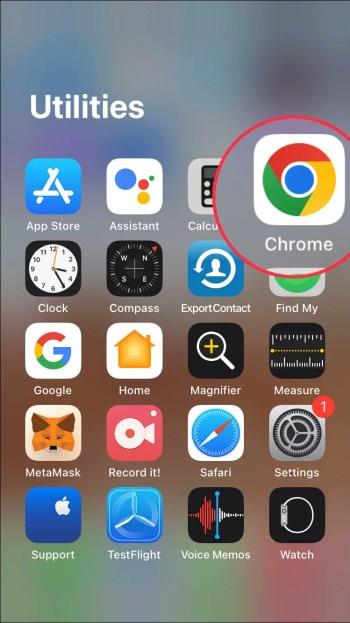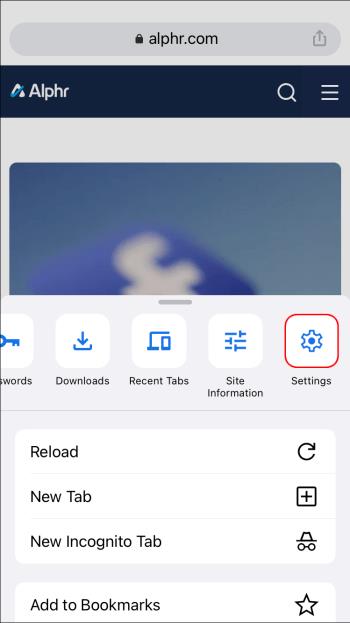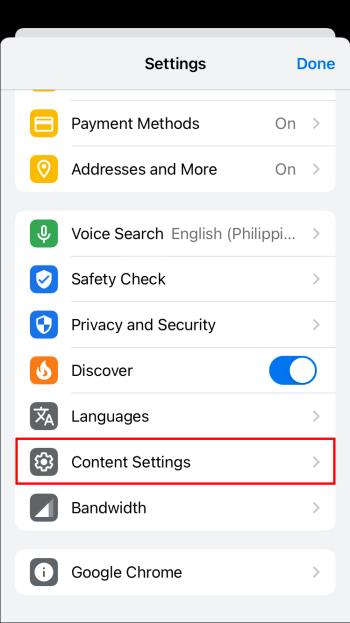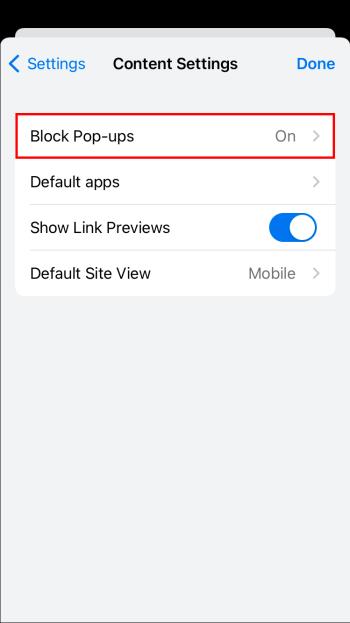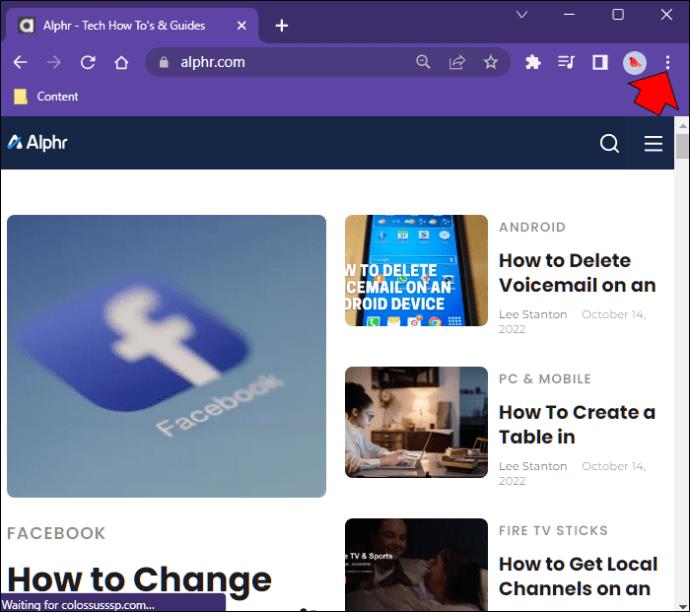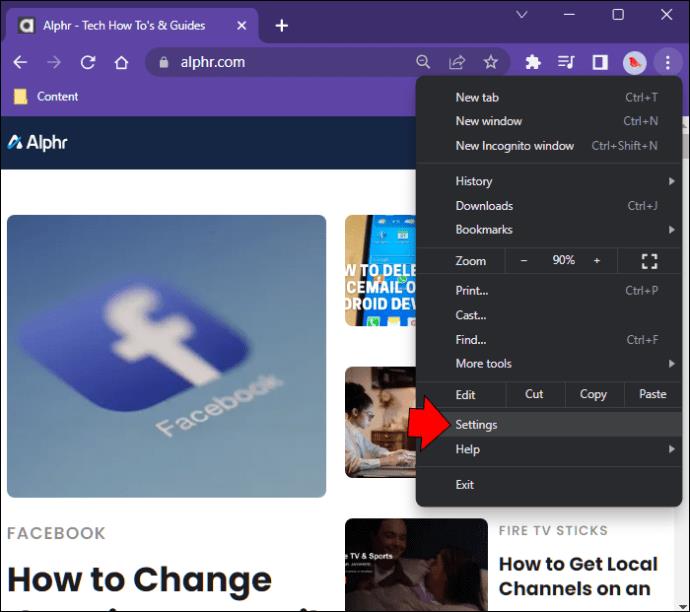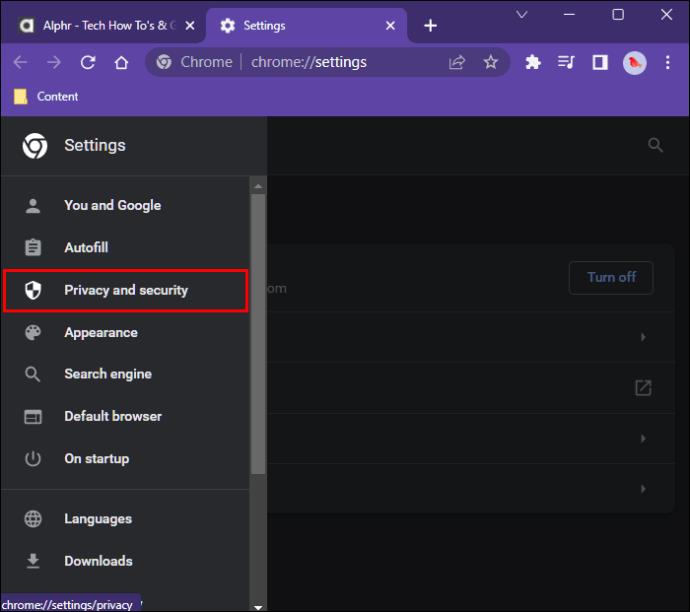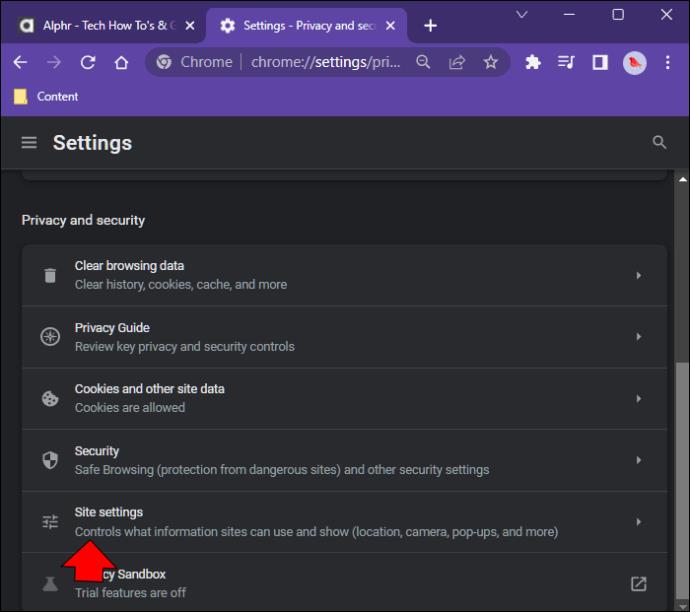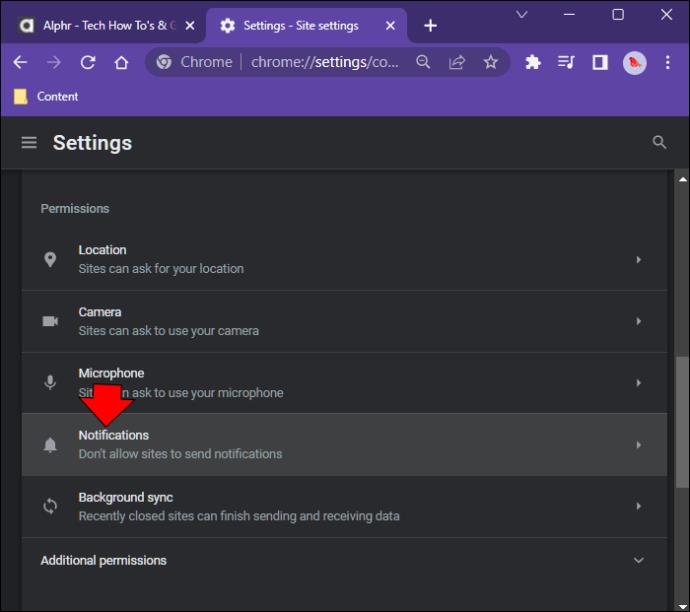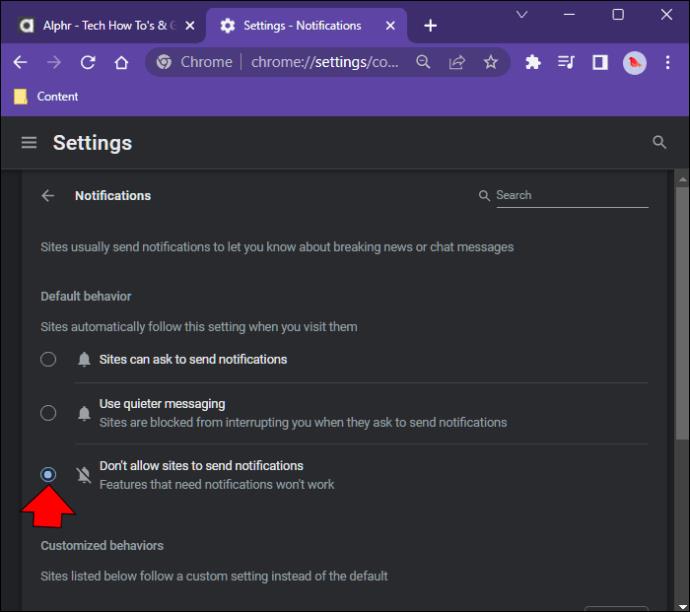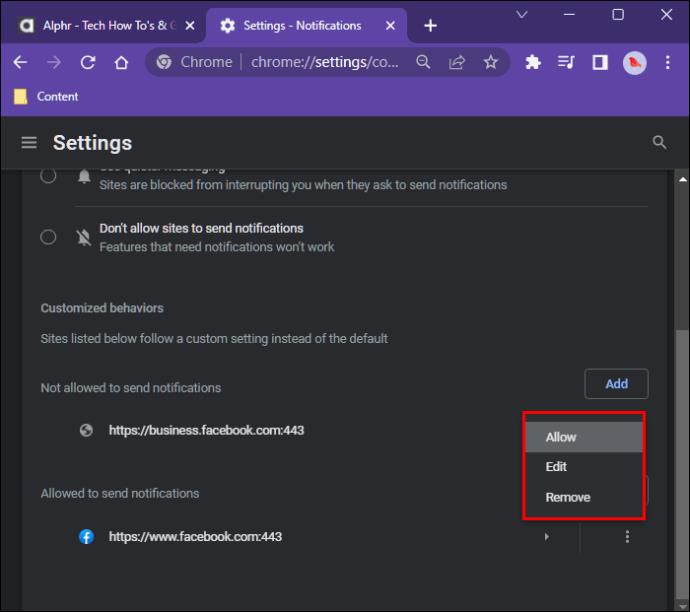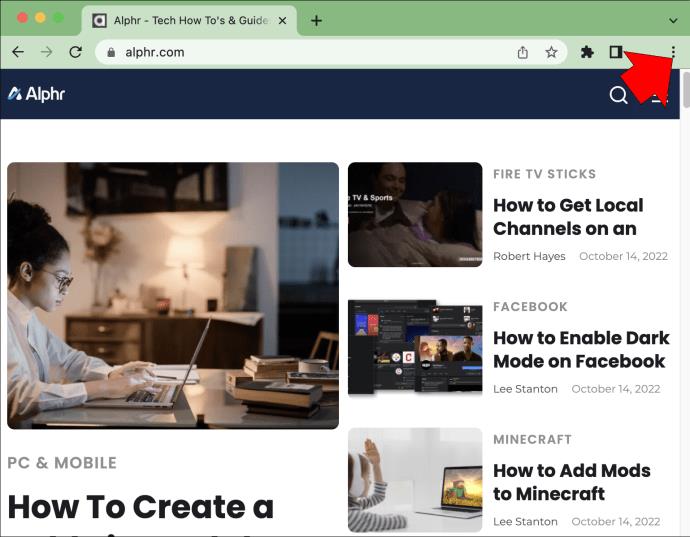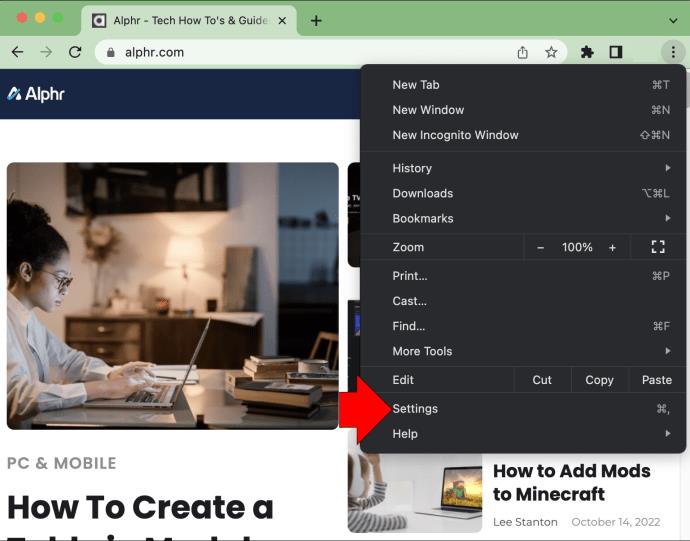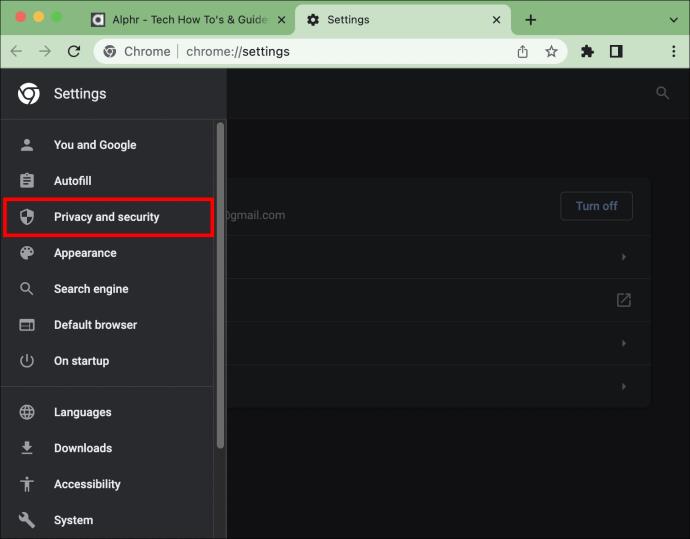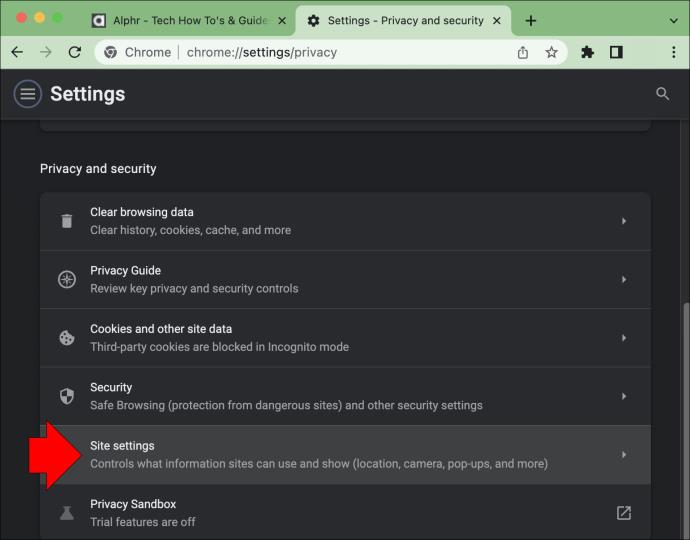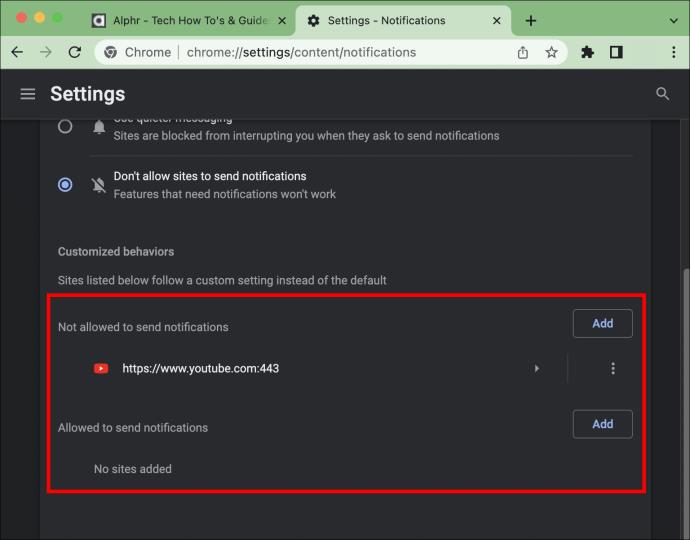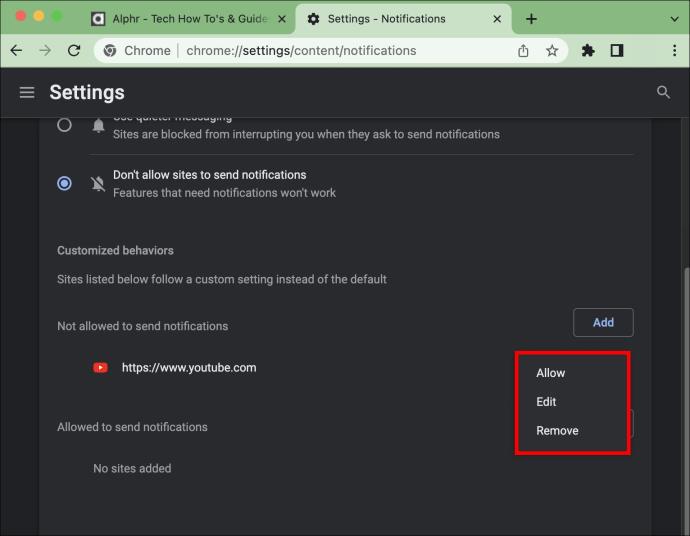Laitteen linkit
Google Chromen ilmoitukset asetettiin alun perin käyttäjien hyödyksi, mutta ne häiritsevät monia. Jos olet tyyppi, joka ei halua saada näitä ilmoituksia, sinun on ilo huomata, että ne voidaan poistaa käytöstä. Laitteesta riippumatta, on nopea ja helppo tapa pysäyttää ne.
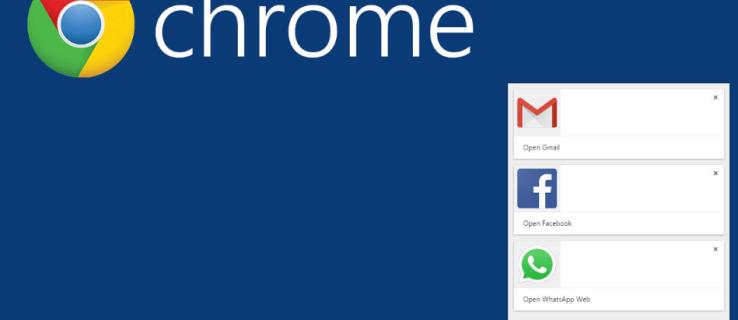
Pysäytä Chrome-ilmoitukset Androidissa
Jos olet yksi niistä monista, jotka käyttävät Chrome-selainta Androidissa ja pidät sen ilmoitukset kiusallisina, voit poistaa vaihtoehdon nopeasti käytöstä. Et enää saa näitä ärsyttäviä ilmoituksia, kun muutat Chrome-asetuksiasi. Näin se tehdään.
- Käynnistä "Chrome-sovellus" Android-laitteellasi ja napauta sitten "Kolme pystysuoraa pistettä" -kuvaketta oikeassa yläkulmassa.
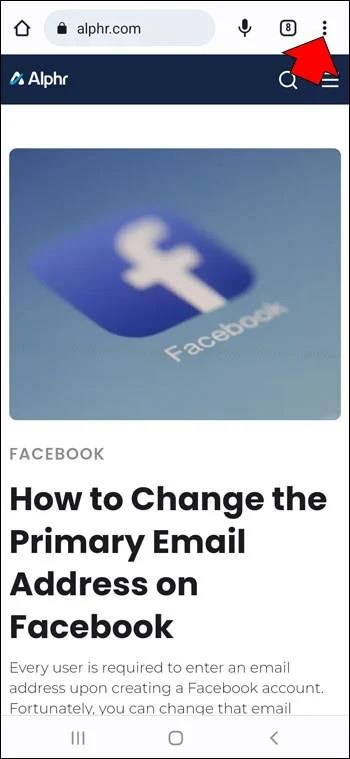
- Valitse avattavasta valikosta "Asetukset".
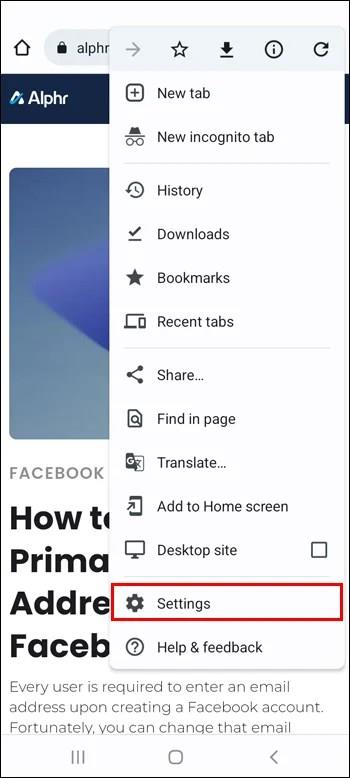
- Etsi ja paina "Ilmoitukset".
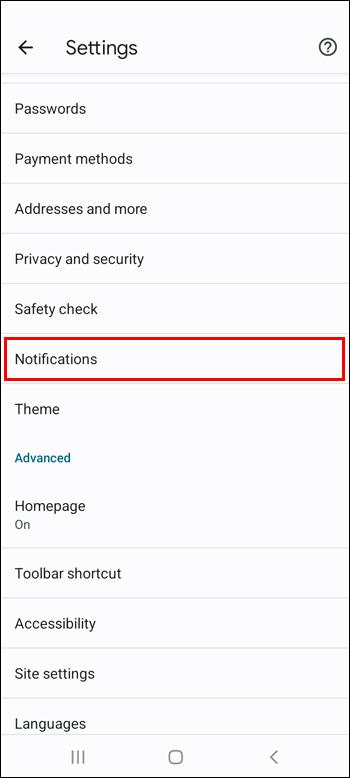
- Pysäytä kaikki ilmoitukset poistamalla "Näytä ilmoitukset" käytöstä .
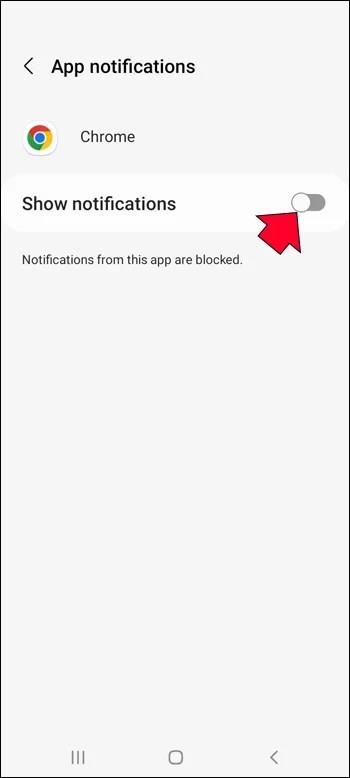
- Voit hallita saamiasi ilmoituksia siirtämällä kytkin Päällä-asentoon.
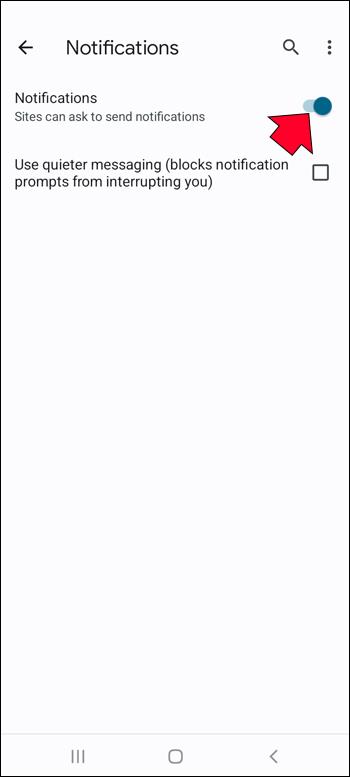
- Vieritä alaspäin, niin näet luettelon verkkosivustoista. Voit valita päälle/pois-kytkimen avulla, mitkä ilmoitukset haluat edelleen vastaanottaa.
Pysäytä Chrome-ilmoitukset iPhonessa
Ne, jotka käyttävät Chrome-selainta iPhonessa, eivät saa verkkosivuston ilmoituksia. Tämä ominaisuus voi kuitenkin olla käytössä, jos saat satunnaisen ponnahdusikkunan. Onneksi on nopea ratkaisu. Voit poistaa ne käytöstä noudattamalla alla olevia ohjeita.
- Käynnistä "Chrome-sovellus" iPhonessasi.
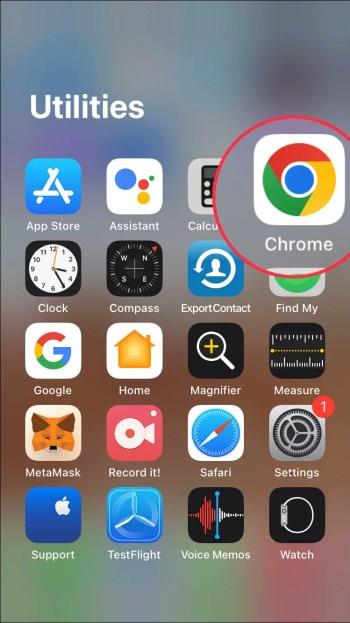
- Napauta "Gear" -kuvaketta päästäksesi asetuksiin.
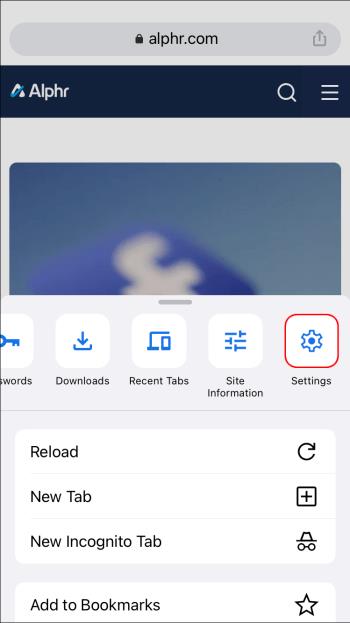
- Valitse "Sisältöasetukset".
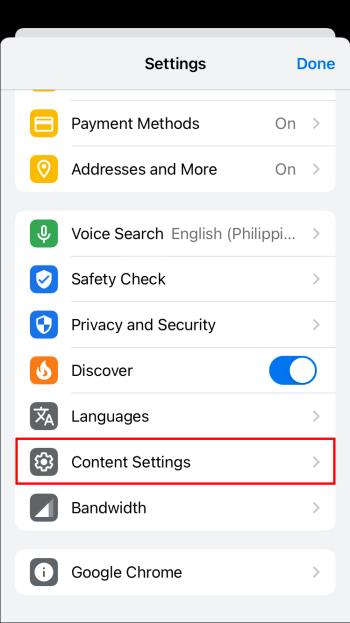
- Ota käyttöön "Estä ponnahdusikkunat" estääksesi uusien näkymisen.
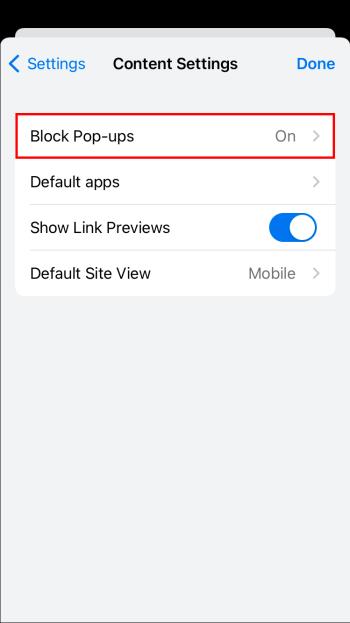
Lopeta Chrome-ilmoitukset Windows 10/11:ssä
Jos Chromen ilmoitukset häiritsevät liikaa Windows 11:ssä, voit poistaa ne helposti käytöstä. Sinun tarvitsee vain tehdä muutama säätö Chromen asetuksiin. Ei aikaa vievää eikä vaikeaa, vaan saat Chromen toimimaan haluamallasi tavalla. Tässä on kaikki mitä sinun tarvitsee tehdä.
- Käynnistä "Chrome" ja napauta "Kolme pistettä" -kuvaketta näytön oikeassa yläkulmassa.
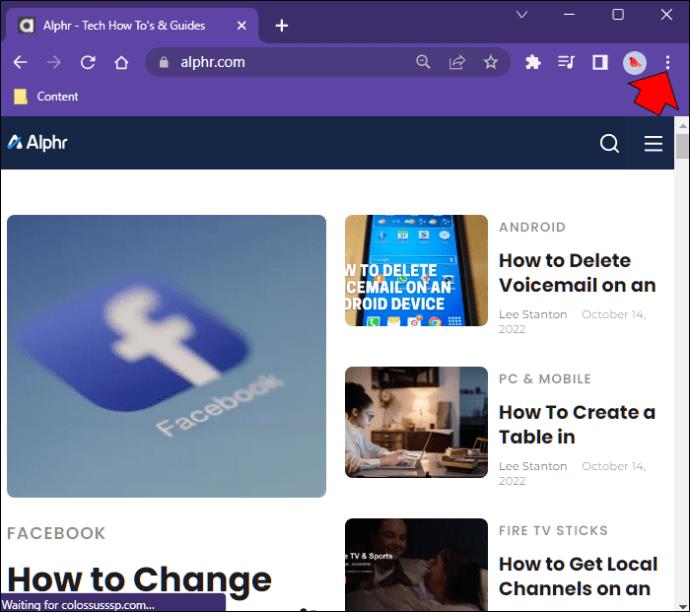
- Valitse avattavasta ikkunasta "Asetukset".
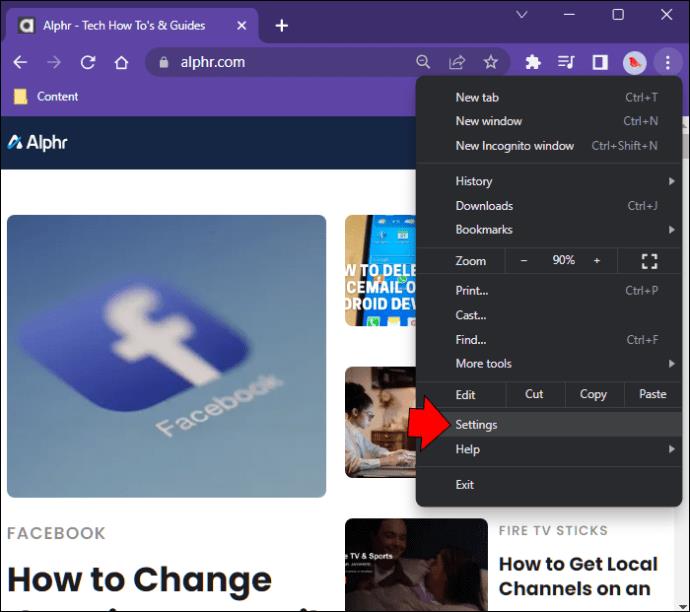
- Valitse vasemman ruudun valikosta "Tietosuoja ja turvallisuus" .
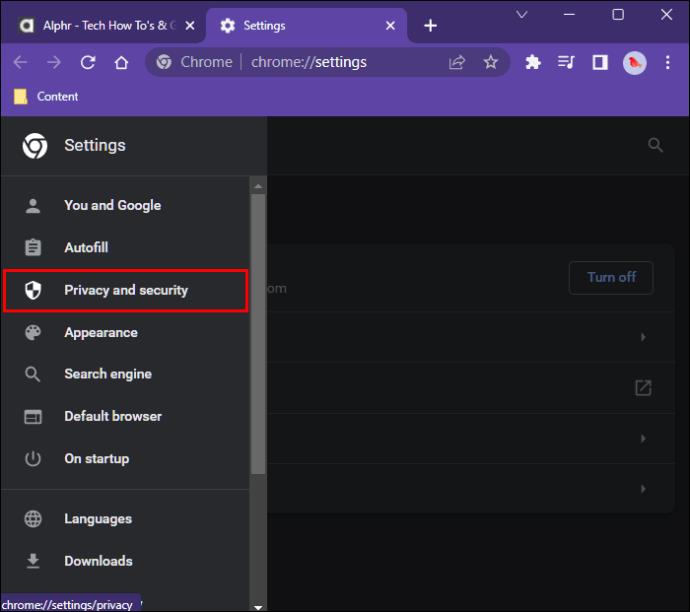
- Napsauta "Sivuston asetukset".
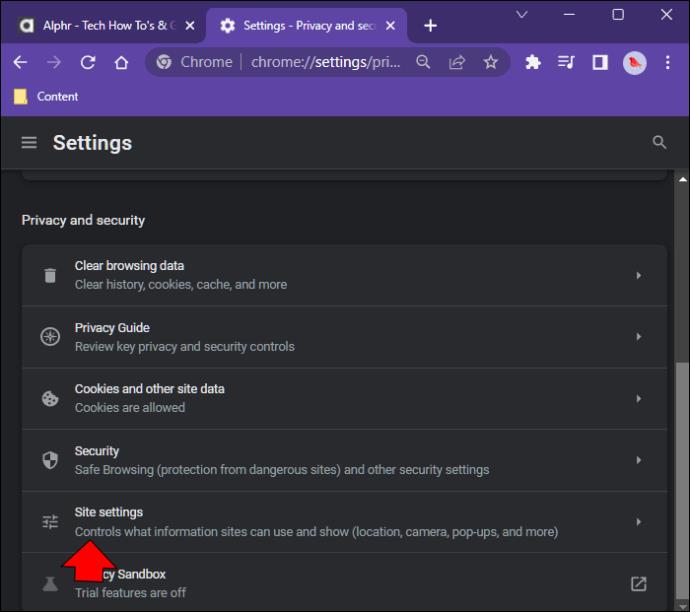
- Vieritä alas "Luvat"-osioon ja napsauta "Ilmoitukset".
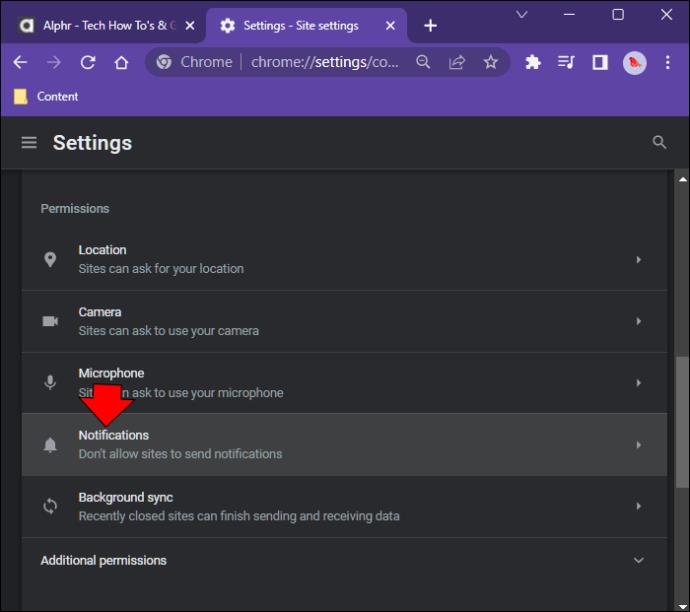
- Valitse "Älä salli sivustojen lähettää ilmoituksia".
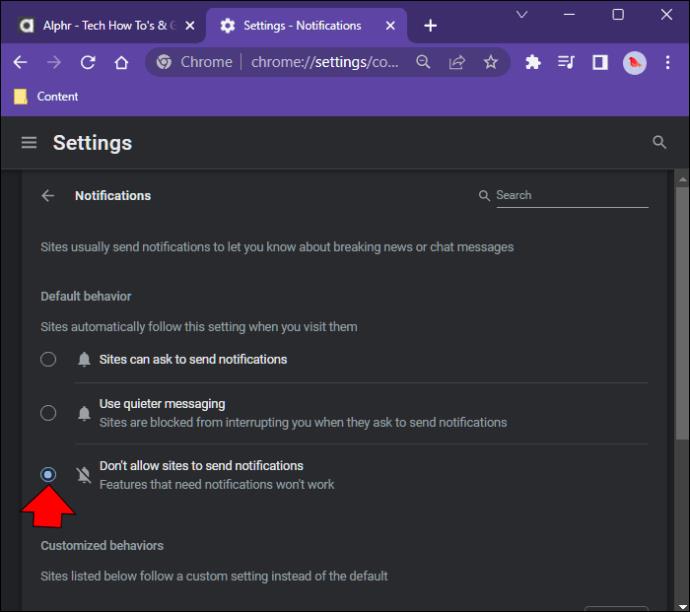
- Voit myös halutessasi valita "Käytä hiljaisempia ilmoituksia" . Voit vierittää alaspäin ja hallita, mitkä verkkosivustot voivat edelleen lähettää ilmoituksia.
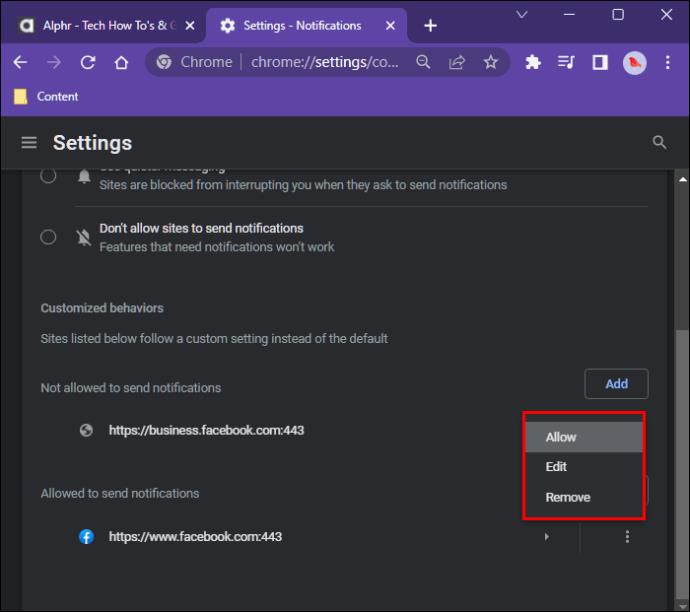
Lopeta Chrome-ilmoitukset Macissa
Jotkut Mac-käyttäjät eivät pidä Chromen ilmoitusten häiriöstä. Vaikka sen on tarkoitus olla hyödyllinen, ne voivat olla kiusallisia. Onneksi on olemassa ratkaisu, ja nämä ilmoitukset voidaan poistaa käytöstä muuttamalla nopeasti Chrome-asetuksiasi. Näin voit poistaa Chromen ilmoitukset käytöstä.
- Avaa "Chrome" Macissa ja napsauta "Kolme pistettä" -kuvaketta näytön oikeassa yläkulmassa.
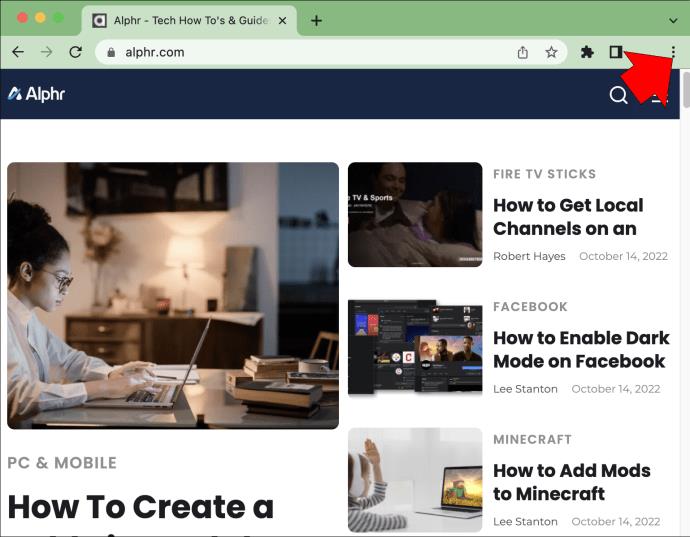
- Napauta pudotusvalikosta kohtaa "Asetukset".
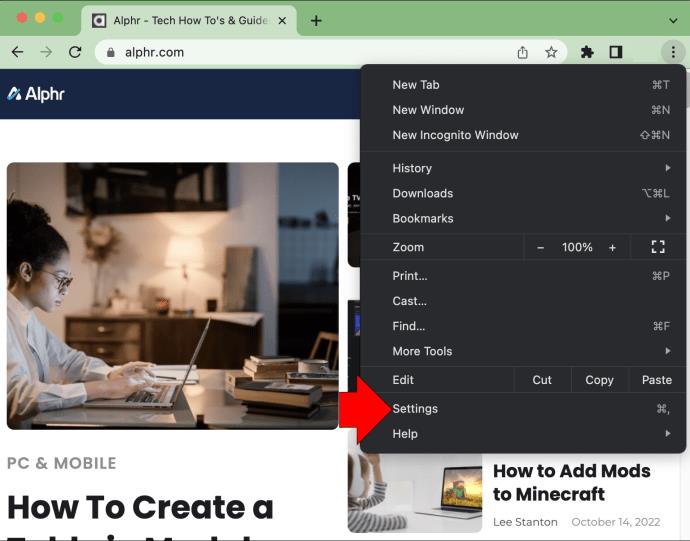
- Uusi selainikkuna avautuu. Valitse vasemman ruudun valikosta Tietosuoja ja turvallisuus.
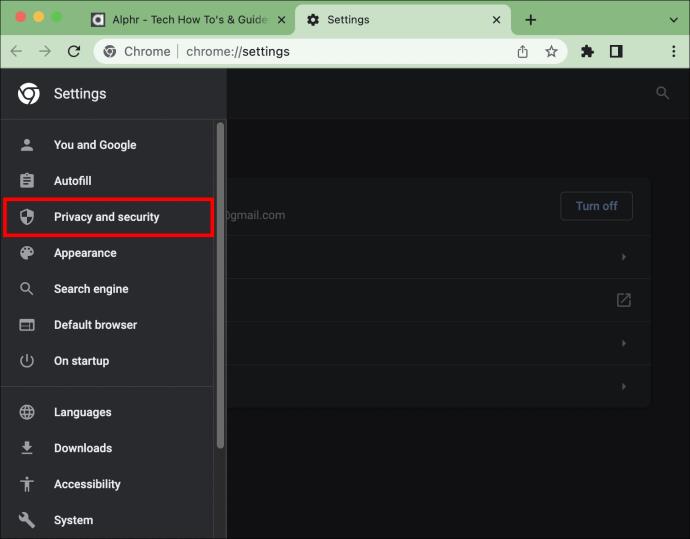
- Valitse "Sivuston asetukset".
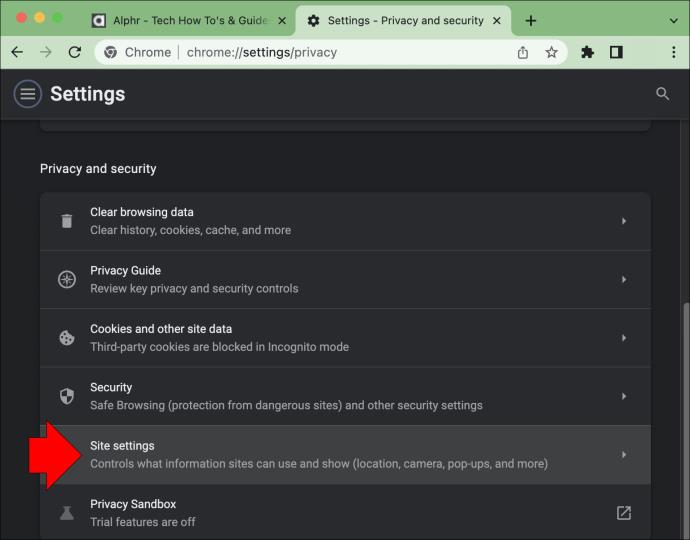
- Vieritä alas kohtaan "Luvat" ja napsauta "Ilmoitukset" -vaihtoehtoa. Pysäytä kaikki Chromen ilmoitukset napauttamalla Älä salli sivustojen lähettää ilmoituksia -kohdan vieressä olevaa painiketta.

- Ilmoitukset-kohdan alla näet luettelon verkkosivustoista ja niiden nykyiset ilmoitusasetukset.
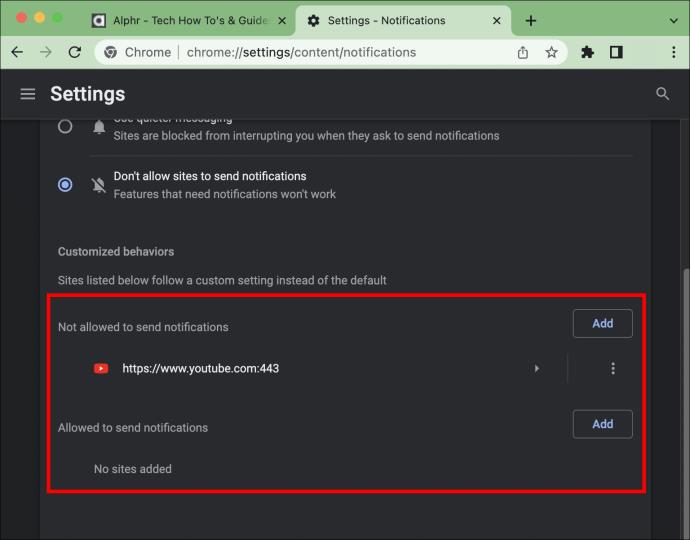
- Kunkin oikealla puolella voit ottaa kunkin ilmoitukset käyttöön tai poistaa ne käytöstä.
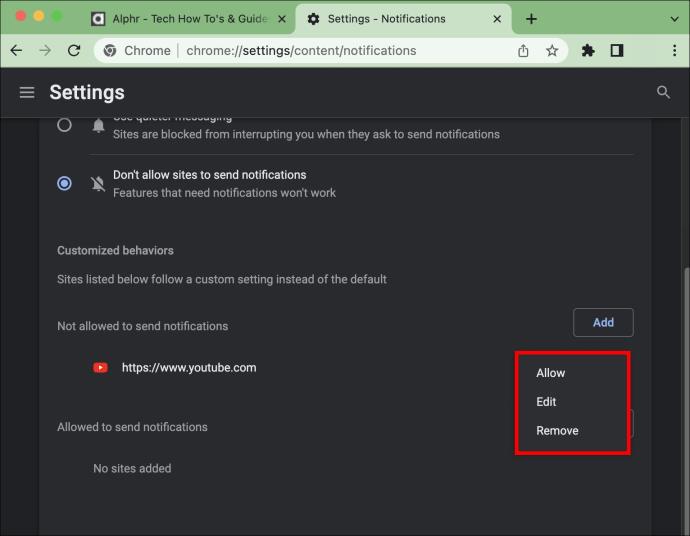
Usein kysytyt kysymykset Chrome-ilmoitusten käytöstä poistamisesta
Olen poistanut Chrome-ilmoitukset käytöstä, mutta saan silti joitakin ponnahdusikkunoita. Teinkö minä jotain väärin?
Todennäköisesti tapahtuu, että olet vahingossa ladannut haitallisen laajennuksen, ja se on syyllinen. Onneksi voit nopeasti tarkistaa, mitkä laajennukset ovat käynnissä Chromessa, ja sitten helposti poistaa ne käytöstä tai poistaa ne. Näin se tehdään.
1. Käynnistä Chrome ja napauta "Kolme pistettä" -kuvaketta näytön oikeassa yläkulmassa.
2. Valitse avattavasta valikosta "Lisää työkaluja".
3. Napsauta "Laajennukset".
4. Näet luettelon kaikista Chrome-laajennuksistasi.
5. Sinulla on kaksi vaihtoehtoa, jos näet jonkun, jota et tunnista.
· Valitse "Poista" poistaaksesi sen pysyvästi
· Kytke pois päältä -kytkin pois päältä
Ovatko Chromen ilmoitukset todella hyödyllisiä?
Nämä ponnahdusikkuna-ilmoitukset voivat olla hyödyllisiä joillekin, vaikka monet Chromen käyttäjät pitävät niitä merkittävänä häiriötekijänä. Erinomainen esimerkki niiden hyödyllisyydestä on, jos olet ottanut ilmoitukset käyttöön sosiaalisen median tileilläsi. Avaamatta sovellusta saat nopean ponnahdusviestin, joka varoittaa vastaanottamistasi tykkäyksistä tai kommenteista. Voit sitten nopeasti päättää vastata niihin tai jättää ne huomiotta. Tai ehkä sinulla on suosikkiblogisi ilmoitukset käytössä. Saat ilmoituksen joka kerta kun tulee uusi viesti.
Jotkut saamani ilmoitukset vaikuttavat oudolta. Pitäisikö minun olla huolissaan?
Kyllä ja ei. Ilmoitukset ovat vaarattomia. Älä kuitenkaan napsauta sitä, jos saat sellaisen, joka näyttää napsautussyöttiltä. Laitteesi voi olla haittaohjelmien tartuttama, jolloin saat ilmoituksia, jotka houkuttelevat sinua avaamaan ne. Jos napsautat jotakin, sinut ohjataan kyseenalaiselle verkkosivustolle. Niiden napsauttaminen ei kuitenkaan vaaranna laitettasi. Jos sinusta tuntuu, että tietokoneessasi saattaa olla haittaohjelmia, on parasta suorittaa virustorjunta- tai haittaohjelmien tunnistussovellus.
Lopeta kiusalliset Chrome-ilmoitukset
Se, mikä oli tarkoitettu hyödyttäväksi Chromen käyttäjiä, voi olla joillekin merkittävä häiriötekijä. Onneksi, riippumatta siitä, mitä laitetta käytät, nämä ärsyttävät ilmoitukset voidaan helposti sammuttaa. Muutamalla nopeasti Chromen asetuksia voit pysäyttää ne kokonaan. Jos haluat edelleen saada joitain ilmoituksia, voit myös hallita niitä yksitellen. Tämän tekeminen on yksinkertaista ja kestää vain muutaman napsautuksen.