Googlen lähijaon käyttäminen Androidin ja Windows 11:n välillä
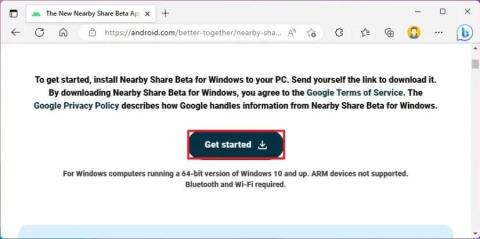
Jos haluat jakaa tiedostoja Androidin ja Windows 11:n välillä, asenna Google Nearby Share -sovellus tietokoneellesi, valitse tiedosto ja jaa se puhelimeesi.
Androidissa voit jakaa tiedostoja helposti langattoman yhteyden kautta Windows 11 (ja 10) -laitteille saatavilla olevan uuden Lähijakamisen tuen avulla .
Vaikka voit lähettää tiedostosi pilvitallennuspalveluun (kuten OneDrive ja Google One) ja sitten käyttää sisältöä samoilla palveluilla tietokoneeltasi, Googlella on uusi "Nearby Share" -sovellus, jonka avulla tiedostojen jakaminen Androidin välillä on helppoa. ja Windows-laitteet. Voit jopa käyttää samaa sovellusta tiedostojen jakamiseen ystävien ja perheen kanssa (kunhan laitteet ovat lähellä).
Kun asennat sovelluksen tietokoneellesi, se toimii taustalla, jolloin voit lähettää tai vastaanottaa tiedostoja lähellä olevista Android-laitteista nopeasti. Tiedoston lähettäminen tietokoneelta on yhtä helppoa kuin vetämällä ja pudottamalla tiedosto "Lähijako"-käyttöliittymään tai käyttämällä "Lähetä lähijaolla" -vaihtoehtoa, joka on saatavilla File Explorerin kontekstivalikosta.
Jos molemmat laitteet ovat kirjautuneena sisään samalla Google-tilillä, siirto tapahtuu automaattisesti (sinun on ehkä silti hyväksyttävä ensimmäinen siirto), vaikka näyttö olisi pois päältä. Molempien laitteiden lukitus on kuitenkin avattava, jotta siirto tapahtuu.
Tämä opas opettaa sinulle vaiheet Googlen Nearby Sharen määrittämiseksi tiedostojen jakamiseksi Androidin ja Windows 11:n välillä. Ominaisuutta tuetaan myös Windows 10: ssä .
Jaa tiedostoja Androidin ja Windows 11:n välillä
Ennen kuin voit jakaa tiedostoja langattomasti Android- ja Windows-laitteiden välillä, sinun on ensin asennettava Google Nearby Share -sovellus Windows 11:een ja varmistettava, että molemmissa laitteissa on Bluetooth käytössä .
Ota Google Nearby Share käyttöön Windows 11:ssä
Voit määrittää Google Nearby Share -sovelluksen Windows 11:ssä seuraavasti:
Napsauta Aloita- painiketta ladataksesi sovelluksen Windows 11 -käyttöjärjestelmään.
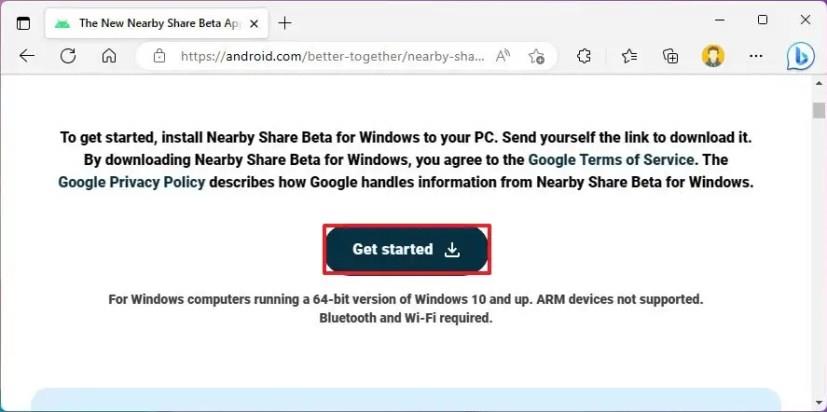
Asenna Nearby Share -sovellus kaksoisnapsauttamalla BetterTogetherSetup.exe- tiedostoa.
Napsauta Kirjaudu sisään -painiketta.
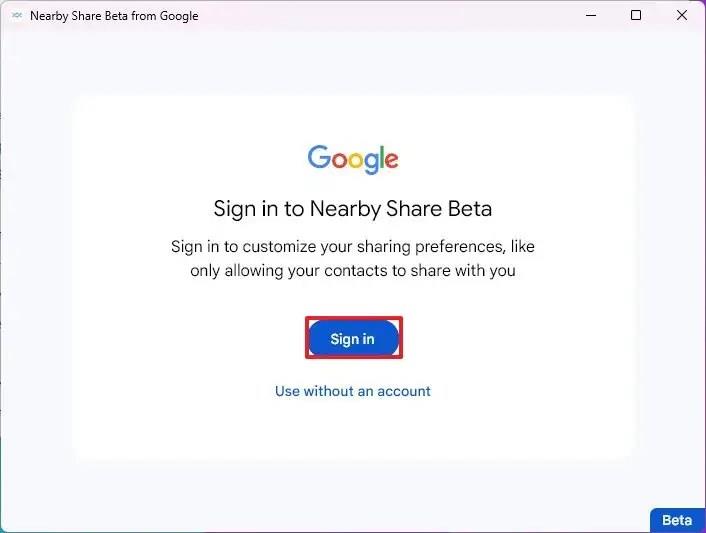
Kirjaudu sisään Google-tililläsi, joka on liitetty Android-puhelimeesi.
Pikahuomautus: Todennusprosessi voi edellyttää puhelimen käyttöä, joten jatka näytön ohjeiden mukaan suorittaaksesi tämän vaiheen.
Vahvista kuvaava nimi Windows 11 -tietokoneen tunnistamiseksi, kun jaat tiedostoja Näkyy muille nimellä -asetuksessa.
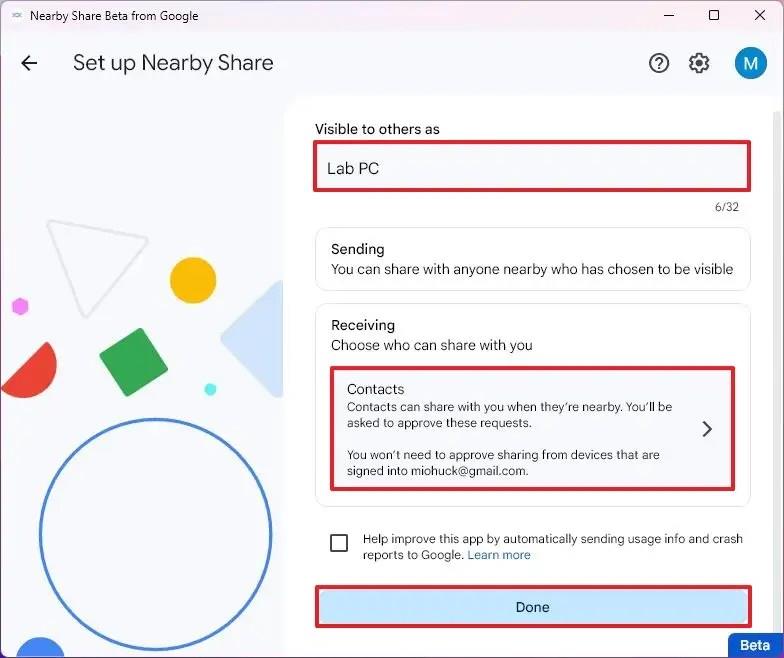
(Valinnainen) Napsauta Vastaanotto-osiossa Yhteystiedot- vaihtoehtoa valitaksesi yhteystiedoissasi olevat ihmiset, jotka voivat jakaa tiedostoja kanssasi.
Pikahuomautus: Sinun ei tarvitse hyväksyä jakamista laitteella, jolla olet kirjautunut sisään Google-tililläsi.
(Valinnainen) Poista tietojen käytön jakaminen Googlen kanssa.
Napsauta Valmis- painiketta.
Kun olet suorittanut vaiheet, voit jakaa tiedostoja Androidista Windows 11:een (tai 10:een) tai päinvastoin.
Jaa tiedostoja Androidin ja Windows 11:n välillä
Alla olevat ohjeet näyttävät vaiheet tiedostojen lähettämiseksi molempien alustojen välillä.
Windowsista
Voit jakaa tiedostoja Windows 11:stä Androidiin seuraavasti:
Avaa Lähijakaminen Google -sovelluksesta.
Pikahuomautus: Löydät sovelluksen Käynnistä-valikosta tai ilmaisinalueelta, jos se on jo käynnissä tietokoneellasi.
Napsauta Valitse tiedostot -vaihtoehtoa.
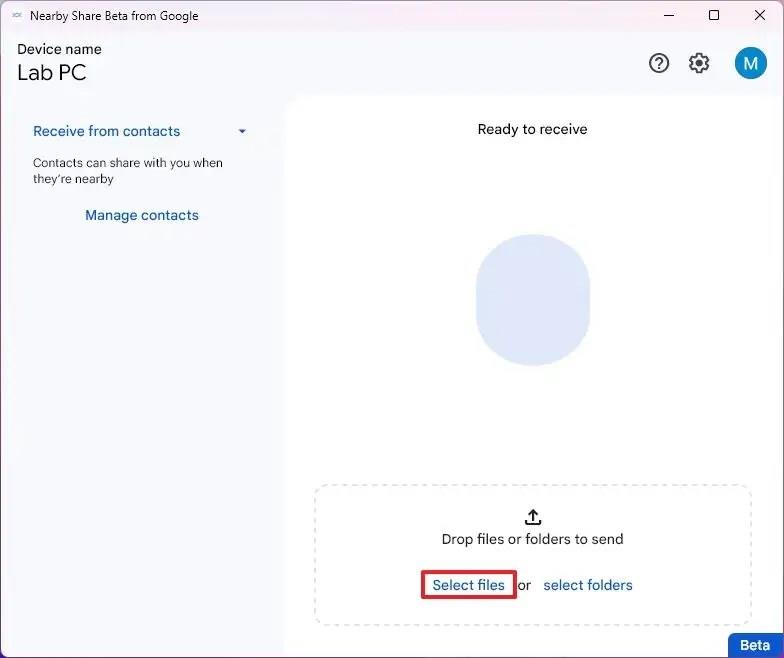
Valitse tiedostot, jotka haluat jakaa Android-laitteesi kanssa.
Napsauta Avaa -painiketta.
Valitse oikealta puolelta Android-laite.
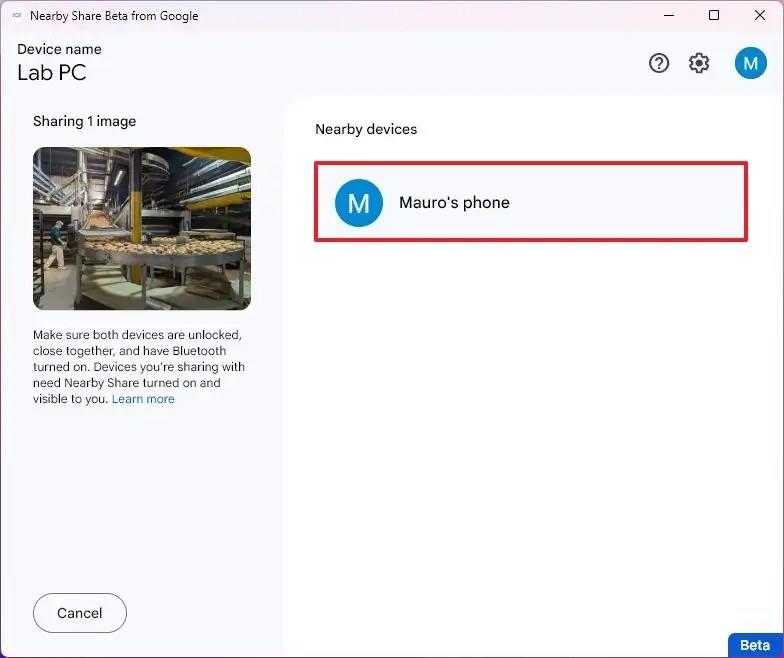
Napsauta puhelimesi Hyväksy- painiketta (jos käytettävissä).
Kun olet suorittanut vaiheet, tiedostot siirretään Android-puhelimeesi.
Vaihtoehtoisesti voit myös napsauttaa tiedostoa hiiren kakkospainikkeella Resurssienhallinnassa ja valita pikavalikosta "Lähetä lähijaolla" -vaihtoehdon.
Androidista
Voit jakaa tiedostoja Androidista Windows 11:een (tai 10:een) seuraavasti:
Avaa sovellus, jossa on jaettavat tiedostot – esimerkiksi Valokuvat .
Valitse kuvat ja napsauta Jaa- painiketta.
Napsauta Nearby- painiketta.
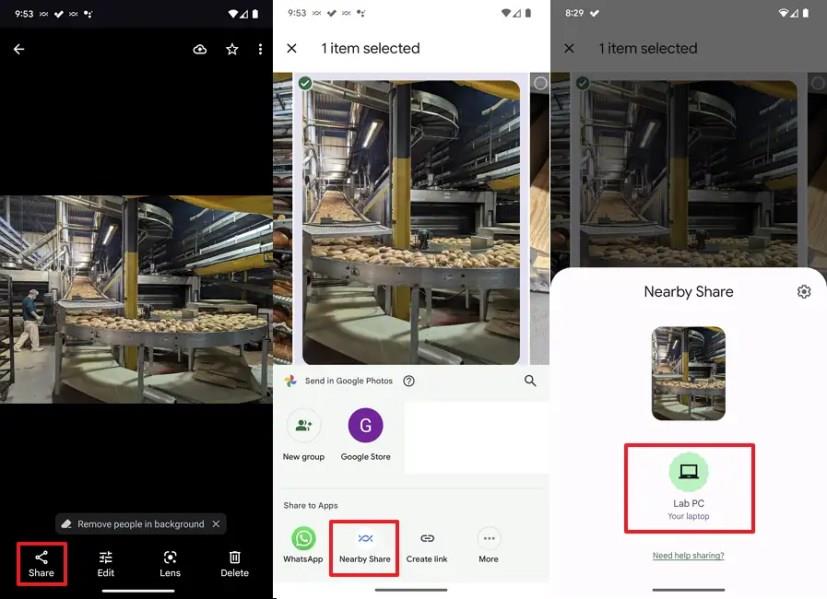
Valitse Windows 11 -tietokone Android-puhelimellasi.
Kun olet suorittanut vaiheet, Windows 11 -laite vastaanottaa tiedostot. Koska siirto tapahtuu Bluetoothin kautta, se voi kestää hetken.
On monia syitä, miksi kannettava tietokoneesi ei voi muodostaa yhteyttä WiFi-verkkoon, ja siksi on monia tapoja korjata virhe. Jos kannettava tietokoneesi ei voi muodostaa yhteyttä WiFi-verkkoon, voit kokeilla seuraavia tapoja korjata ongelma.
Kun käyttäjät ovat luoneet USB-käynnistyksen Windowsin asentamista varten, heidän tulisi tarkistaa USB-käynnistyksen suorituskyky nähdäkseen, onnistuiko sen luominen.
Useat ilmaiset työkalut voivat ennustaa levyn vikoja ennen niiden tapahtumista, jolloin sinulla on aikaa varmuuskopioida tietosi ja vaihtaa levy ajoissa.
Oikeilla työkaluilla voit skannata järjestelmäsi ja poistaa vakoiluohjelmat, mainosohjelmat ja muut haittaohjelmat, jotka saattavat väijyä järjestelmässäsi.
Kun tietokone, mobiililaite tai tulostin yrittää muodostaa yhteyden Microsoft Windows -tietokoneeseen verkon kautta, esimerkiksi virheilmoitus verkkopolkua ei löytynyt — Virhe 0x80070035 saattaa tulla näkyviin.
Sininen kuolemanruutu (BSOD) on yleinen eikä uusi Windows-virhe, joka ilmenee, kun tietokoneessa on jokin vakava järjestelmävirhe.
Sen sijaan, että suorittaisimme manuaalisia ja suoria käyttötoimintoja Windowsissa, voimme korvata ne käytettävissä olevilla CMD-komennoilla nopeamman käytön saavuttamiseksi.
Käytettyään lukemattomia tunteja yliopiston kannettavaa tietokonetta ja pöytäkoneen kaiuttimia monet huomaavat, että muutamalla nerokkaalla päivityksellä ahtaat asuntolatilat voivat muuttaa täydelliseksi striimauskeskukseksi ilman, että pankkitili tyhjenee.
Internet Explorer poistetaan Windows 11:stä. Tässä artikkelissa WebTech360 opastaa sinua Internet Explorerin käytössä Windows 11:ssä.
Kannettavan kosketuslevy ei ole tarkoitettu vain osoittamiseen, klikkaamiseen ja zoomaamiseen. Suorakulmainen pinta tukee myös eleitä, joiden avulla voit vaihtaa sovellusten välillä, hallita mediatoistoa, hallita tiedostoja ja jopa tarkastella ilmoituksia.









