Kuinka tuoda valokuvia puhelimesta, kamerasta tai SD-kortista Windows 11:ssä

Tuo kuvia puhelimesta tai kamerasta Windows 11:ssä avaamalla Kuvat > Tuo, valitsemalla kuvat, napsauttamalla Lisää ja tuo. Näin.

Tuo kuvia puhelimesta tai kamerasta Windows 11:ssä avaamalla Kuvat > Tuo, valitsemalla kuvat, napsauttamalla Lisää ja tuo. Näin.

Nopein tapa avata Asetukset-sovellus Windows 11:ssä on Windows-näppäin + i -pikanäppäin, Käynnistä, Tehtäväpalkki ja...

Voit poistaa Käynnistä-valikon ilmoitukset käytöstä Windows 11 23H2:ssa avaamalla Asetukset > Mukauttaminen > Käynnistä ja poistamalla tilin ilmoitukset käytöstä.

Jos haluat käyttää Dynaamista valaistusta Windows 11 23H2:ssa, avaa Asetukset > Mukauttaminen > Dynaaminen valaistus, ota ominaisuus käyttöön ja määritä tehosteet.

Tyhjennä Chromen välimuisti avaamalla Asetukset > Tietosuoja ja suojaus > Tyhjennä selaustiedot, valitsemalla Koko ajan ja valitsemalla Evästeet ja muut sivuston tiedot.

Jos haluat vaihtaa oletustulostinta Windows 10:ssä, avaa Asetukset > Tulostimet ja skannerit, napsauta tulostimessa Hallitse ja valitse Aseta oletukseksi.

Jos haluat ZIP-tiedostoja Windows 11:ssä, avaa File Explorer tiedostojen sijainnista, valitse sisältö ja valitse Pakattu ZIP-tiedostoksi.

Voit poistaa Googlen AI-tulokset käytöstä haussa avaamalla Search Labs -sivun ja poistamalla SGE- ja Code Tips -vaihtoehdot käytöstä. Näin.

Poista evästeet Microsoft Edgestä avaamalla Asetukset ja poistamalla evästeet Kaikki evästeet ja sivuston tiedot -sivulta. Näin.

Voit pelata Android-pelejä Windows 11:ssä käyttämällä Google Play -pelejä tai Windows Subsystem for Android -alustaa. Näin.

Jos haluat asettaa HDR-taustakuvan Windows 11:ssä, avaa Asetukset > Mukauttaminen > Tausta, valitse .jxr-kuva ja ota HDR käyttöön Järjestelmäasetuksissa.

Jos haluat vaihtaa uutta Outlook-teemaa Windows 11:ssä, avaa Asetukset, valitse malli Teemasta ja vaihda väritila tummasta tilasta.

Jos haluat käyttää välilehtiä Resurssienhallinnassa, käytä "Ctrl + T" avataksesi uusia tai "Ctrl + W" sulkeaksesi välilehtiä, "Ctrl + Tab" selataksesi ja paljon muuta. Näin.

Voit poistaa profiilin aloittaaksesi alusta tai korjataksesi yleisiä Outlookin työpöytäversion ongelmia, ja tässä oppaassa opit tekemään sen.

Ota WSA-tiedostojen jakaminen käyttöön avaamalla WSA-järjestelmäasetukset ja ottamalla käyttöön Jaa käyttäjäkansiot -vaihtoehto. Näin Windows 11:ssä.

Jos haluat käyttää Windows 11:n korostusväriä Google Chromessa, avaa sivupaneeli, valitse Mukauta Chromea ja valitse Seuraa laitteen värejä.

Jos haluat tulostaa PDF-muotoon Windows 11:ssä, avaa sovellus, käytä Ctrl + P -pikanäppäintä, valitse Microsoft Print to PDF, napsauta Tulosta ja valitse tallennuskansio.

Asenna Microsoft Designer avaamalla Chrome > Mukauta ja ohjaus > Lisää työkaluja -valikko > Luo pikakuvake. Voit myös lisätä sen Edgestä Windows 11:ssä.

Voit tehdä hätä uudelleenkäynnistyksen Windows 11:ssä käyttämällä Ctrl + Alt + Del -pikanäppäintä, pitämällä Ctrl-näppäintä painettuna, napsauttamalla virtapainiketta ja napsauttamalla OK.

Ota Tehtäväpalkin lopetustehtävä käyttöön Windows 11:ssä avaamalla Asetukset > Järjestelmä > Kehittäjälle ja Lopeta tehtävä -vaihtoehdot.

Luettele kaikki Windows 11 -tilit avaamalla Asetukset > Tilit > Muut käyttäjät ja perhesivut. Voit myös käyttää komentokehotetta ja PowerShellia.

Voit poistaa vilkkuvat sovellukset käytöstä Windows 11:n tehtäväpalkissa siirtymällä kohtaan Asetukset > Mukauttaminen > Tehtäväpalkki ja poistamalla Näytä vilkkuvat tehtäväpalkin sovelluksissa käytöstä.

Ota HDR käyttöön Windows 11:ssä avaamalla Asetukset > Järjestelmä > Näyttö ja ottamalla käyttöön Käytä HDR:ää -vaihtoehto. Voit myös mukauttaa asetuksia.

Windows Terminalin ohjeet välilehtien ja ruutujen luomiseen, navigointiin, hallintaan ja sulkemiseen, mukaan lukien pikanäppäimet.

Voit vaihtaa taltiotunnisteen Windows 11:ssä avaamalla File Explorer > This PC, napsauttamalla asemaa hiiren kakkospainikkeella, valitsemalla Nimeä uudelleen ja vahvistamalla uuden nimen.

Jos haluat muuttaa tietokoneesi näytön virkistystaajuutta Windows 11:ssä, siirry kohtaan Asetukset > Järjestelmä > Näyttö > Edistynyt näyttö ja valitse virkistystaajuus.

Asenna Google Bard avaamalla Chrome > Mukauta ja ohjaus > Lisää työkaluja -valikko > Luo pikakuvake. Voit myös lisätä sen Edgestä Windows 11:ssä.
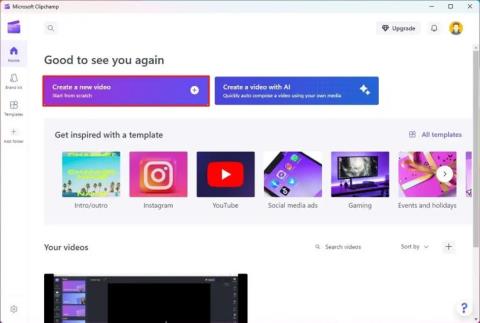
Näytön tallennus Windows 11:ssä avaa Clipchamp > Koti, napsauta Luo uusi video, Tallenna ja luo, valitse Näyttö ja tallenna.
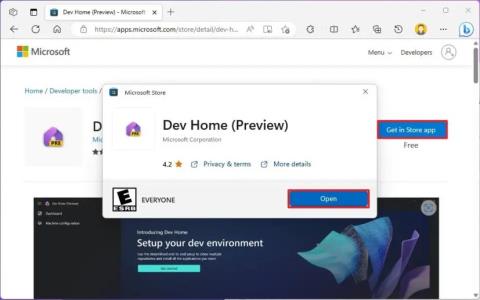
Lisätäksesi CPU-, GPU- ja RAM-widgetit Windows 11:ssä, asenna Dev Home -sovellus, avaa Widgetit, napsauta Lisää ja valitse järjestelmän monitorin widgetit.

Löydät IP-osoitteesi Windows 10:ssä avaamalla Asetukset > Verkko ja internet > Tila ja napsauttamalla aktiivisen yhteyden Ominaisuudet.