Kuinka tuoda valokuvia puhelimesta, kamerasta tai SD-kortista Windows 11:ssä

Tuo kuvia puhelimesta tai kamerasta Windows 11:ssä avaamalla Kuvat > Tuo, valitsemalla kuvat, napsauttamalla Lisää ja tuo. Näin.
Tuo kuvia puhelimesta tai kamerasta Windows 11:ssä avaamalla Kuvat > Tuo, valitsemalla kuvat, napsauttamalla Lisää ja tuo. Näin.
Windows 11:n avulla on erittäin helppoa tuoda valokuvia ja videoita mistä tahansa ulkoisesta tallennuslähteestä (mukaan lukien Android-puhelin, iPhone, iPad, digitaalikamera, USB-muistitikku ja SD-kortti). Sinun on kuitenkin edelleen tunnettava työkalut tehtävän suorittamiseen.
Mahdollisuus tuoda tiedostoja tietokoneellesi voi olla hyödyllinen monissa tilanteissa. Esimerkiksi kun haluat luoda paikallisen varmuuskopion valokuvistasi ja videoistasi siltä varalta, että laite hajoaa. Aseman tila on loppumassa, ja sinun on purettava tiedostot saadaksesi lisää tilaa. Päätit pilvitallennuspalvelun ja sinun on käytettävä kuviasi muokkausta ja muuta varten.
Syystä riippumatta Windows 11 sisältää monia tapoja tuoda tiedostoja puhelimestasi tai ulkoisista tallennuslaitteista Kuvat-sovelluksen, File Explorerin ja OneDriven avulla.
Tämä opas opettaa sinulle erilaisia tapoja tuoda omia kuviasi ulkoisesta tallennustilasta tietokoneellesi.
Tuo kuvasi Windows 11:n Kuvat-sovelluksen kautta yhdistämällä puhelimesi, kamerasi tai tallennuslaitteesi ja noudattamalla näitä ohjeita:
Avaa Kuvat Windows 11:ssä.
Napsauta Tuo -valikkoa ja valitse laite – esimerkiksi puhelin, kamera, USB-muistitikku tai SD-kortti.
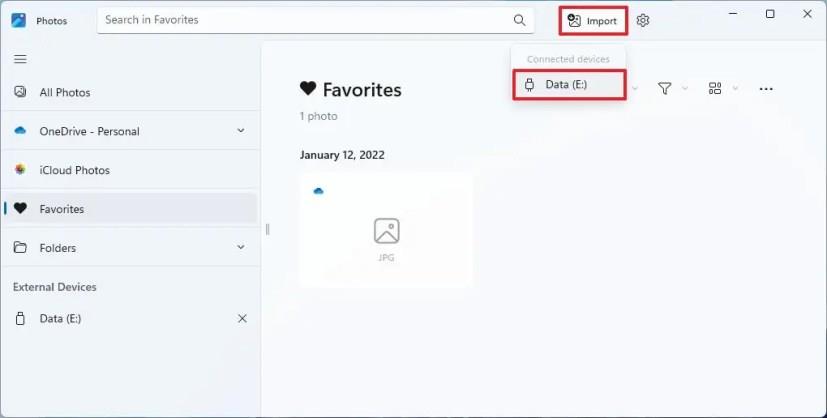
Valitse tietokoneellesi siirrettävät valokuvat.
Pikahuomautus: Järjestelmän on skannattu käytettävissä olevat kuvat, mikä tarkoittaa, että voi kestää jonkin aikaa, ennen kuin voit valita tuotavat kohteet. Jos aiot siirtää kaikki valokuvat, valitse "Valitse kaikki" -vaihtoehto.
Napsauta Lisää- painiketta oikeassa yläkulmassa.
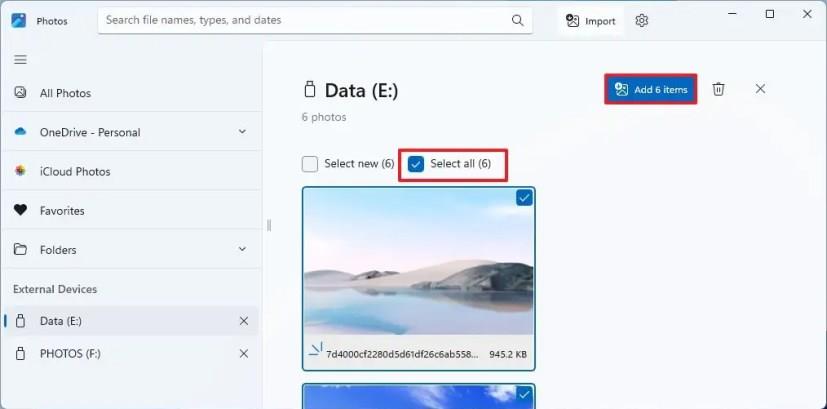
Napsauta Muuta- painiketta.
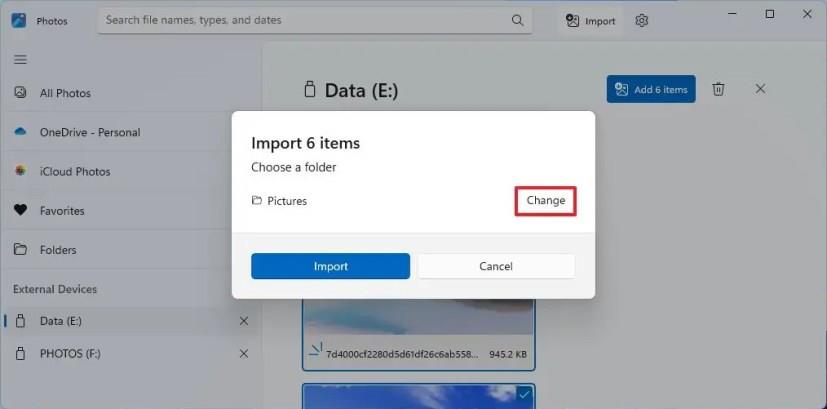
Valitse sijainti ja kansio valokuvien tuontia varten.
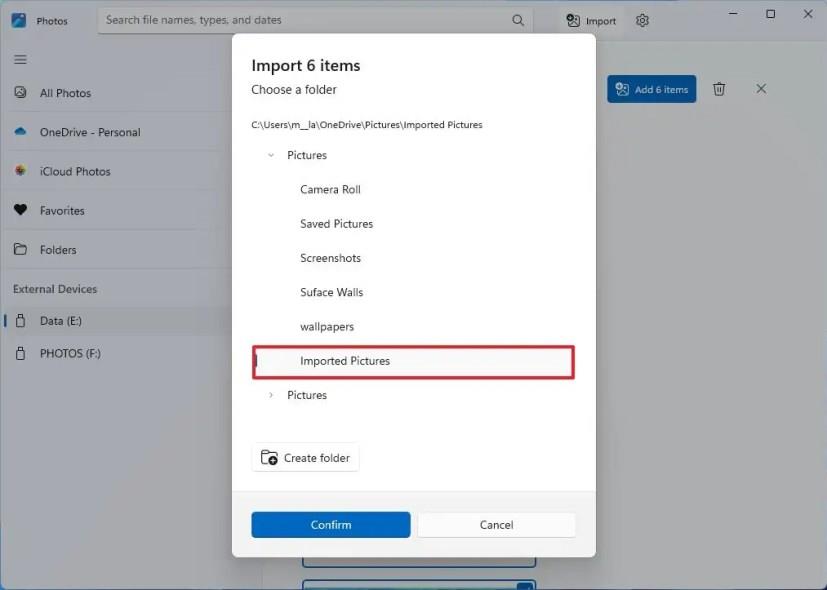
Pikavinkki: Voit valita sijainnin ja käyttää "Luo kansio" ryhmitelläksesi uudet tiedostot tiettyyn kansioon.
Napsauta Vahvista- painiketta.
Napsauta Tuo -painiketta.
Kun olet suorittanut vaiheet, valokuvat tuodaan määritettyyn kohdekansioon. Prosessi kuitenkin kopioi vain tiedostot. Alkuperäiset kuvat säilyvät lähdemuistissa.
Sinun on yhdistettävä puhelin tietokoneeseesi siirron suorittamiseksi loppuun. Liitä Androidissa puhelin USB-kaapelilla tietokoneeseen, avaa puhelimen Asetukset > Yhdistetyt laitteet > USB ja valitse Tiedostonsiirto -vaihtoehto Käytä USB:tä varten -osiossa.
Voit tuoda valokuvasi File Explorerin kautta seuraavasti:
Avaa File Explorer .
Napsauta Tämä PC vasemmasta ruudusta.
Kaksoisnapsauta "Laitteet ja asemat" -osiossa laitetta, jossa on tuotavat valokuvat.
Selaa kuvan sijaintiin – esimerkiksi This PC\Pixel 6 Pro\Internal shared storage\DCIM\Camera.
Valitse kuvat ja videot.
Napsauta valintaa hiiren kakkospainikkeella ja valitse Kopioi- vaihtoehto.
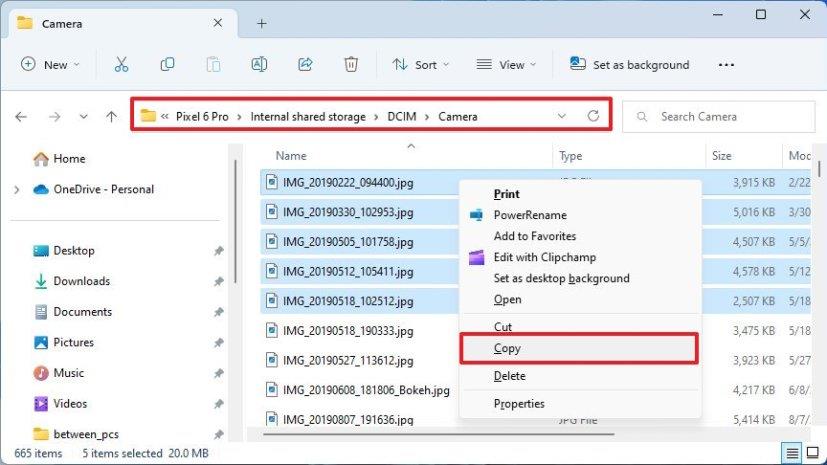
Pikahuomautus: Yleensä et halua käyttää Leikkaa- vaihtoehtoa, sillä jos siirto epäonnistuu, saatat menettää osan kuvista.
Selaa kansioon tiedostojen siirtämistä varten.
Napsauta komentopalkin Liitä- vaihtoehtoa.
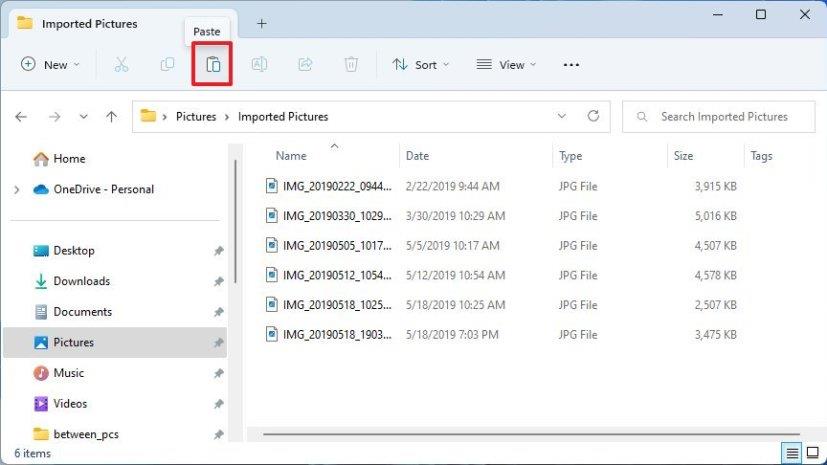
Kun olet suorittanut vaiheet, valitut kuvat tuodaan tietokoneeseen.
Tuo kaikki kuvat kerralla
Vaihtoehtoisesti, jos sinulla on puhelin tai kamera, voit siirtää kaikki valokuvat File Explorer -tuontivaihtoehdolla seuraavasti:
Avaa File Explorer .
Napsauta Tämä PC vasemmasta ruudusta.
Napsauta Laitteet ja asemat -osiossa tallennuslaitetta (puhelin, kamera, USB-muistitikku tai SD-kortti) hiiren kakkospainikkeella ja valitse " Tuo kuvat ja videot" -vaihtoehto.
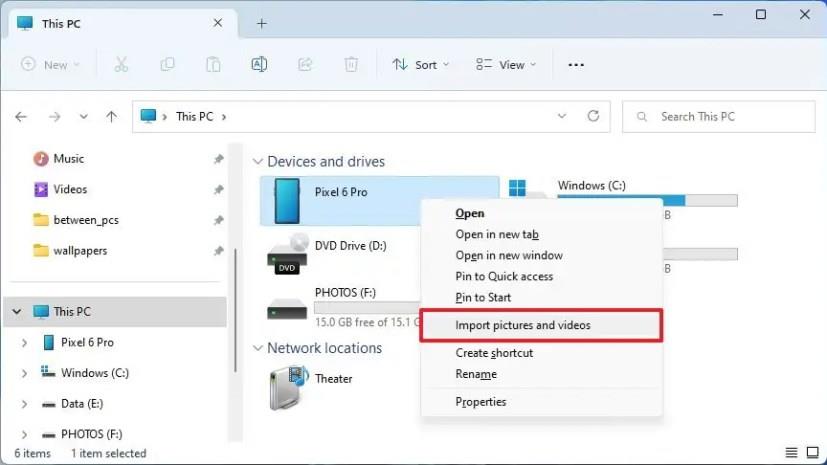
Napsauta Lisää vaihtoehtoja .
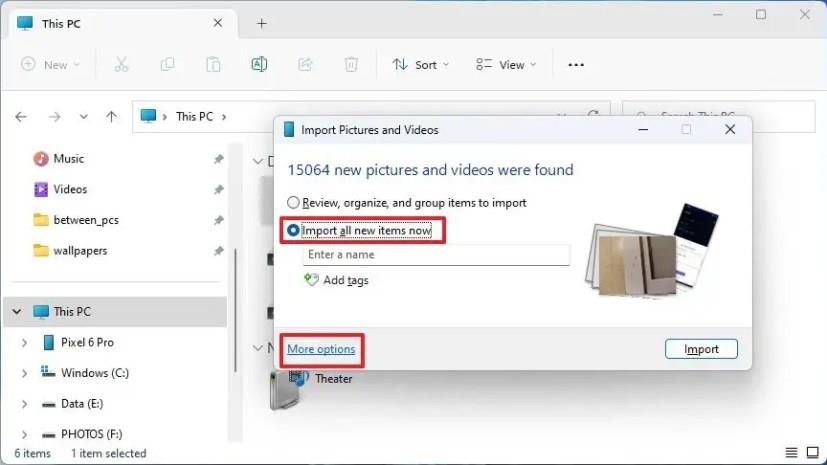
Napsauta Selaa- painiketta ja valitse kansiokohde "Tuo kuvat kohteeseen" -vaihtoehdolle.
Napsauta Selaa- painiketta ja valitse kansiokohde "Tuo videot kohteeseen" -vaihtoehdolle.
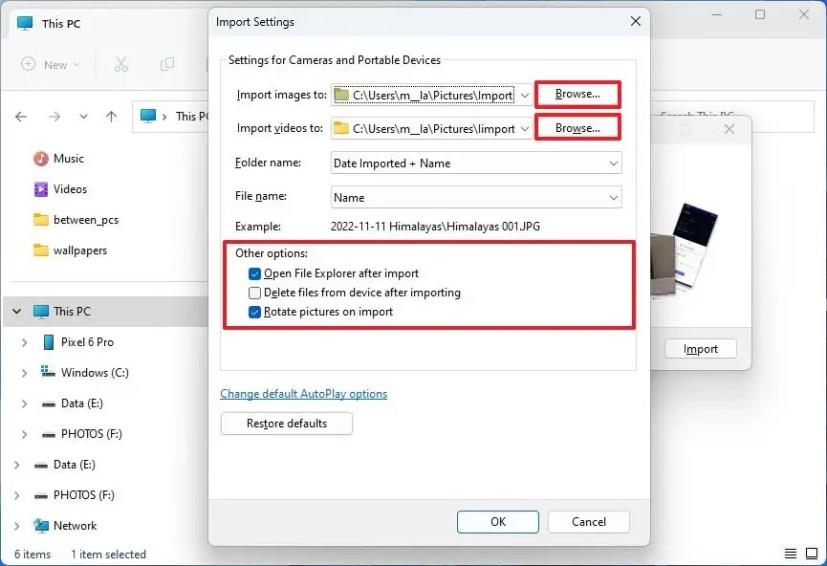
Valitse Muut asetukset -osiosta "Avaa File Explorer tuonnin jälkeen -vaihtoehto päästäksesi tiedostoihin heti siirron jälkeen" .
(Valinnainen) Valitse Poista tiedostot laitteesta tuonnin jälkeen -vaihtoehto, jos yrität vapauttaa levytilaa (ei suositella).
(Valinnainen) Valitse "Käännä kuvia tuonnin yhteydessä" -vaihtoehto.
Napsauta OK- painiketta.
Valitse "Tuo kaikki uudet kohteet nyt" -vaihtoehto.
Pikahuomautus: Jos valitset "Tarkista, järjestä ja ryhmittele tuotavat kohteet" -vaihtoehdon, se voi kestää kauan ja prosessi voi jopa jäätyä, jos siirrettäviä tiedostoja on paljon, joten tätä vaihtoehtoa ei suositella.
Napsauta Tuo -painiketta.
Kun olet suorittanut vaiheet, kaikki puhelimesi kuvat siirretään tietokoneellesi.
Helpoin tapa tuoda valokuvia mobiililaitteeltasi (Android-puhelimesta, iPhonesta tai iPadista) on lähettää tiedostot OneDriveen ja käyttää sitten sisältöä File Explorerista. Jos käytät vain iCloudia, voit myös asentaa iCloud-asiakkaan Windows 11:lle saadaksesi samanlaisen kokemuksen.
Voit tuoda valokuvia mobiililaitteesta Windows 11:een OneDriven avulla seuraavasti:
Avaa OneDrive mobiililaitteella.
Napsauta + (Plus) -painiketta oikeassa yläkulmassa ja valitse Lataa- vaihtoehto.
Valitse tuotavat kuvat ja napsauta Valitse .
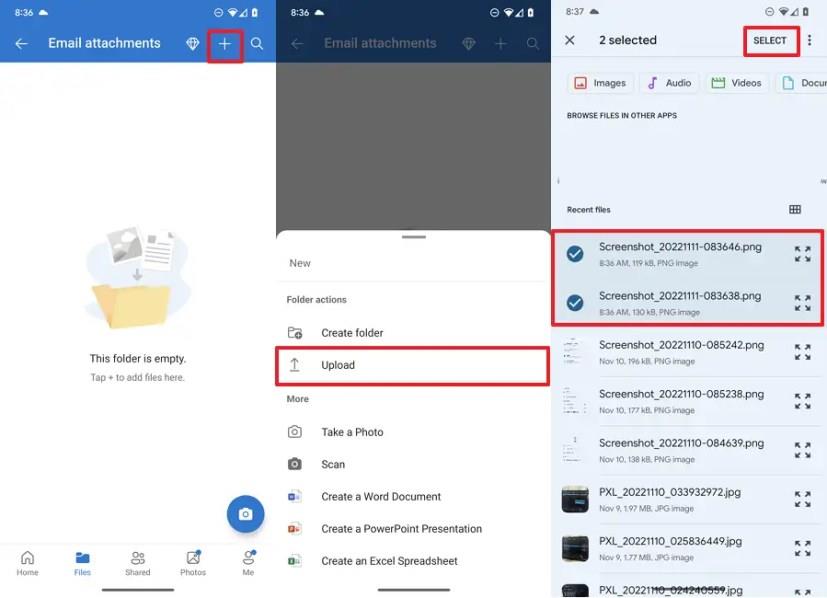
Avaa File Explorer tietokoneellasi.
Napsauta OneDrive -kansiota vasemmassa ruudussa.
Varmista, että kuvat ovat saatavilla tietokoneellasi.
Kun olet suorittanut vaiheet, valitut kuvat ladataan pilveen, ja ne ovat saatavilla OneDrive-kansiossa niin kauan kuin olet kirjautunut sisään samalla Microsoft-tilillä.
Siirrä kuvat automaattisesti
OneDrive sisältää myös mahdollisuuden pitää kuvat ja videot automaattisesti synkronoituina eri laitteiden välillä, joten sinun ei tarvitse tuoda mitään koko ajan.
Avaa OneDrive mobiililaitteella.
Napsauta Minä- painiketta oikeassa alakulmassa.
Napsauta Asetukset .
Napsauta Kameran varmuuskopiointi .
Napsauta "Varmuuskopioi laitekansiot" -asetusta.
Tarkista kansiot, joissa on kuvia (kuten kamera, kuvat, WhatsApp-kuvat jne.)
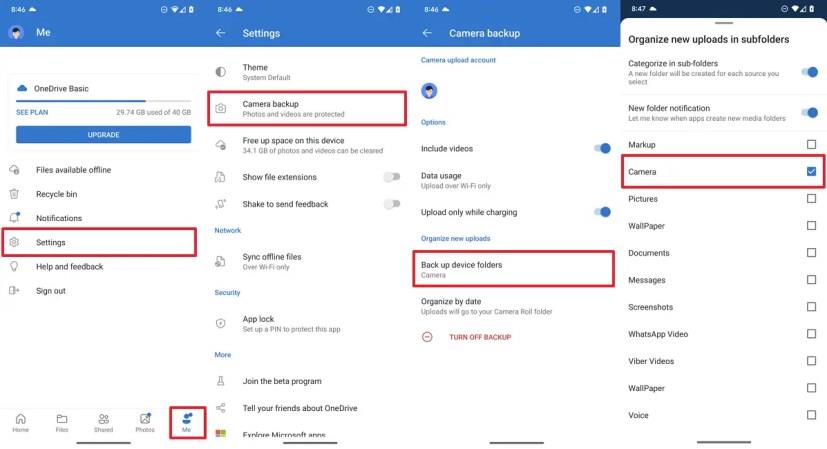
(Valinnainen) Ota käyttöön Uuden kansion ilmoitus -valintakytkin, jotta OneDrive voi pyytää siirtämään tiedostoja, kun sovellukset luovat uuden kansion kuvilla.
Kun olet suorittanut vaiheet, puhelimella ottamasi valokuvat ladataan OneDriveen ja synkronoidaan automaattisesti Windows 11 -laitteeseesi.
On monia syitä, miksi kannettava tietokoneesi ei voi muodostaa yhteyttä WiFi-verkkoon, ja siksi on monia tapoja korjata virhe. Jos kannettava tietokoneesi ei voi muodostaa yhteyttä WiFi-verkkoon, voit kokeilla seuraavia tapoja korjata ongelma.
Kun käyttäjät ovat luoneet USB-käynnistyksen Windowsin asentamista varten, heidän tulisi tarkistaa USB-käynnistyksen suorituskyky nähdäkseen, onnistuiko sen luominen.
Useat ilmaiset työkalut voivat ennustaa levyn vikoja ennen niiden tapahtumista, jolloin sinulla on aikaa varmuuskopioida tietosi ja vaihtaa levy ajoissa.
Oikeilla työkaluilla voit skannata järjestelmäsi ja poistaa vakoiluohjelmat, mainosohjelmat ja muut haittaohjelmat, jotka saattavat väijyä järjestelmässäsi.
Kun tietokone, mobiililaite tai tulostin yrittää muodostaa yhteyden Microsoft Windows -tietokoneeseen verkon kautta, esimerkiksi virheilmoitus verkkopolkua ei löytynyt — Virhe 0x80070035 saattaa tulla näkyviin.
Sininen kuolemanruutu (BSOD) on yleinen eikä uusi Windows-virhe, joka ilmenee, kun tietokoneessa on jokin vakava järjestelmävirhe.
Sen sijaan, että suorittaisimme manuaalisia ja suoria käyttötoimintoja Windowsissa, voimme korvata ne käytettävissä olevilla CMD-komennoilla nopeamman käytön saavuttamiseksi.
Käytettyään lukemattomia tunteja yliopiston kannettavaa tietokonetta ja pöytäkoneen kaiuttimia monet huomaavat, että muutamalla nerokkaalla päivityksellä ahtaat asuntolatilat voivat muuttaa täydelliseksi striimauskeskukseksi ilman, että pankkitili tyhjenee.
Internet Explorer poistetaan Windows 11:stä. Tässä artikkelissa WebTech360 opastaa sinua Internet Explorerin käytössä Windows 11:ssä.
Kannettavan kosketuslevy ei ole tarkoitettu vain osoittamiseen, klikkaamiseen ja zoomaamiseen. Suorakulmainen pinta tukee myös eleitä, joiden avulla voit vaihtaa sovellusten välillä, hallita mediatoistoa, hallita tiedostoja ja jopa tarkastella ilmoituksia.










Veera -
Onko muuten mitään eroa tämän ja aiempien Windows-versioiden välillä kuvia siirrettäessä? Mietin vain, pitäisi varmaan päivittää
Sini -
Hauska huomata, kuinka paljon aikaa säästää, kun tietää mitä tekee. Tämä artikkeli on todellinen aarrearkku
Miro -
Olen ollut niin turhautunut kuville siirtämisessä. Nyt kun tiedän nämä vinkit, voin vihdoin nauttia muistoistani vähemmällä vaivalla
Samuel -
Mä rakastan kameraani, mutta aina siirroissa on ollut haasteita. Toivottavasti nämä vinkit toimivat!
Henna -
This guide was exactly what I needed! I have a ton of holiday pictures to transfer. Keep up the good work!
Topi -
Miksi ihmeessä mun Windows 11 ei tunnista mun kameraa? Yritän jatkuvasti, mutta se vain ei toimi. Onko jollain muuta vinkkiä?
Heidi -
Aivan loistava artikkeli! Suosittelen kaikkia lukemaan tämän, jos on ongelmia kuvien siirron kanssa. Tykkäsin erityisesti SD-kortti-osiosta.
Kalle -
Jos joku tarvitsee lähdemateriaalia tulla vahvistamaan lain • user experience -perustetta: 27 kertaa valokuvat! KIITOS
Riina -
Vau, olen utelias nähdä, toimiiko tämä myös vanhemmilla laitteilla? Kenties jakaisin myös tämän äidilleni, joka tarvitsee apua
Pasi -
Onko joku kokeillut siirtää videoita myös tällä tavalla? Olisi hienoa kuulla kokemuksia videoiden siirtämisestä
Tanja -
Onko kukaan kokeillut siirtää kuvia langattomasti? Olisi kiva kuulla, onko se mahdollista Windows 11:ssä ja onko se helpompaa kuin kaapelilla
Olli -
Olin ihan hukassa ennen tätä artikkelia. Kiitos paljon, sain vihdoin siirrettyä reissukuvat koneelle!
Kiira -
Olipas mukava yllätys löytää näin selkeä ohje! Itse asiassa käytän tätä tekniikkaa jatkuvasti, mutta en ole ollut varma, onko se paras tapa.
Aino -
Olin jo luopumassa toivosta, kunnes löysin tämän artikkelin. Nyt voin siirtää kuvat itselleni helposti. Kiitos
Saara -
Kuvien siirtäminen on niin paljon helpompaa nyt! Kiitokset kirjoittajalle tästä loistavasta vinkistä. Suurin osa ongelmista on ratkennut
Joni -
Hyvä vinkki, mutta voiko joku selittää, miten kuvat siirretään, jos puhelin ei tunnista Windows 11? Olen kokeillut jo useita kikkoja.
Nina -
Kiitos tästä! Kuten sanoin, minulla on aina ollut ongelmia kuvien siirrossa. Aion jakaa tämän ystävilleni, joidenka kanssa olemme myös valokuvanneet
Leo -
Tosi hyvä oppaat! Joskus tuntuu, että teknologia on minua vastaan, mutta tämä auttoi paljon. Erityisesti SD-kortin käyttö!
Milja -
Tosi hyödyllinen artikkeli, kiitos! Tiesittekö, että SD-kortin avulla voi myös siirtää kuvia nopeammin? Se on ollut pelastukseni
Sannia -
Ja mitä mieltä olette, onko parempia ohjelmistoja kuin Windowsin oma valokuvien siirto-ohjelma? Kaipaisin hieman enemmän ominaisuuksia
Emma -
Kiitos tästä hyödyllisestä oppaasta! Olen aina kamppaillut kuvien siirtämisessä puhelimesta tietokoneelle, mutta näyttäisi siltä, että tämä ohje toimii täydellisesti. Suosittelen kaikille
Eero -
Miten voi varmistaa, että kaikki kuvat tulevat siirrettyä? Koin viimeksi ongelman, jossa vain osa siirtyi perille
Jari -
Näin voi olla helppoa! Olen aina pelännyt tietokoneen käyttöä, mutta tämän oppaan avulla pystyn nyt siirtämään kuvat