Windows 11: ssä voit avata Asetukset-sovelluksen useammalla kuin yhdellä tavalla. Tässä oppaassa esitellään seitsemän helppoa tapaa avata Asetukset-sovellus nopeasti ja tehokkaasti.
Asetukset-sovellus on olennainen työkalu Windows 11:ssä, jonka avulla voit hallita ja mukauttaa käytännössä kaikkea käyttöjärjestelmässä, kuten työpöydän ulkoasua, ominaisuuksien hallintaa sekä päivitysten asentamista. On tärkeää tietää, kuinka pääset Asetukset-sovellukseen vaivattomasti.
1. Avaa Asetukset pikanäppäimellä
Nopein tapa avata Asetukset-sovellus on käyttää "Windows-näppäin + i" -pikanäppäintä.
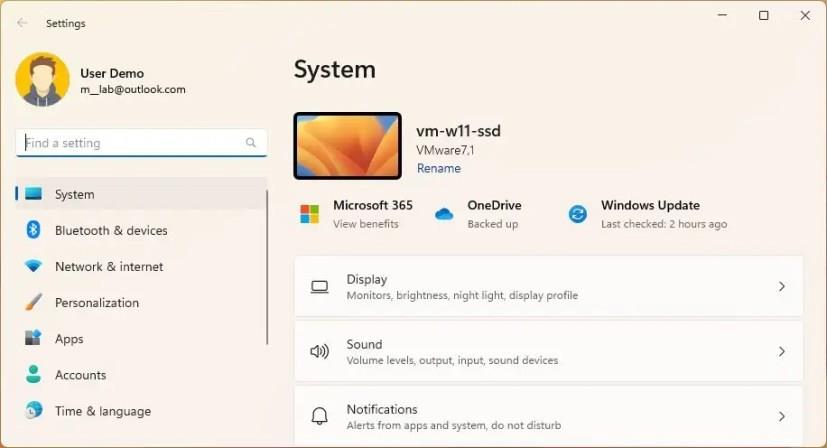
2. Avaa Asetukset Pikalinkki-valikosta
Napsauta hiiren kakkospainikkeella Käynnistä-painiketta avataksesi Pikalinkki-valikon ja valitse Asetukset vaihtoehto.
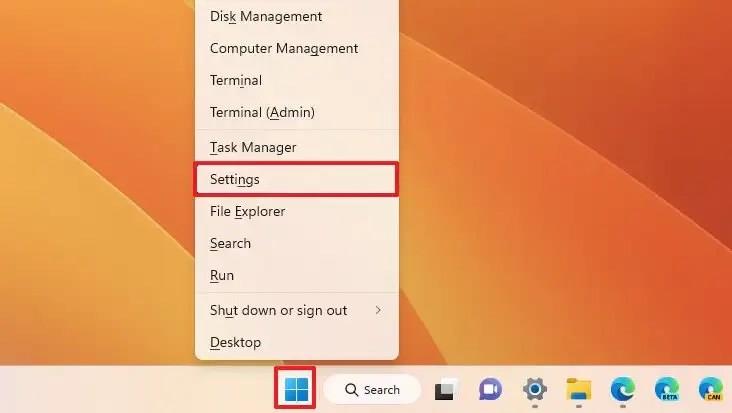
3. Avaa Asetukset Käynnistä-valikosta
Avaa Asetukset-sovellus avaamalla Käynnistä ja valitsemalla Asetukset -kuvake Kiinnitetty-osasta. Jos vaihtoehtoa ei ole, napsauta Kaikki sovellukset-painiketta ja etsi Asetukset.
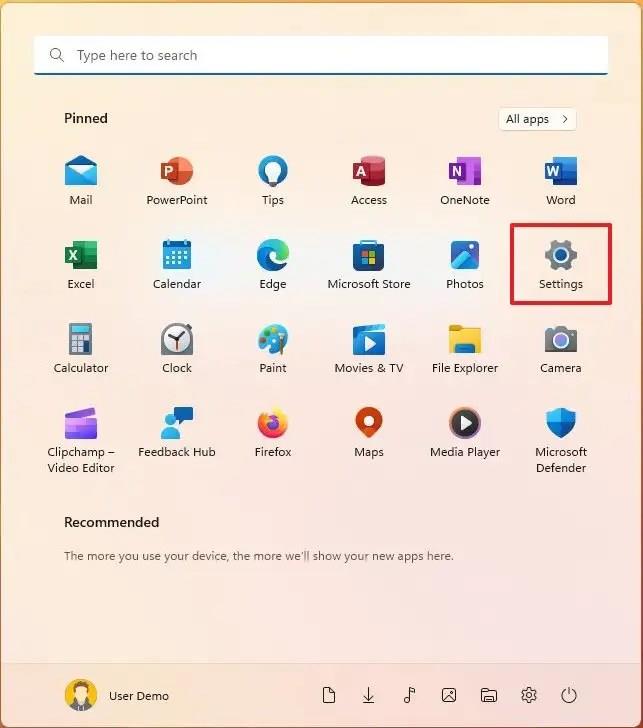
4. Avaa Asetukset hausta
Käytä tehtäväpalkin Haku -painiketta tai suorita "Windows-näppäin + S" -pikanäppäin etsiäksesi Asetuksia.
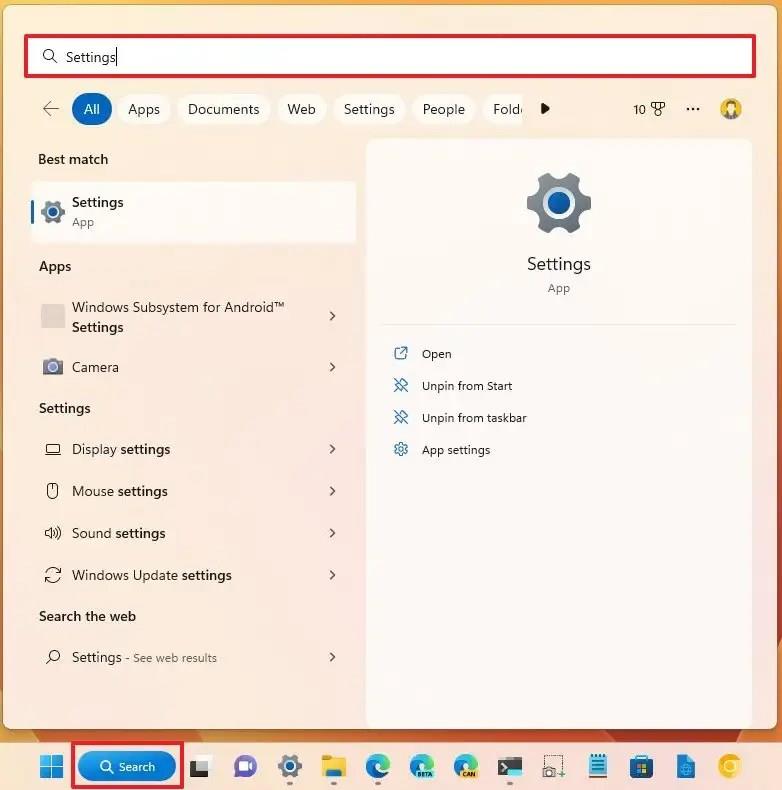
5. Avaa Asetukset tehtäväpalkista
Hiiren kakkospainikkeella napsauttamalla tehtäväpalkkia ja valitsemalla Tehtäväpalkin asetukset voit avata Asetukset-sovelluksen. Voit myös käyttää "Windows-näppäin + A" -pikanäppäintä avataksesi Pika-asetukset.
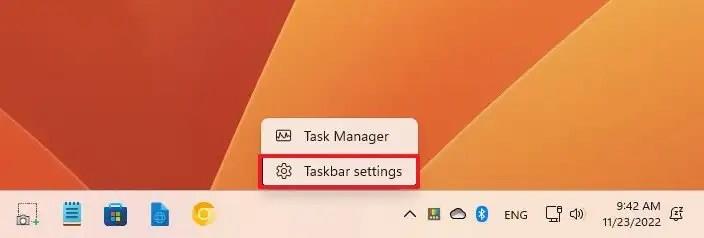
6. Avaa Asetukset Suorita-komennosta
Suorita-komennolla (Windows-näppäin + R) voit avata Asetukset-sovelluksen kirjoittamalla ms-settings: ja napsauttamalla OK.
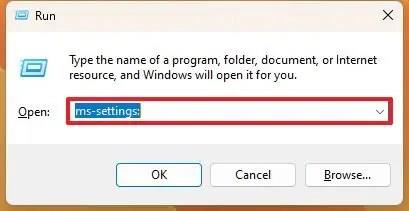
7. Avaa Asetukset työpöydältä
Voit myös avata Asetukset-sovelluksen hiiren kakkospainikkeella työpöydän kontekstivalikosta, josta pääset suoraan "Näyttö" ja "Personointi" -sivuille.
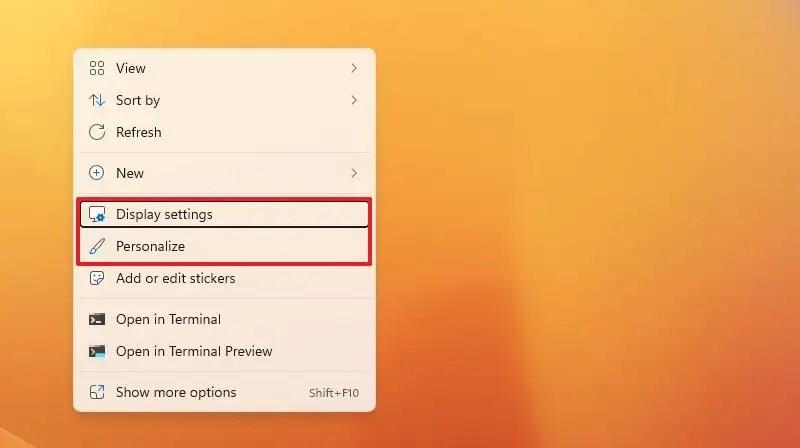
Johtopäätös
Vaikka tässä oppaassa on esitelty monia tapoja avata Asetukset, löydät todennäköisesti muitakin vaihtoehtoja ohjauspaneelista ja muista paikoista. Käyttämällä näitä menetelmiä voit helposti ja nopeasti mukauttaa Windows 11 -käyttöjärjestelmääsi haluamallasi tavalla.

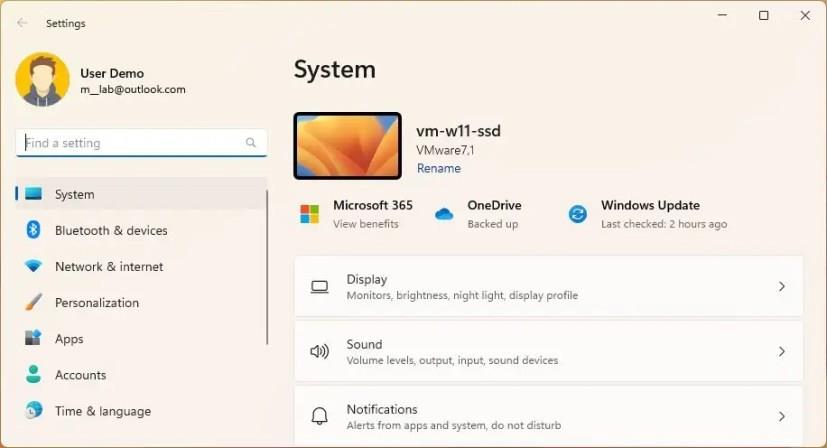
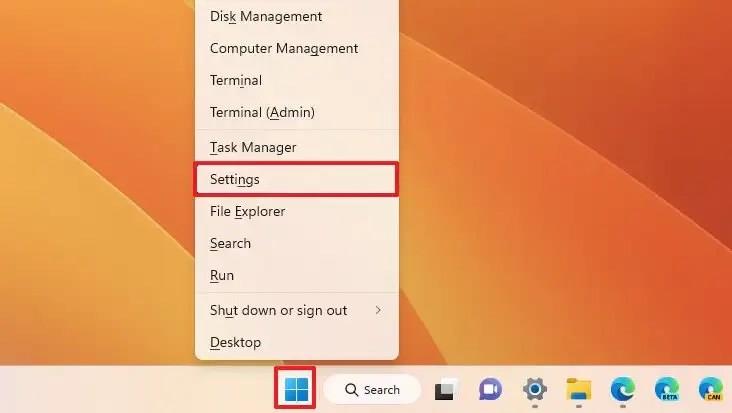
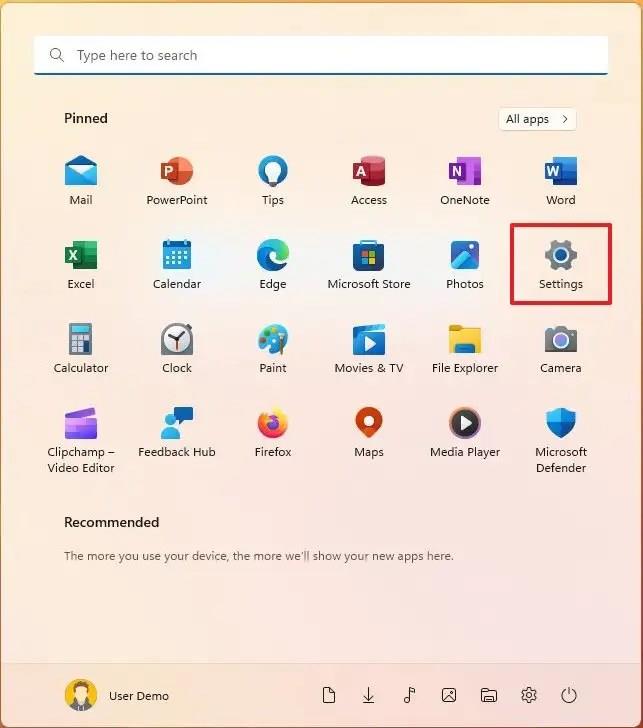
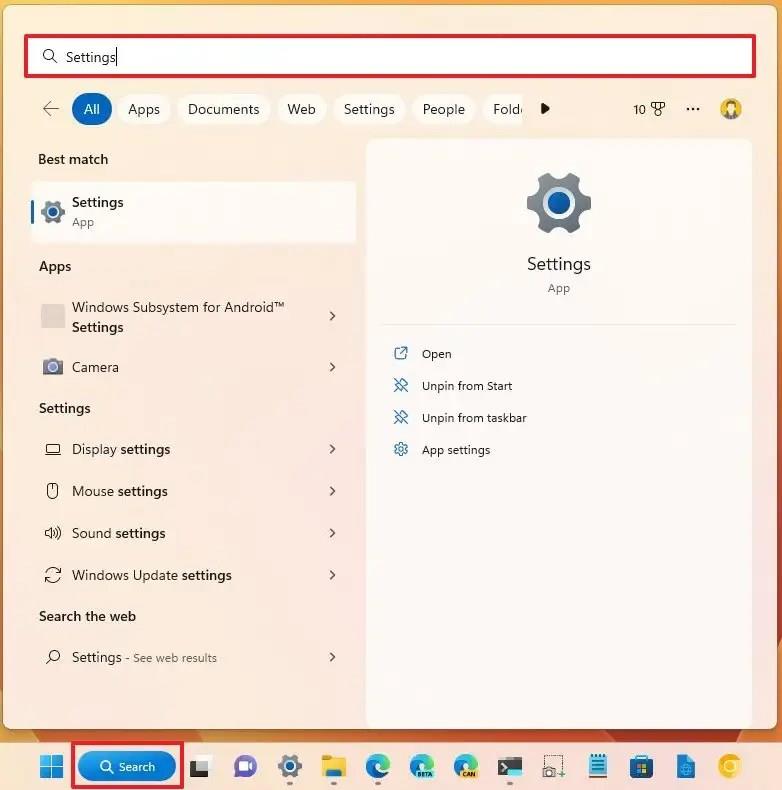
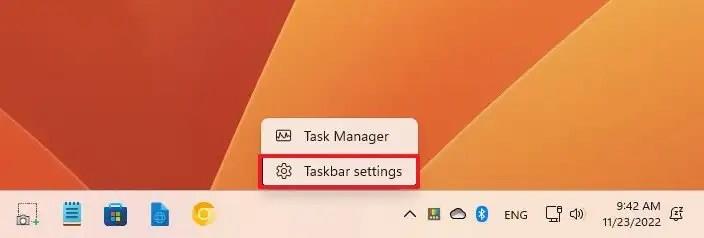
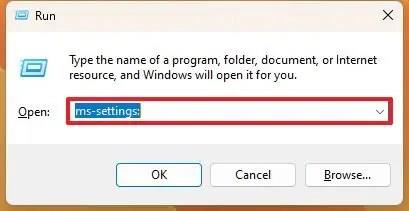
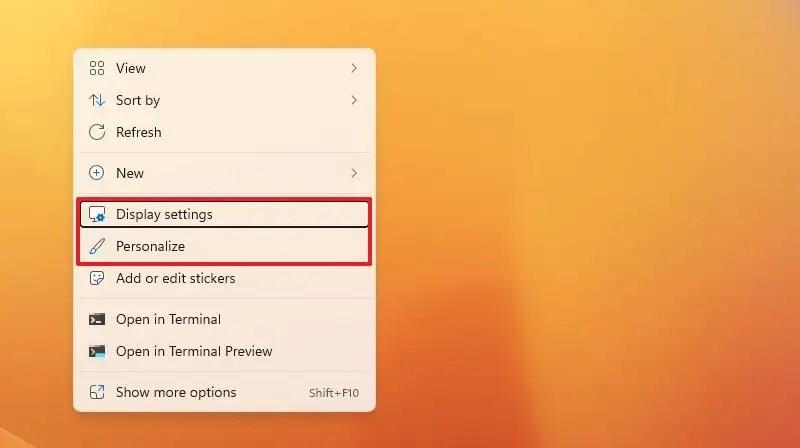




























Liisa -
Olen kokeillut kaikkia näitä tapoja, ja toimi hienosti. Tykkään myös Windows 11:n ulkonäöstä
Suvanna -
Tämän tyyppiset ohjeet ovat kullanarvoisia. Kiitos, että jaoit tämän
Liisu -
Pieni vitsi: avasin asetukset niin usein, että voisin kutsua niitä toiseksi kodikseni!
Riikka -
Olisi kiva nähdä lisää tällaisia ohjeita! Voisitteko tehdä oppaan Windows 11:n mukauttamiseen
Mikko -
Mahtava opas asetuksiin! En tiennyt, että Windows 11:ssä on niin monta tapaa avata asetukset. Kiitoksia!
Outi -
Briteistä Suomessa asuva, ja tämä artikkeli oli tosi informatiivinen. Kiitos
Markus -
Olen aina käyttänyt Win + I yhdistelmää, mutta opi nyt uusia tapoja. Kiitos tästä!
Sanna -
Tämä oli todella hyödyllinen artikkeli. Nyt osaan avata asetukset helposti. Onko muita vinkkejä Windows 11:stä
Pekka -
Hauska nähdä, että asetukset voi avata eri tavoilla. Olin itse liian laiska etsimään, mutta nyt tiedän
Leo -
Hienoa, että tämä artikkeli oli niin selkeä! Asetusten käyttö on nyt helpompaa kuin koskaan
Emilia 93 -
Aivan ihana artikkeli! Windows 11:n asetusten hallinta on nyt paljon helpompaa
Katja -
Tässä on paljon hyviä vinkkejä! Olen ollut hieman hämmentynyt Windows 11:n käytön kanssa
Hannu 89 -
Kiva juttu, mutta entä jos ei löydä "Asetukset"-kuvaketta? Onko siihen jotain vinkkejä
Kati -
Kiitos! Löysin juuri ratkaisun ongelmaani. Asetusten avaaminen on nyt niin helppoa!
Tommi -
Tämä artikkeli auttoi minua löytämään kuin avata asetukset työpöydältä. Kiitos paljon!
Juha -
Tämä oli juuri sitä, mitä tarvitsin. Kiitos innostavista vinkeistä
Veera -
Kiva, että on niin monta tapaa avata asetukset. Voiko joku kertoa lisää Windows 11:n muista ominaisuuksista
Henri -
Tosi hyvä kirjoitus! Osaisiko joku kertoa, miten voi palauttaa oletusasetukset Windows 11:ssä
Pia -
Tässä todella hyviä tapoja. Voiko joku jakaa vinkkejä muihin ohjelmiin liittyen
Anna-Maria -
Vau, opin paljon tästä artikkelista. Asetusten hallinta helpottui huomattavasti
Jussi IT -
Olen käyttänyt Windows 11:stä jo jonkin aikaa, mutta nämä tavat asetusten avaamiseen olivat uusia minulle. Suosittelen kaikille
Jani -
Hei, olisiko mahdollista saada lisätietoja asetusten muokkaamisesta Windows 11:ssa?
Nina -
Mahtavaa, meillä on nyt paljon keinoja avata asetuksia. Ainakin viisi minulle uusia tapoja!
Joonas -
Kiva nähdä, että on niin paljon tapoja avata asetukset. Tykkään Windows 11:stä!
Eero -
Aivan loistava! Nyt tiedän, miten avata asetukset helposti. Kiitos tästä