Kuinka tuoda valokuvia puhelimesta, kamerasta tai SD-kortista Windows 11:ssä

Tuo kuvia puhelimesta tai kamerasta Windows 11:ssä avaamalla Kuvat > Tuo, valitsemalla kuvat, napsauttamalla Lisää ja tuo. Näin.
Windows 11: ssä voit näyttää sekuntia tehtäväpalkin ilmaisinalueen kellossa.
Vaikka mahdollisuus näyttää sekuntia on aina ollut jossain muodossa järjestelmäpalkin ja ilmoituskeskuksen kautta, Microsoft esitteli Windows 11:ssä tehtäväpalkin uudelleen suunnitellun version, joka poisti monia klassisia toimintoja, mukaan lukien sekuntien näyttämisen.
Alkaen versiosta 25247 ja uudemmista julkaisuista Windows 11 kuitenkin palauttaa osan tehtäväpalkin alkuperäisistä muutoksista, ja se palauttaa nyt sekunteja kelloon muiden klassisten toimintojen ohella .
Tämä opas näyttää vaiheet sekuntien näyttämiseksi Windows 11:n tehtäväpalkin ilmaisinalueella käytettävissä olevassa kellossa.
Näytä sekunnit kellolle Windows 11:n tehtäväpalkissa
Voit näyttää sekuntia Windows 11:n tehtäväpalkin kellossa seuraavasti:
Avaa Asetukset Windows 11:ssä.
Napsauta Mukauttaminen .
Napsauta Tehtäväpalkki- sivua.
Napsauta Tehtäväpalkin toiminnot -asetusta.
Ota ominaisuus käyttöön valitsemalla "Näytä sekuntit ilmaisinalueen kellossa" -vaihtoehto.
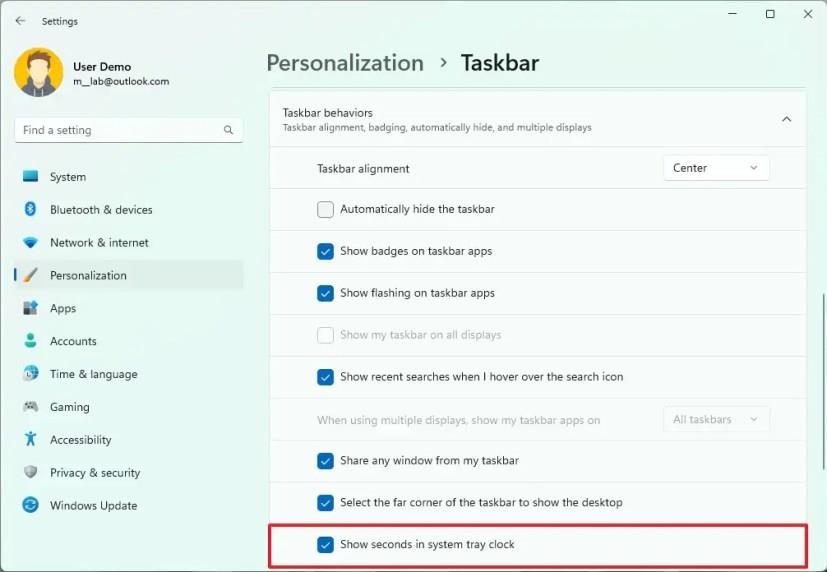
(Valinnainen) Poista ominaisuus käytöstä poistamalla "Näytä sekunnit ilmaisinalueen kellossa" -valinta.
Kun olet suorittanut vaiheet, ilmaisinalueen kello näyttää sekuntia minuuttien ja tuntien vieressä Windows 11:ssä.
Jos vaihtoehtoa ei ole tehtäväpalkin asetuksissa, se johtuu siitä, että et ole versiossa, joka tukee ominaisuutta, tai ominaisuus ei ole tällä hetkellä saatavilla laitteellesi.
Päivitys 23. maaliskuuta 2023: Vaihtoehto on nyt saatavilla laitteille, jotka on rekisteröity Dev Channeliin versiosta 23419 alkaen .
Tuo kuvia puhelimesta tai kamerasta Windows 11:ssä avaamalla Kuvat > Tuo, valitsemalla kuvat, napsauttamalla Lisää ja tuo. Näin.
Nopein tapa avata Asetukset-sovellus Windows 11:ssä on Windows-näppäin + i -pikanäppäin, Käynnistä, Tehtäväpalkki ja...
Voit poistaa Käynnistä-valikon ilmoitukset käytöstä Windows 11 23H2:ssa avaamalla Asetukset > Mukauttaminen > Käynnistä ja poistamalla tilin ilmoitukset käytöstä.
Jos haluat käyttää Dynaamista valaistusta Windows 11 23H2:ssa, avaa Asetukset > Mukauttaminen > Dynaaminen valaistus, ota ominaisuus käyttöön ja määritä tehosteet.
Tyhjennä Chromen välimuisti avaamalla Asetukset > Tietosuoja ja suojaus > Tyhjennä selaustiedot, valitsemalla Koko ajan ja valitsemalla Evästeet ja muut sivuston tiedot.
Jos haluat vaihtaa oletustulostinta Windows 10:ssä, avaa Asetukset > Tulostimet ja skannerit, napsauta tulostimessa Hallitse ja valitse Aseta oletukseksi.
Jos haluat ZIP-tiedostoja Windows 11:ssä, avaa File Explorer tiedostojen sijainnista, valitse sisältö ja valitse Pakattu ZIP-tiedostoksi.
Voit poistaa Googlen AI-tulokset käytöstä haussa avaamalla Search Labs -sivun ja poistamalla SGE- ja Code Tips -vaihtoehdot käytöstä. Näin.
Poista evästeet Microsoft Edgestä avaamalla Asetukset ja poistamalla evästeet Kaikki evästeet ja sivuston tiedot -sivulta. Näin.
Voit pelata Android-pelejä Windows 11:ssä käyttämällä Google Play -pelejä tai Windows Subsystem for Android -alustaa. Näin.
Jos haluat asettaa HDR-taustakuvan Windows 11:ssä, avaa Asetukset > Mukauttaminen > Tausta, valitse .jxr-kuva ja ota HDR käyttöön Järjestelmäasetuksissa.
Jos haluat vaihtaa uutta Outlook-teemaa Windows 11:ssä, avaa Asetukset, valitse malli Teemasta ja vaihda väritila tummasta tilasta.
Jos haluat käyttää välilehtiä Resurssienhallinnassa, käytä "Ctrl + T" avataksesi uusia tai "Ctrl + W" sulkeaksesi välilehtiä, "Ctrl + Tab" selataksesi ja paljon muuta. Näin.
Voit poistaa profiilin aloittaaksesi alusta tai korjataksesi yleisiä Outlookin työpöytäversion ongelmia, ja tässä oppaassa opit tekemään sen.
Ota WSA-tiedostojen jakaminen käyttöön avaamalla WSA-järjestelmäasetukset ja ottamalla käyttöön Jaa käyttäjäkansiot -vaihtoehto. Näin Windows 11:ssä.
Jos haluat käyttää Windows 11:n korostusväriä Google Chromessa, avaa sivupaneeli, valitse Mukauta Chromea ja valitse Seuraa laitteen värejä.
Jos haluat tulostaa PDF-muotoon Windows 11:ssä, avaa sovellus, käytä Ctrl + P -pikanäppäintä, valitse Microsoft Print to PDF, napsauta Tulosta ja valitse tallennuskansio.
Asenna Microsoft Designer avaamalla Chrome > Mukauta ja ohjaus > Lisää työkaluja -valikko > Luo pikakuvake. Voit myös lisätä sen Edgestä Windows 11:ssä.
Voit tehdä hätä uudelleenkäynnistyksen Windows 11:ssä käyttämällä Ctrl + Alt + Del -pikanäppäintä, pitämällä Ctrl-näppäintä painettuna, napsauttamalla virtapainiketta ja napsauttamalla OK.
Ota Tehtäväpalkin lopetustehtävä käyttöön Windows 11:ssä avaamalla Asetukset > Järjestelmä > Kehittäjälle ja Lopeta tehtävä -vaihtoehdot.
Tämän artikkelin menetelmät auttavat sinua piilottamaan tai suojaamaan Windows-kansioita uteliailta silmiltä.
Voit tarkastella tietokoneesi ja kannettavan tietokoneesi kokoonpanoa monella tapaa.
Useimmat Windows-virheet ilmenevät tietokoneelle kirjautumisen jälkeen. Käyttäjäprofiilipalvelu epäonnistui kirjautumisessa -virhe ei kuitenkaan salli kirjautumista ollenkaan, minkä vuoksi sitä on vaikeampi korjata kuin muita Windows-virheitä.
Mukautetun tietokoneen rakentaminen ei ole helppo tehtävä, etenkään aloittelijoille. Onneksi internetistä löytyy runsaasti apua.
Käsittelemätön poikkeus on tapahtunut -virhe ei liity tiettyyn sovellukseen, mikä tekee sen ratkaisemisesta vaikeampaa. Tässä artikkelissa kerrotaan, miten voit korjata käsittelemättömän poikkeuksen tapahtuneen virheen Windows 10:ssä.
Nykyään useimmat tietokoneet ja Apple-laitteet pystyvät käsittelemään sekä MOV- että MP4-tiedostoja ainakin jossain määrin. Tarve muuntaa MOV-videotiedostoja MP4-tiedostoiksi ei kuitenkaan ole vähentynyt.
Haluatko nopeuttaa Windows 10:tä, parantaa Windows 10:n nopeutta vai nopeuttaa Windows 10:n käynnistystä? Kaikki Windows 10:n nopeuttamiskeinot löytyvät tästä artikkelista. Lue ja käytä näitä ohjeita saadaksesi Windows 10 -tietokoneesi toimimaan nopeammin!
Työskenteletpä sitten kahvilassa tai tarkistat sähköpostia lentokentällä, nämä turvallisemmat vaihtoehdot pitävät tietosi turvassa tinkimättä yhteydestäsi.
Kun ajattelet näyttöä, saatat kuvitella sen kytkettynä tietokoneeseen tai kannettavaan tietokoneeseen. Näyttö voi kuitenkin toimia monien muiden laitteiden kanssa.
Mietitkö, miksi asemassa on lukkokuvake Resurssienhallinnassa? Tässä artikkelissa selitetään, mikä se on ja miten lukkokuvake poistetaan asemasta Windows 10:ssä.




























